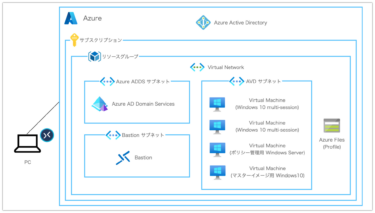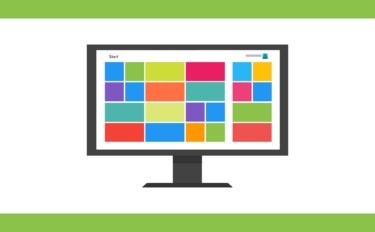概要
グループポリシーのAppLockerを利用してコンピュータのアプリケーションを制御する方法です。本記事ではローカルグループポリシーを利用して制御しております。
設定方法
AppLockerグループポリシー設定
① スタートの右の検索ボックスから「gpedit.msc」と入力します。
![]()
② 「ローカルコンピュータポリシー」→「コンピューターの構成」→「Windowsの設定」→「セキュリティの設定」→「アプリケーション制御のポリシー」→「AppLocker」を選択します。
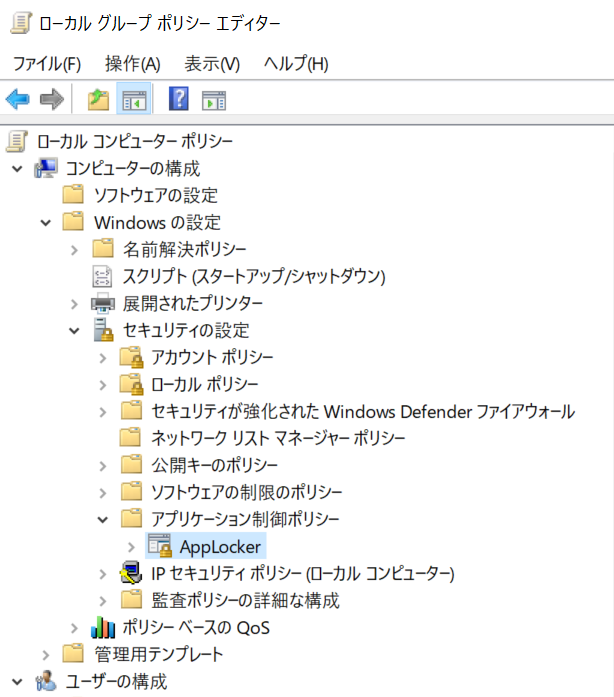
③ 制御したいアプリ、実行ファイルなどを選択します。(本記事ではパッケージアプリの規則で制御します)
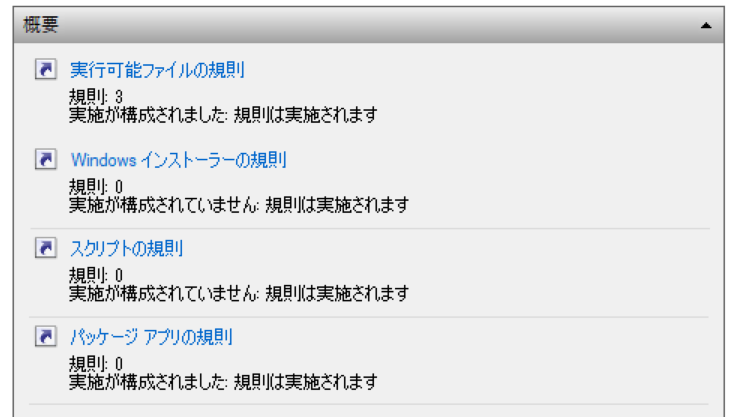
④ 「このビューに表示する項目はありません。」を右クリック → 「新しい規則の作成」をクリックします。
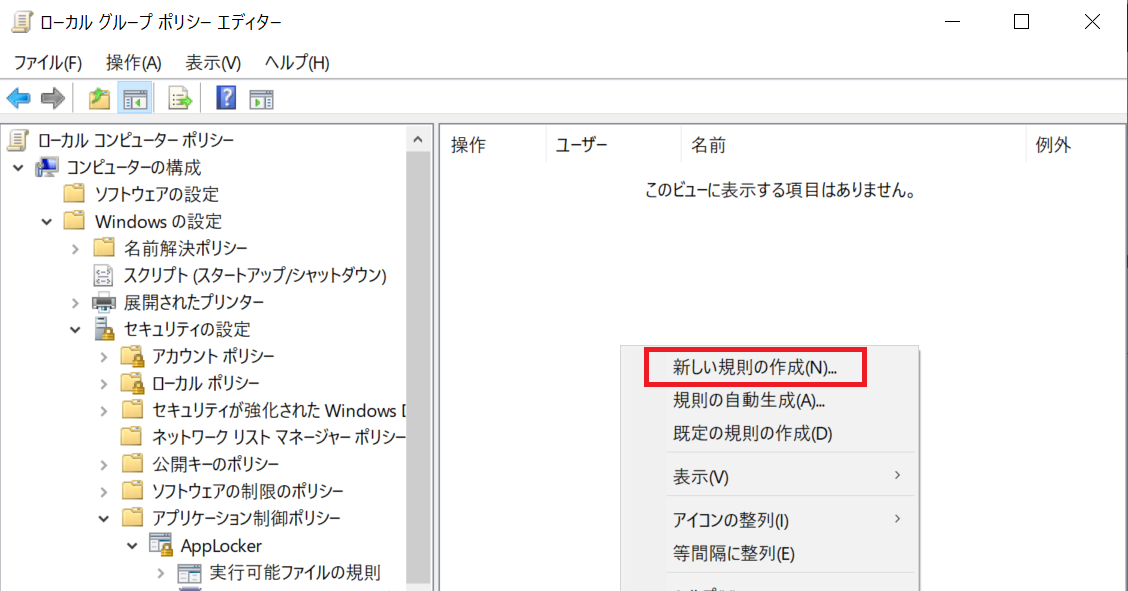
⑤ 「次へ」をクリックします。
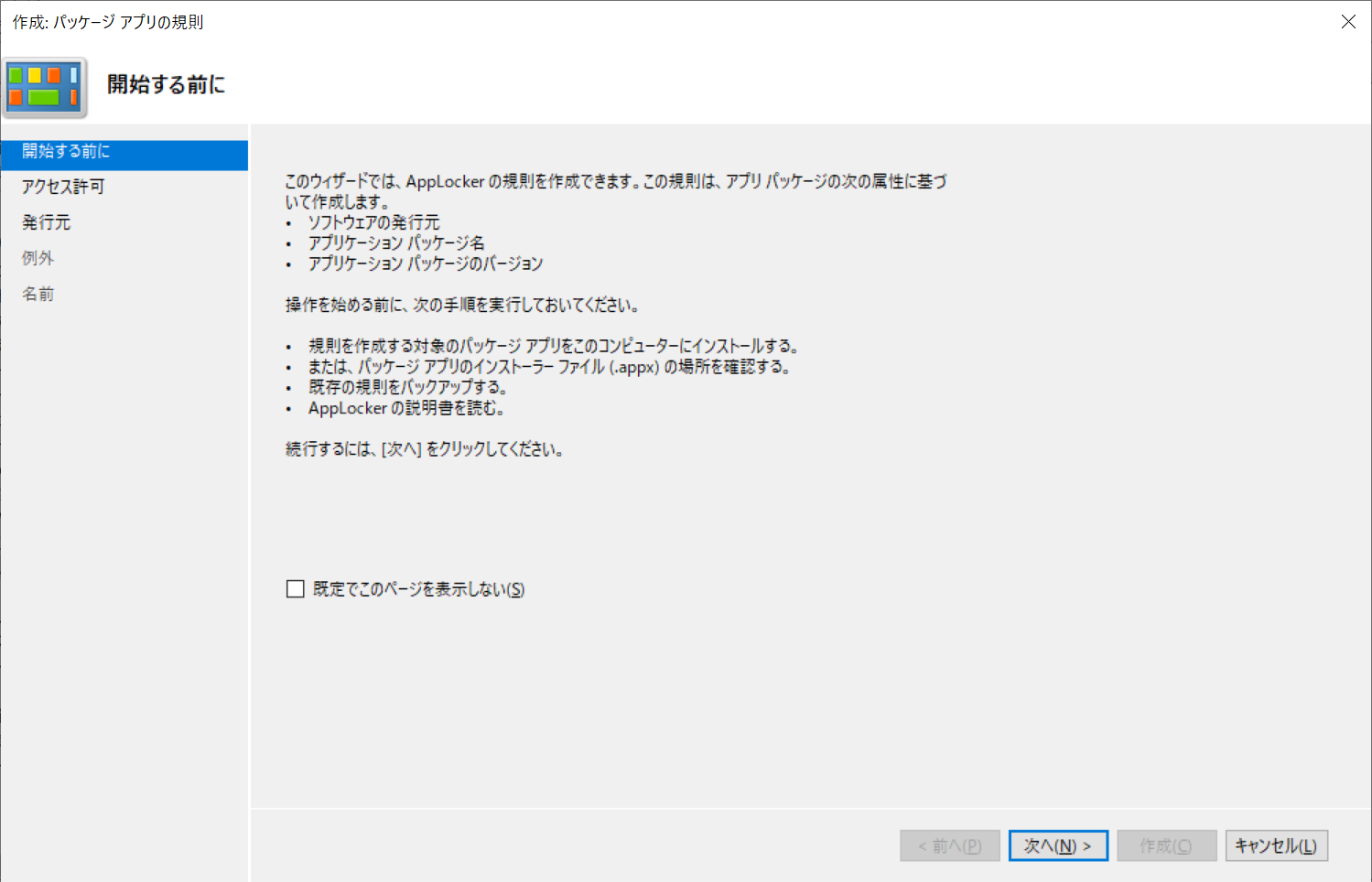
⑥ 「拒否」を選択し、対象を「選択」から選んで「次へ」をクリックします。
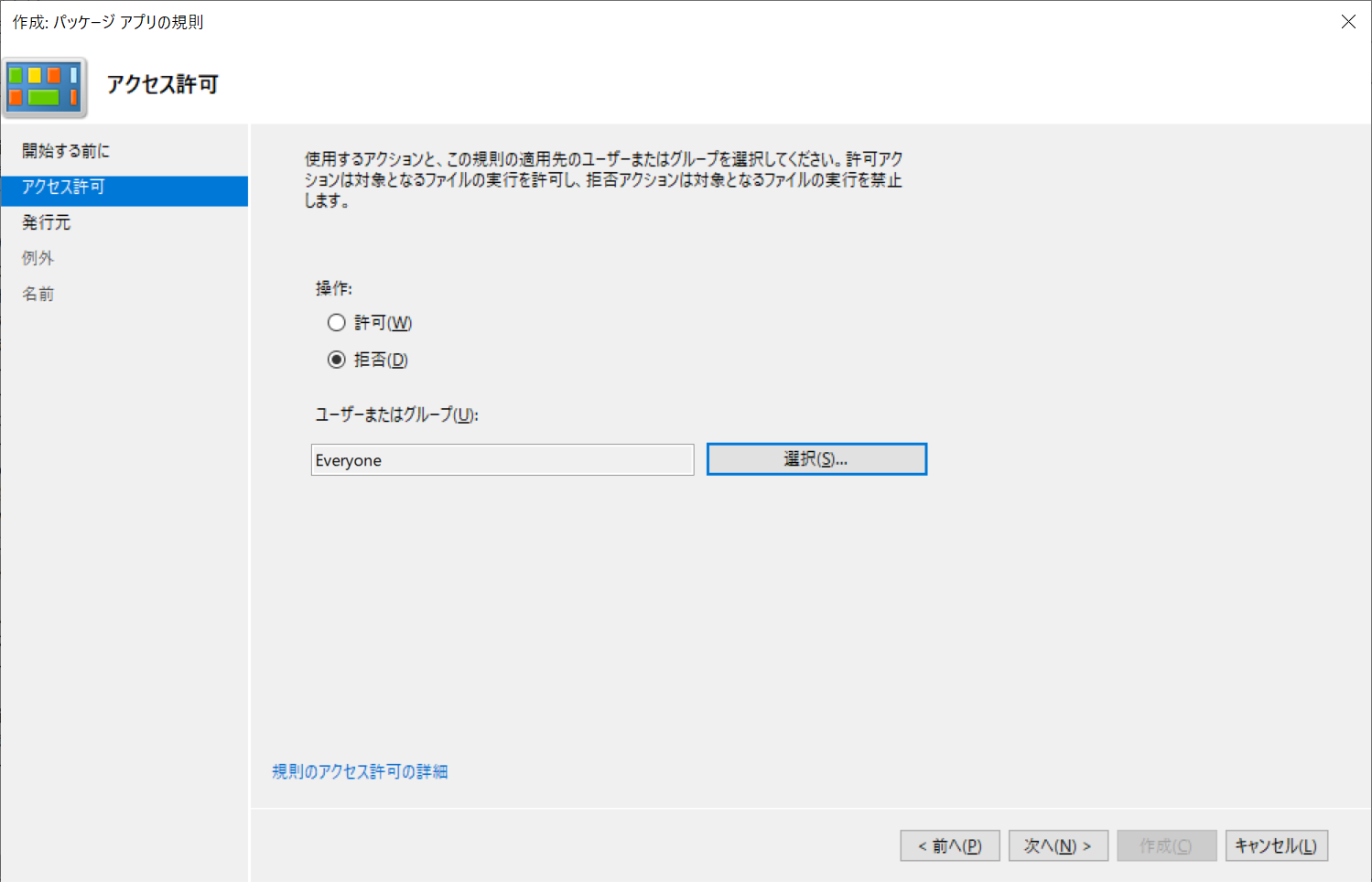
⑦ 「インストール済みのパッケージ化されたアプリを参照として使用する」の「選択」をクリックします。
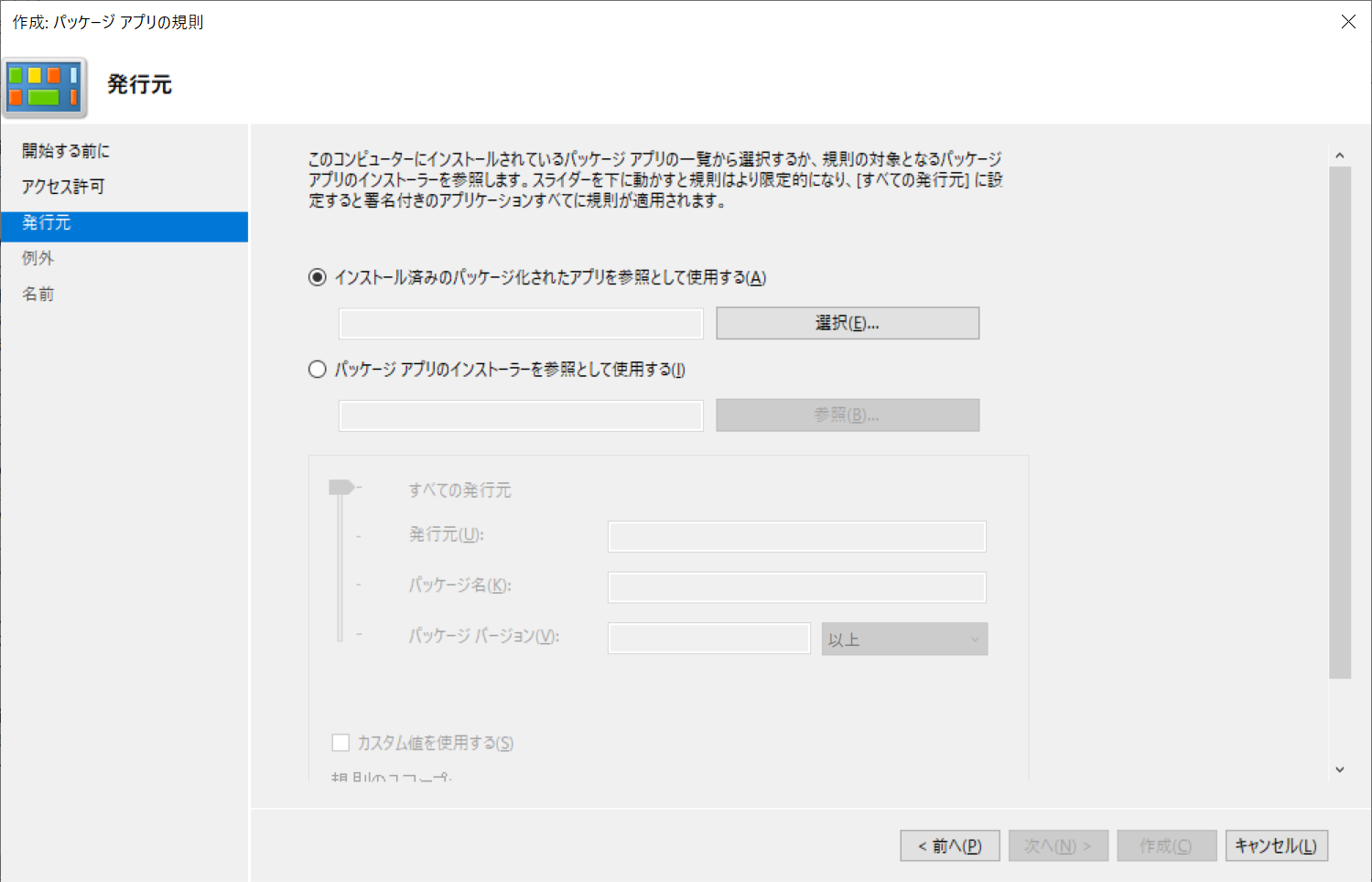
⑧ 対象のアプリケーションに「チェックを入れ」→「OK」をクリックします。
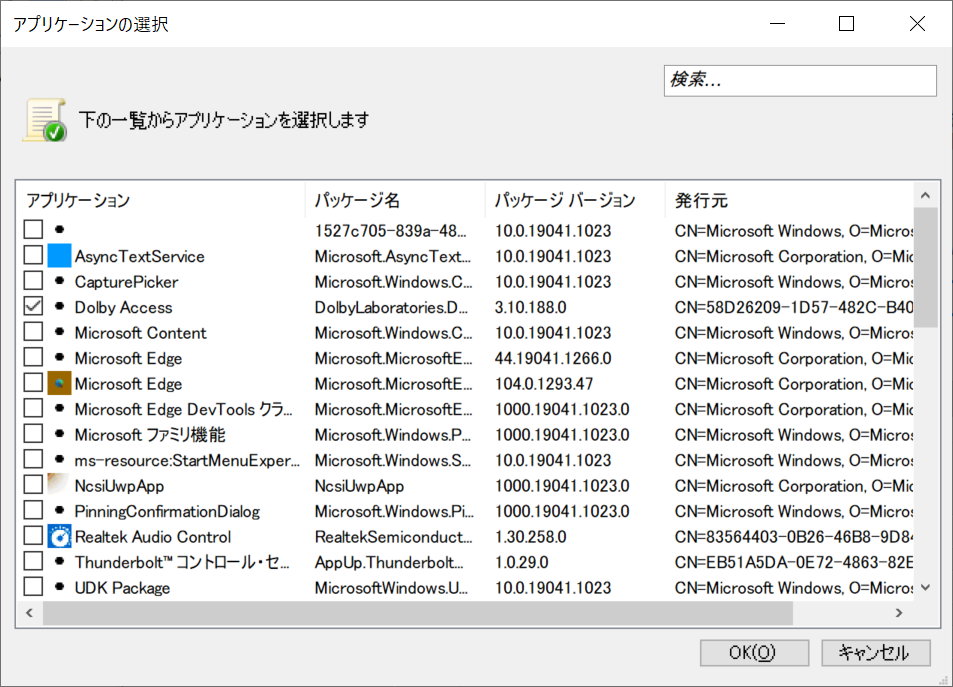
⑨ チェックしたアプリケーションが表示されていることを確認して「作成」をクリックします。
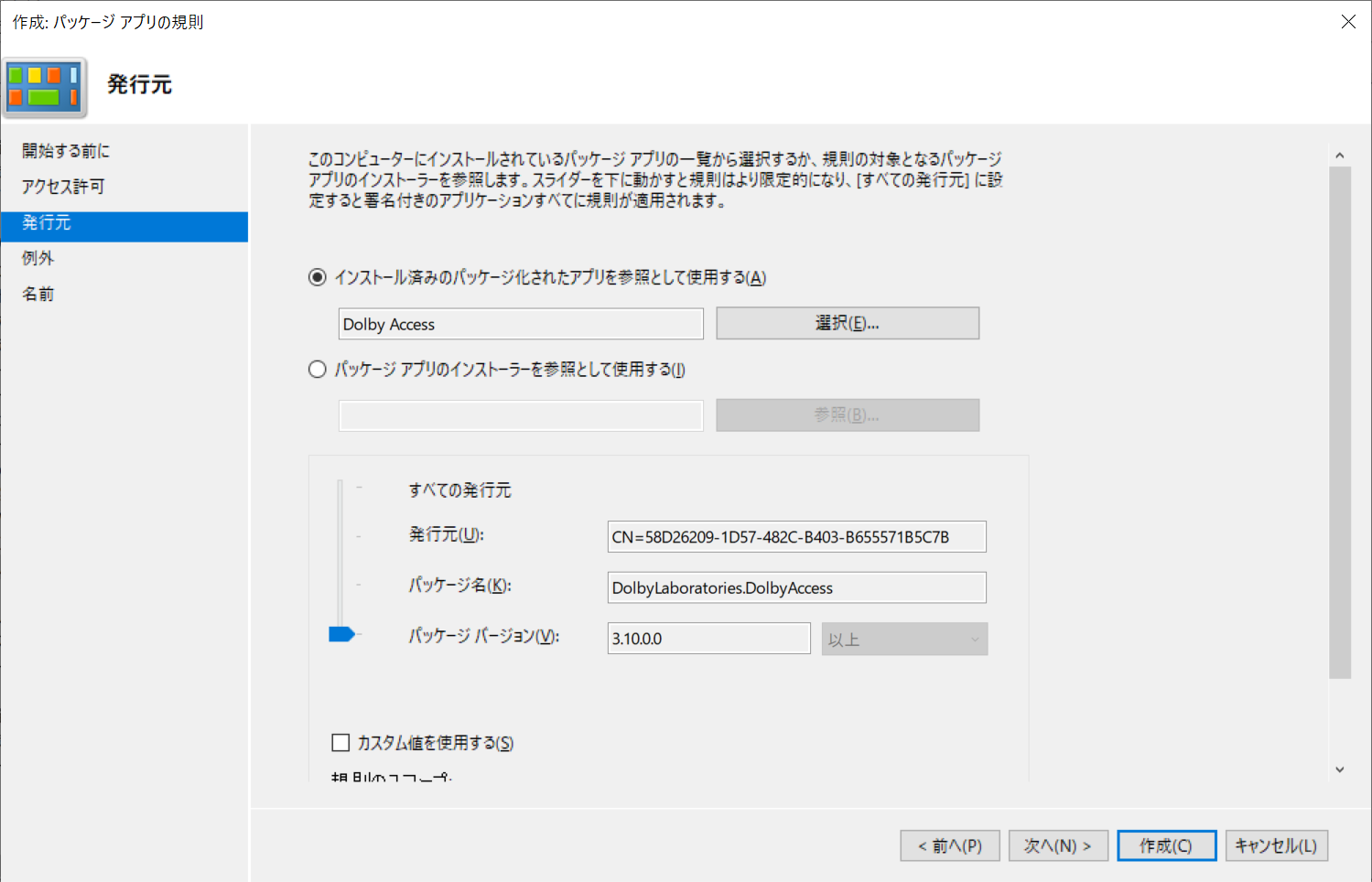
⑩ 一行設定項目が追加されていることを確認します。

AppLockerの設定反映
① スタートの右の検索ボックスから「cmd」と入力します。
![]()
② 「コマンドプロンプト」を右クリック → 「管理者として実行」をクリックします。
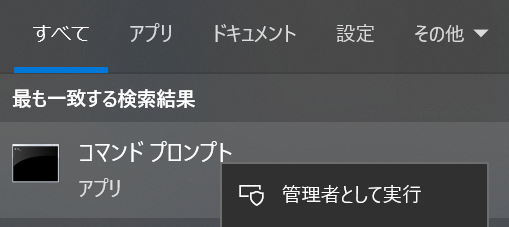
③ 以下のコマンドを実行します。
sc config AppIDSvc Start= auto
sc start AppIDSvc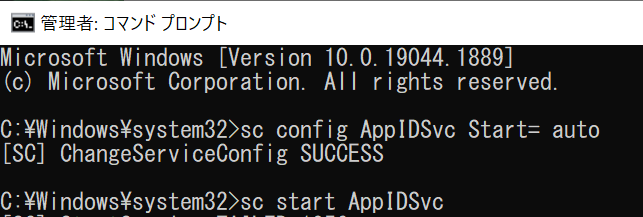
④ コンピュータを再起動します。
⑤ 対象のアプリケーションを開き、以下の画面が表示されれば完了です。