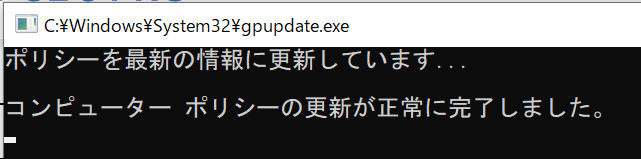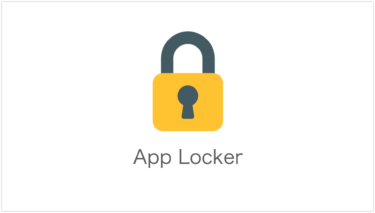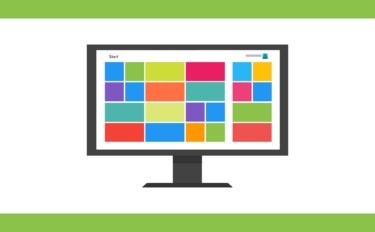概要
Windows PCで「PrintScreen」「Snipping Tool」「Windows+Shift+S」などのキャプチャ機能を制御する方法です。
PrintScreenボタンの制御
① スタートの右の検索ボックスから「regedit」と入力し「Enter」を押します。
![]()
② 「レジストリエディター」をクリックします。
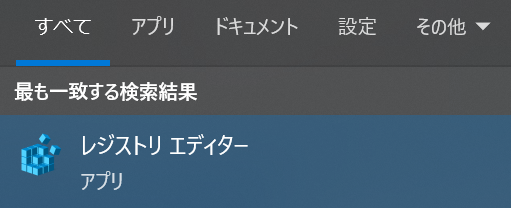
レジストリの編集は誤って更新、削除をするとOSが起動できなくなったり、不具合が出たりするので注意して実施してください。
③ 以下のディレクトリに移動します。「右クリック」→「新規」→「バイナリ値(B)」をクリックします。
HKEY_LOCAL_MACHINE\SYSTEM\CurrentControlSet\Control\Keyboard Layout
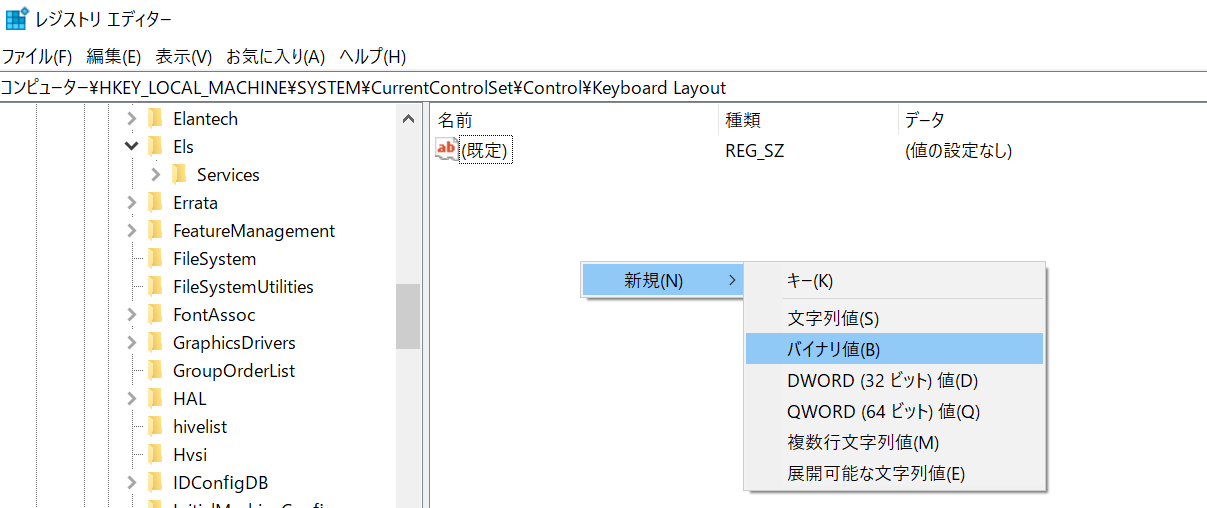
④ 名前を「Scancode Map」に変更します。
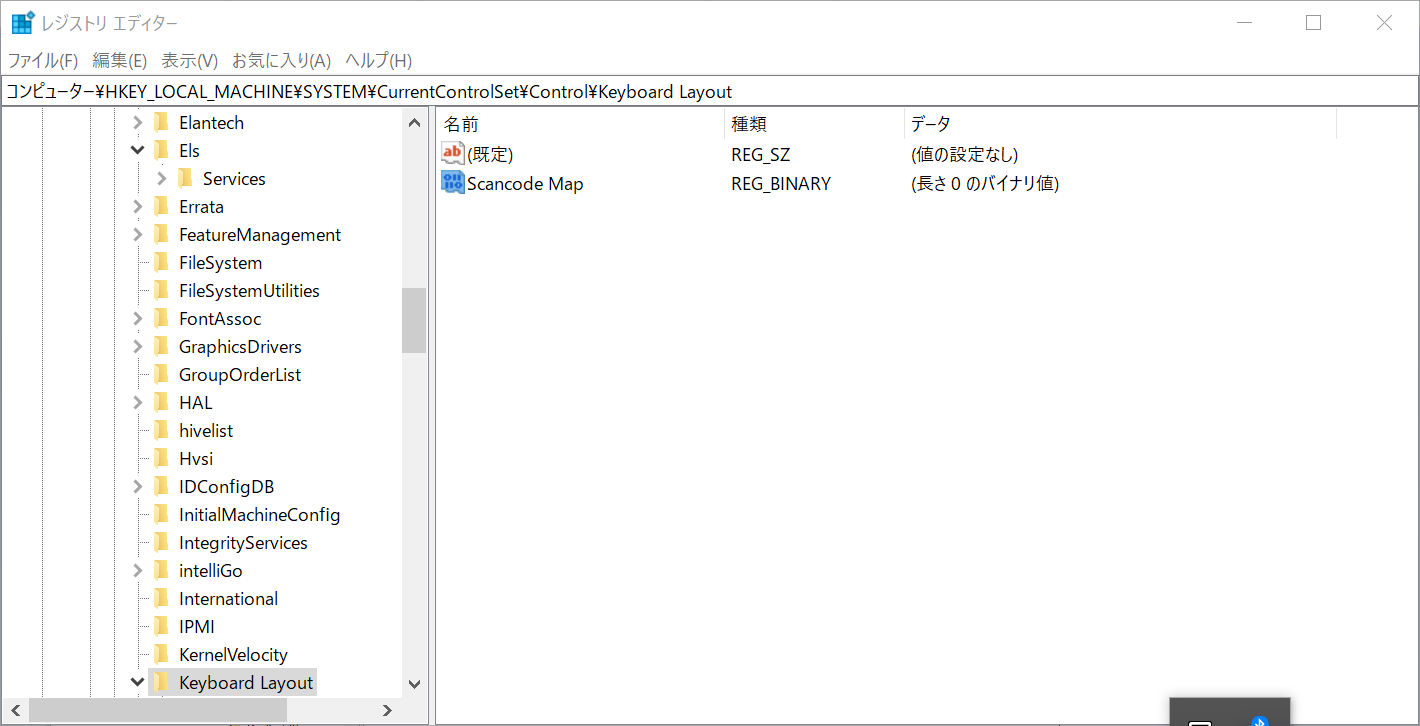
⑤ 作成したバイナリを「ダブルクリック」し、以下の値を入力し「OK」をクリックします。
00,00,00,00, 00,00,00,00,
03,00,00,00, 00,00,37,E0,
00,00,54,00, 00,00,00,00
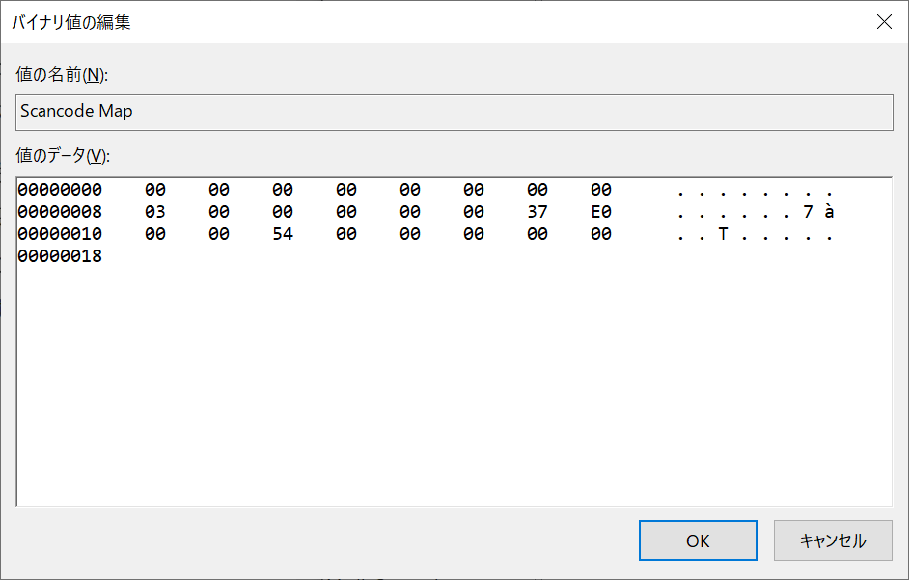
⑥ コンピュータの再起動をします。再起動後「PrintScreen」「Alt+PrintScreen」が使用できないことを確認してください。
Snipping Toolの制御
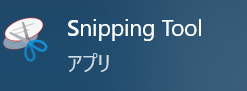
① スタートの右の検索ボックスから「gpedit.msc」と入力し「Enter」を押します。
![]()
② 「ローカルグループポリシー」→「ユーザーの構成」→ 「管理用テンプレート」→「Windowsコンポーネント」→「タブレットPC」→「アクセサリ」に移動します。「Snipping Toolの実行を許可しない」をクリックします。
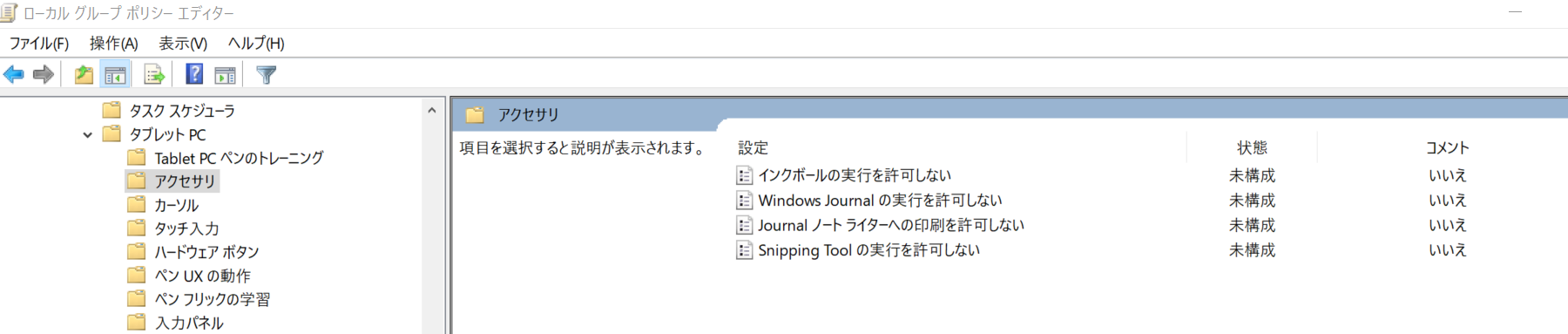
③ 「有効」→「OK」をクリックします。
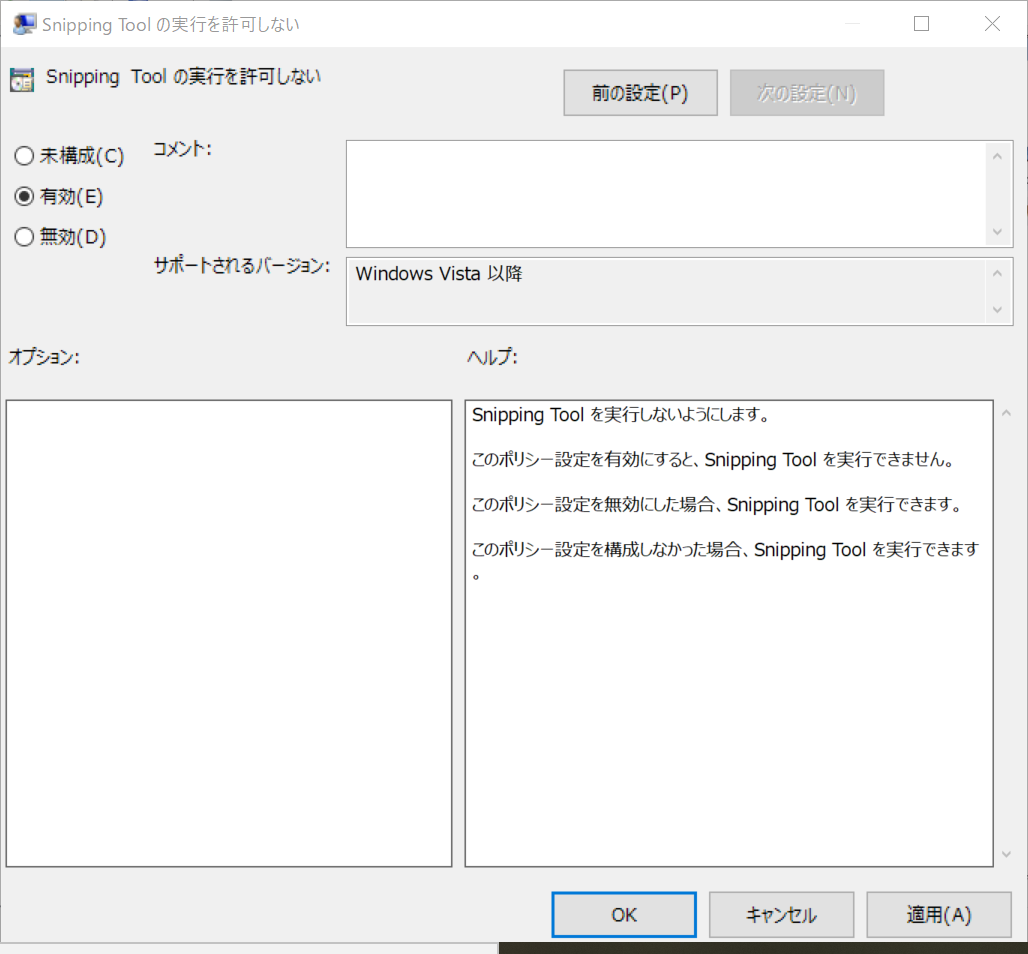
④ スタートの右の検索ボックスから「gpupdate /force」と入力し「Enter」を押します。
![]()
⑤ コマンドプロンプトが起動し設定の更新を開始します。終了したら自動的に画面が閉じます。
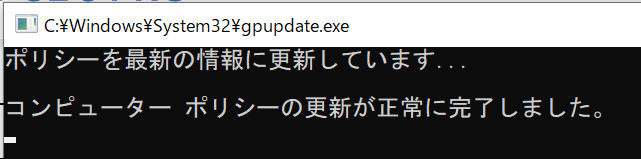
⑥ Snipping Toolを起動すると以下のエラー画面が表示され、起動できません。
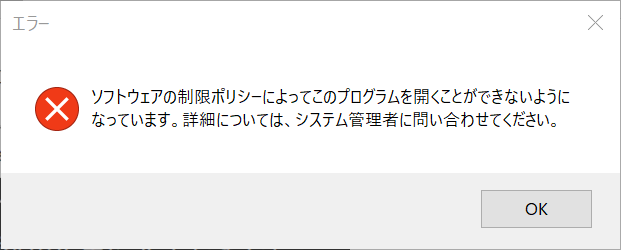
Windows+Shift+Sの制御
① スタートの右の検索ボックスから「gpedit.msc」と入力し「Enter」を押します。
![]()
② 「ローカルグループポリシー」→「ユーザーの構成」→「管理用テンプレート」→「Windowsコンポーネント」→「エクスプローラー」→「Windowsホットキーをオフにする」をクリックします。
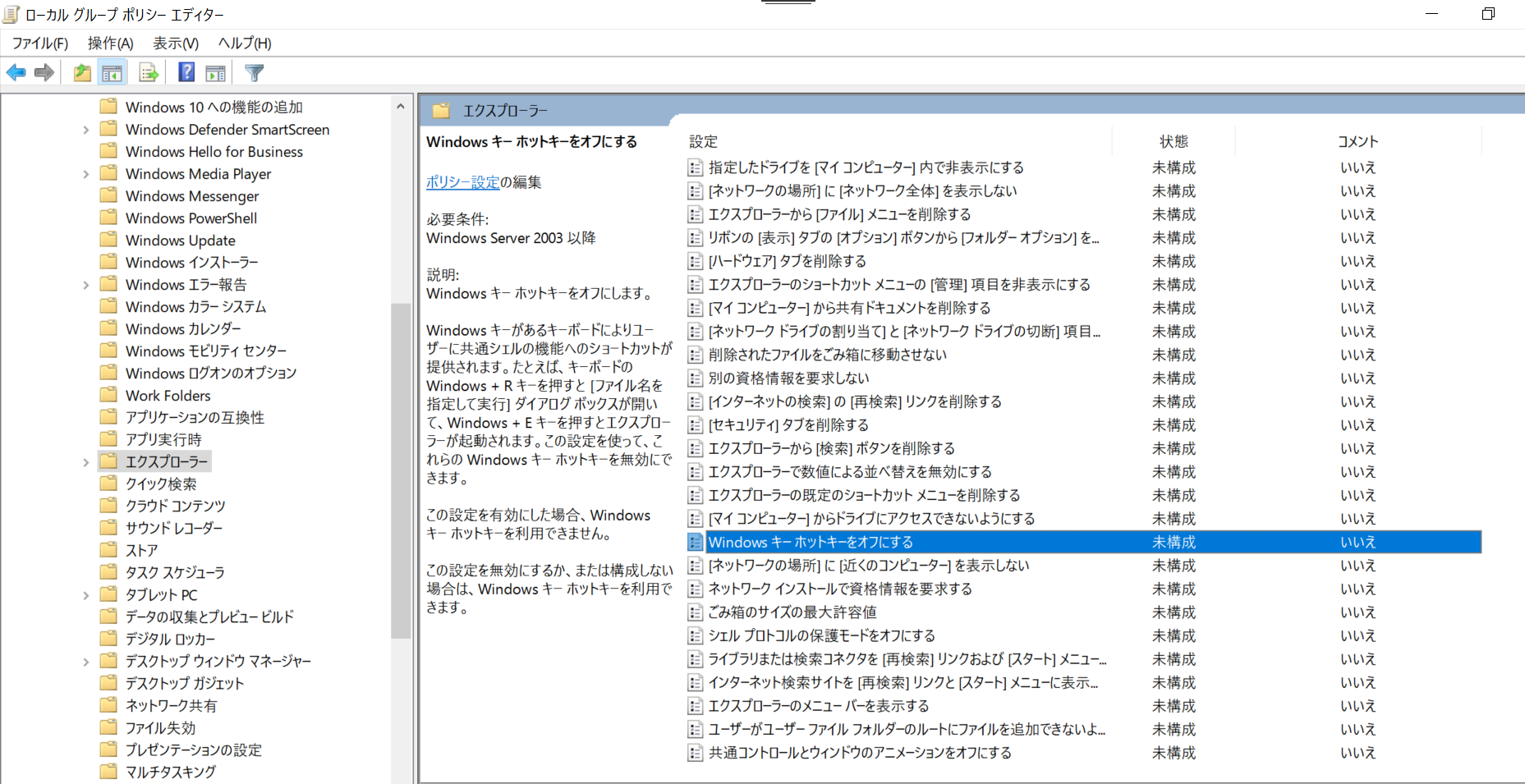
③ 「有効」にチェックを入れ「OK」をクリックします。
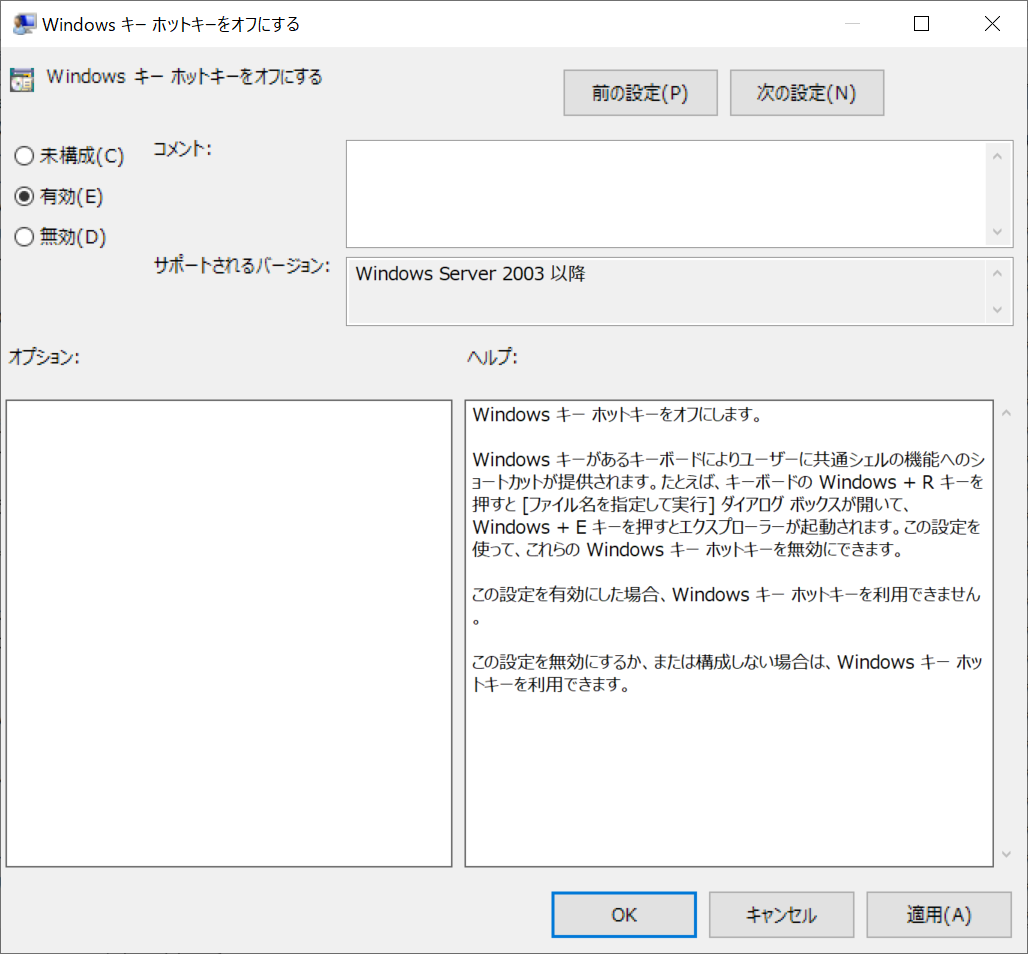
④ スタートの右の検索ボックスから「gpupdate /force」と入力し「Enter」を押します。
![]()
⑤ コマンドプロンプトが起動し設定の更新を開始します。終了したら自動的に画面が閉じます。