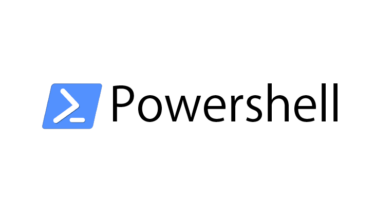概要
AWS LightsailからCentOSを利用してWordPressをインストールする方法。
前提条件
・AWS LightsailでCentOS7のインスタンスが作成されていること。
構築環境
| OS | CentOS Linux release 7.7.1908 (Core) |
| 言語 | PHP 7.4.3 |
| Web | Apache 2.4.6 |
| DB | MariaDB 10.4.12 |
| ソフトウェア | WordPress 5.3.2 |
CentOS7の初期設定
① yumの初期設定
yum -y update
yum -y groupinstall "Development Tools"
yum -y groupinstall "Base"
② SELinuxの無効化
cd /etc/selinux/
cp -p config config.bak.yyyymmdd
vi config
# 変更前
SELINUX=enforcing
# 変更後
SELINUX=disabled
③ 設定を反映するために再起動します。
reboot
④ bash-completionのインストール
yum install -y bash-completion
⑤ TimeZoneの変更
timedatectl set-timezone Asia/Tokyo
# 設定確認
timedatectl
⑥ EPELパッケージのインストール
yum -y install epel-release
⑦ remiのインストール
yum -y install http://rpms.famillecollet.com/enterprise/remi-release-7.rpm
Apache
① Apacheのインストール
yum -y install httpd
② confファイルの編集
# 対象ディレクトリの移動
cd /etc/httpd/conf/
# バックアップファイルを取得
cp -p httpd.conf httpd.conf.bak.yyyymmdd
# 編集
vim httpd.conf
# 変更前
# Further relax access to the default document root:
<Directory "/var/www/html">
AllowOverride None
</Directory>
# 変更後
# Further relax access to the default document root:
<Directory "/var/www/html">
AllowOverride All
</Directory>
③ Apacheの起動および自動起動
systemctl start httpd
systemctl enable httpd
PHP
・PHPのインストール
yum -y install php74 php74-php php74-php-mysqlnd
MariaDB
① MariaDBのインストール
curl -sS https://downloads.mariadb.com/MariaDB/mariadb_repo_setup | sudo bash
yum -y install MariaDB-server MariaDB-client
② MariaDBの起動および自動起動
systemctl start mariadb
systemctl enable mariadb
③ DB設定
# root権限でMariaDBにログイン
mysql -u root
# WordPress用のデータベースを作成
CREATE DATABASE (任意のデータベース名);
# WordPress用のユーザーを作成
CREATE USER (任意のユーザー名) IDENTIFIED BY '(任意のパスワード)';
# WordPressユーザーのアクセス権を設定
GRANT ALL ON *.* TO '(設定ユーザー名)'@'localhost' IDENTIFIED BY '(設定パスワード)';
# MariaDBの設定を反映
FLUSH PRIVILEGES;
# 終了
exit
# ログイン確認
mysql -u (設定ユーザー名) -p
Enter Password: (設定パスワード)
WordPress
① WordPressインストール
wget https://ja.wordpress.org/latest-ja.zip
unzip latest-ja.zip
mv wordpress/* /var/www/html/
② wp-config.phpの設定
# 対象ディレクトリの移動
cd /var/www/html
# sampleファイルのコピー
cp -p wp-config-sample.php wp-config.php
# 編集
vim wp-config.php# DBの接続先設定
/** WordPress のためのデータベース名 */
define( 'DB_NAME', '(MariaDBで設定したDB名)' );
/** MySQL データベースのユーザー名 */
define( 'DB_USER', '(MariaDBで設定したユーザー名)' );
/** MySQL データベースのパスワード */
define( 'DB_PASSWORD', '(MariaDBで設定したパスワード)' );
/** MySQL のホスト名 */
define( 'DB_HOST', 'localhost' );
** データベースのテーブルを作成する際のデータベースの文字セット */
define( 'DB_CHARSET', 'utf8' );
/** データベースの照合順序 (ほとんどの場合変更する必要はありません) */
define( 'DB_COLLATE', '' );
③ ユニークキーの取得および変更
https://api.wordpress.org/secret-key/1.1/salt/
# 編集
vim wp-config.php# 以下を消去してWebで取得したユニークキーを貼り付ける
define( 'AUTH_KEY', 'put your unique phrase here' );
define( 'SECURE_AUTH_KEY', 'put your unique phrase here' );
define( 'LOGGED_IN_KEY', 'put your unique phrase here' );
define( 'NONCE_KEY', 'put your unique phrase here' );
define( 'AUTH_SALT', 'put your unique phrase here' );
define( 'SECURE_AUTH_SALT', 'put your unique phrase here' );
define( 'LOGGED_IN_SALT', 'put your unique phrase here' );
define( 'NONCE_SALT', 'put your unique phrase here' );
WordPressの起動
・WebブラウザでURLを入力しログイン画面を表示させます。
・ドメインが設定されていない場合
http://(グローバルIPアドレス)
・ドメインが設定されている場合
http://(ドメイン名)