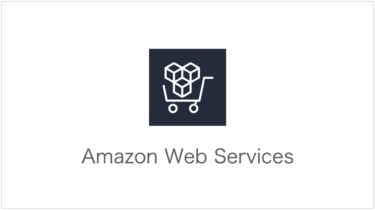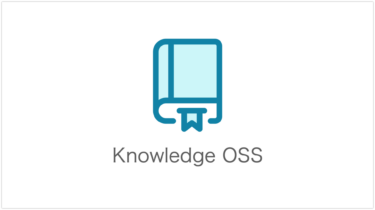目次
概要
Powershellファイル「.ps1」のファイルを作成して、Exchange Onlineのコマンドを利用するための一括コマンドの作成方法
事前準備
Office365接続のパスワードの暗号化
① パスワード用のファイルをテキストで作成します。
② テキストにMicrosoft365管理者のパスワードを入力し保存。テキストの拡張子「.txt」は消して保存します。
③ Powershellを起動し、以下のコマンドを実行し、パスワードのファイルを暗号化します。
$LiveCred = Get-Credential
$LiveCred.Password | ConvertFrom-SecureString | Set-Content "(テキストを保存したファイルパス)"Exchange Online Management用のモジュールのインストール
① Powershellを管理者権限で起動します。
② Exchangeを管理するためのコマンドを実行します。
Install-Module PowerShellGet -Force
Update-Module PowershellGet
Set-ExecutionPolicy RemoteSigned
exit
③ 再度Powershellを管理者権限で起動し、コマンドを実行します。
Install-Module -Name ExchangeOnlineManagement
自動実行用Powershellの作成
Exchange OnlineへログインするためにPowershellファイルの作成をします。
① テキストを開き、以下のコマンドを貼り付けしてください。
# Microsoft365自動ログイン
#------------------------------------------------------------------------
# Microsoft365管理者パスワードを取得
$Password = Get-Content "(暗号化パスワードファイルパス)" | ConvertTo-SecureString
# Microsoft365管理者のID、PWを取得しログイン
$Credential = New-Object System.Management.Automation.PSCredential "(Microsoft365の管理者アカウント)",$Password
Connect-ExchangeOnline -Credential $credential -ShowProgress $true
# Returnを実行しPowershellを閉じないようにする
return
② 名前を付けて保存で「.txt」から「.ps1」に変更してください。
③ 作成したPowershellのファイルを実行すると、自動的にExchange Onlineのコマンド入力が可能になります。