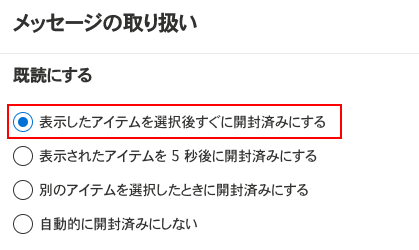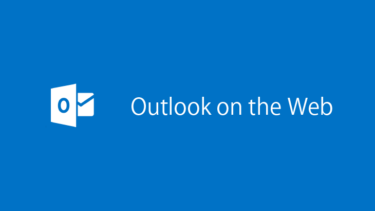概要
Outlookアプリケーションから、Outlook on the Webへ移行した際、利用ユーザーのおすすめの初期設定について記載。
設定画面
Outlook on the Webの右上メニューの「歯車マーク」をクリックし、「Outlookのすべての設定を表示」をクリックします。
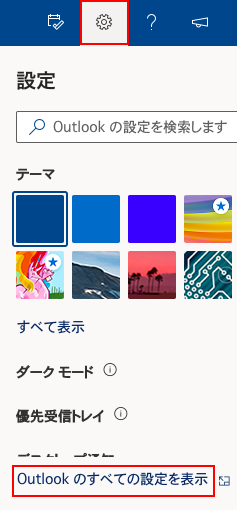
おすすめ設定
デザインの変更
・ 設定メニュー「全般」→「デザイン」を選択します。
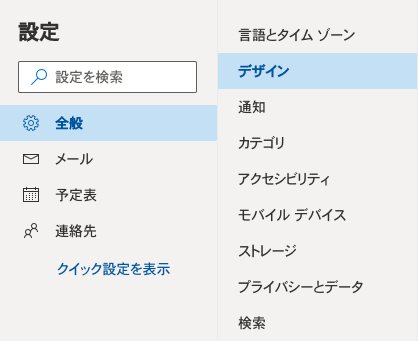
テーマ
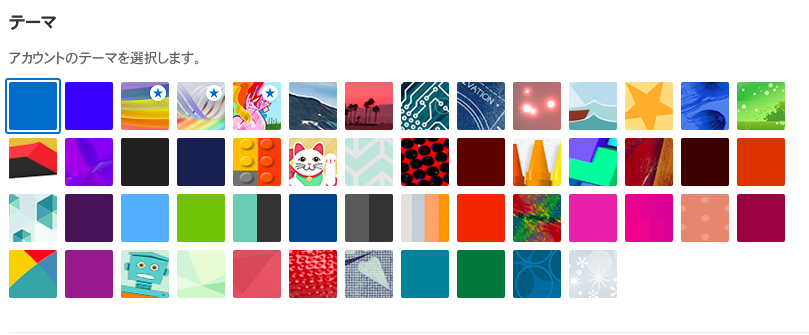
・お好みのテーマを選択することで、Outlook on the Webのレイアウトを変更できます。
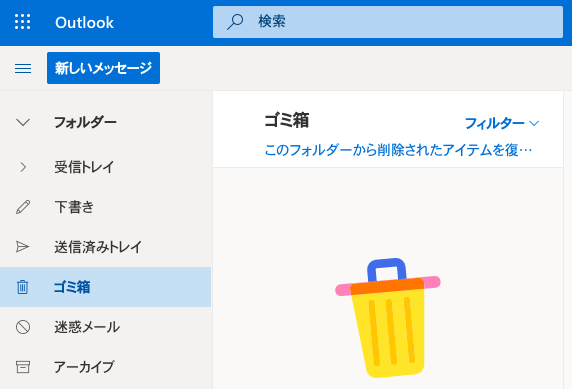
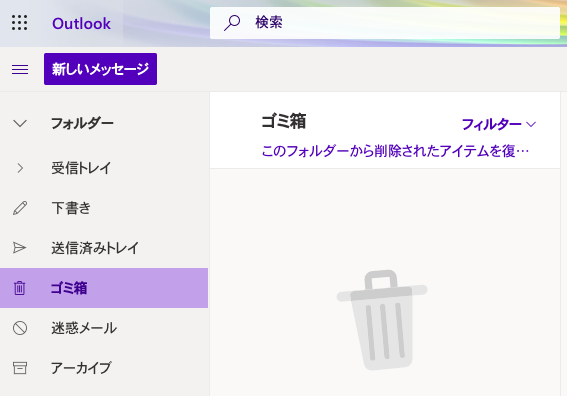
ダークモード
・ダークモードを「オン」にすると背景が暗くなります。
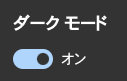
Internet Explorerは、この機能を利用することができません
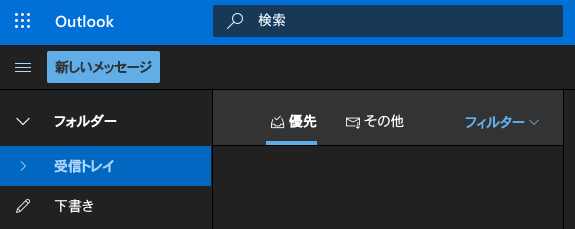
ブラウザ通知
① 設定メニュー「全般」→「通知」をクリックします。
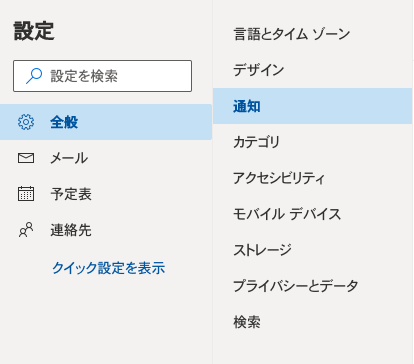
② 「メッセージが到着したときにブラウザー通知を受け取る」を「オン」にします。
※ 下記例はGoogle Chromeの場合です。
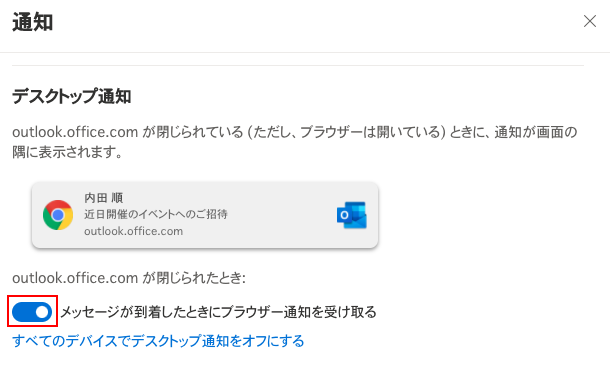
③ 通知の許可が求められるので「許可」をクリックします。
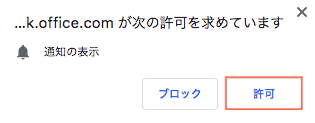
カテゴリ
カテゴリの作成
① 設定メニュー「全般」→「カテゴリ」をクリックします。
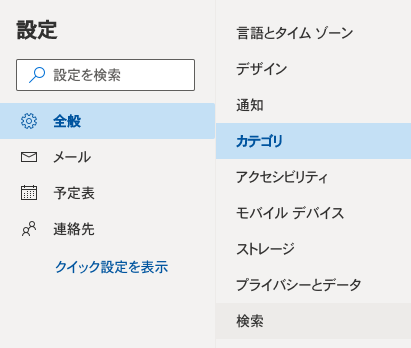
② 初期値は「色の分類」と設定されていますが、名前を付けて保存した方が良いので、すべて消します。
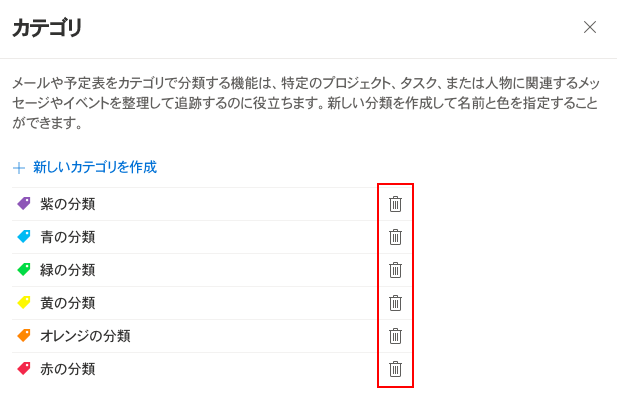
③ 「新しいカテゴリを作成」をクリックして作成します。
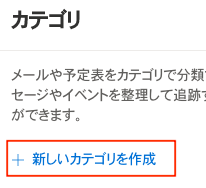
④ 任意の名前・色を選択し、「保存」をクリックします。
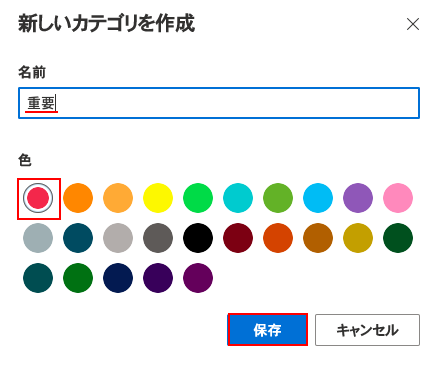
⑤ 任意のカテゴリが作成されました。
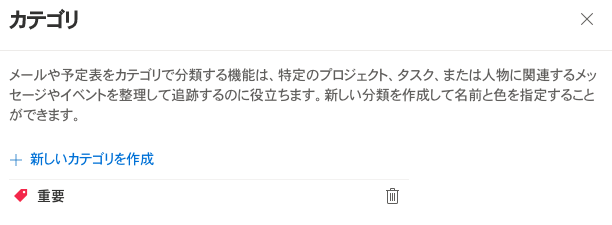
カテゴリの利用方法
① 対象メールを右クリックし、「分類」→「カテゴリ名」を選択します。
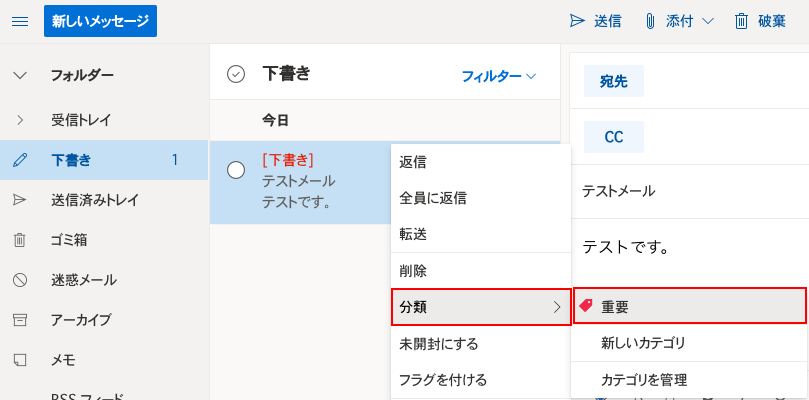
② メールに任意のカテゴリを付けられます。
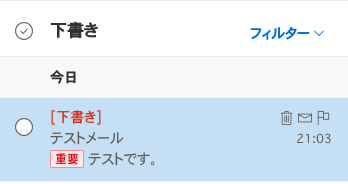
レイアウト
・設定メニュー「メール」→「レイアウト」をクリックします。
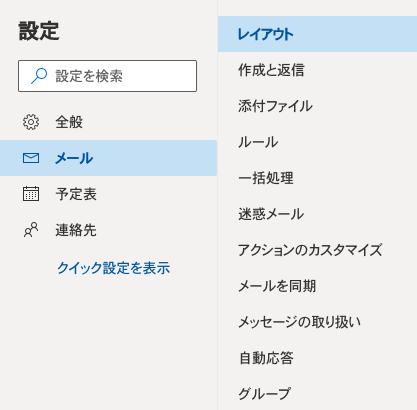
優先受信トレイ
① 設定しない場合は「受信トレイ」に「優先」「その他」のタブが表示されます。Microsoft側で判定したメールを自動的に振り分けます。
設定すべきポイント
・受信トレイのメール確認でタブの切り替えが必要になるため、メールの見逃しに繋がる。
・返信すべきメールが「その他」へ移動してしまう場合もある。
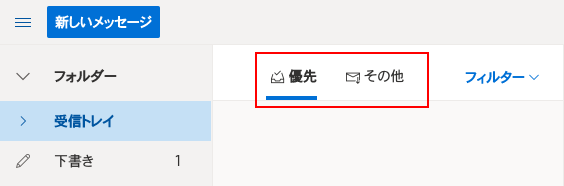
② 優先受信トレイで「メッセージを分類しない」を選択します。
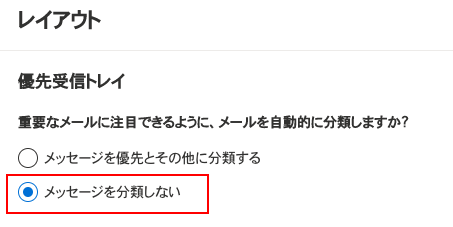
③ 受信トレイにタブが消えます。
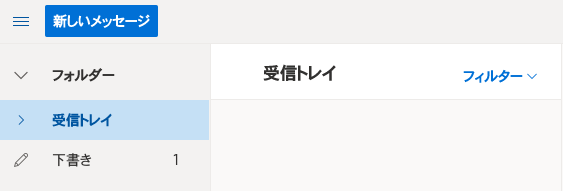
メッセージをまとめて表示
① 「メールを個別のメッセージとして表示」を設定します。
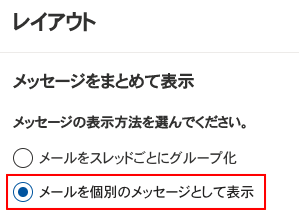
② グループ化した場合はメールの履歴がグループ表示されます。
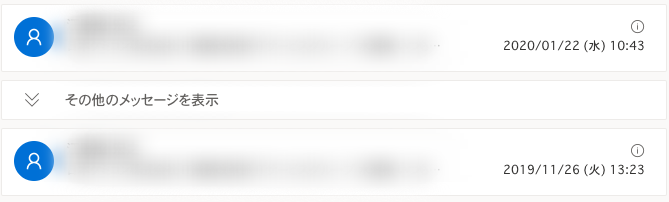
作成と返信
・設定メニュー「メール」→「作成と返信」をクリックします。
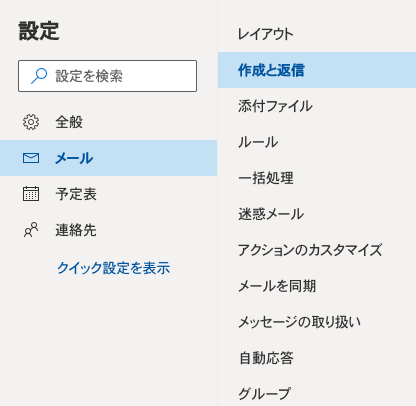
電子メールの署名
Outlook on the Webの署名は1つしか作成できません
① 入力テキストに署名を入力できます。
② 新規作成、返信・転送時に自動的に署名を追加できます。
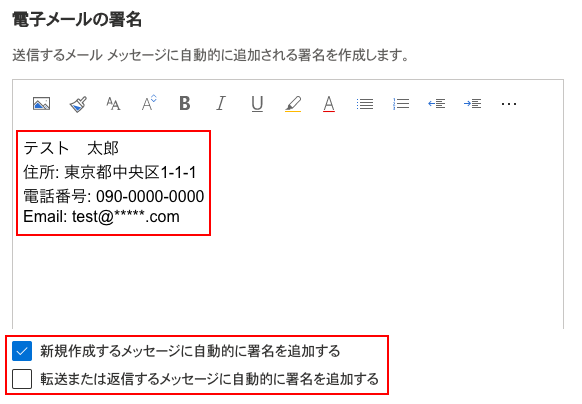
送信の取り消し
・最大で10秒間、メッセージの送信をキャンセルできます。最大の10秒に設定するのがおすすめです。
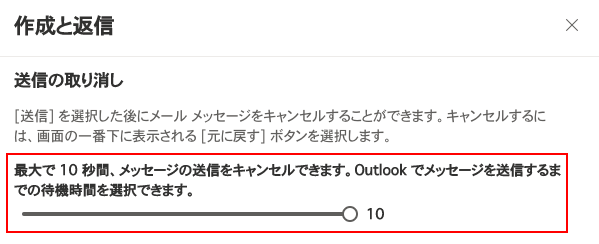
ルール
着信したメールを振り分けすることができます。(仕訳ルール)
① 設定メニュー「メール」→「ルール」をクリックします。
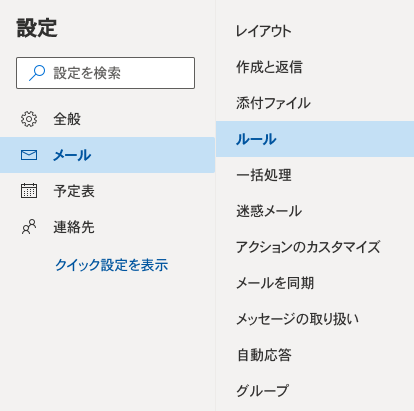
② 「新しいルールを追加」をクリックします。
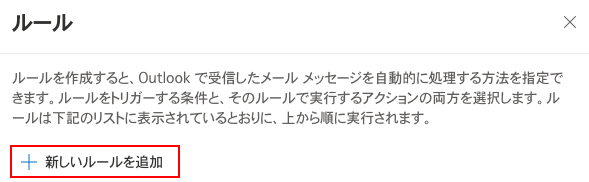
③ 条件を指定して保存します。
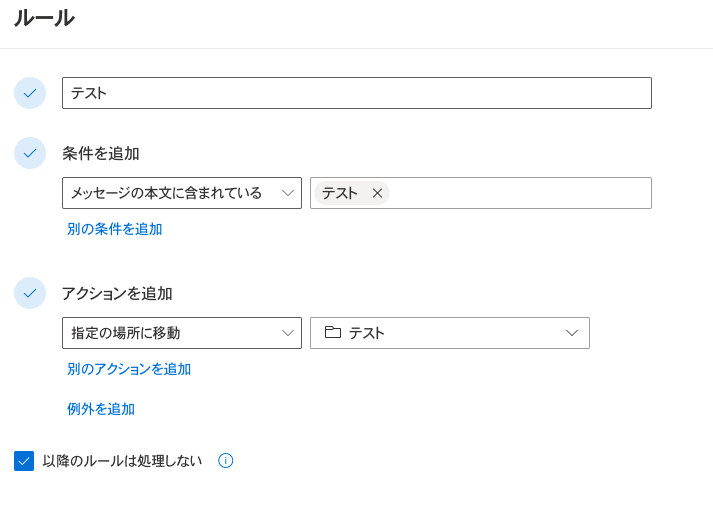
メッセージの取り扱い
デフォルトの設定は「別のアイテムを選択した際に開封済みする」設定となっておりますので、開いたら開封済みにする設定に変更します。
① 設定メニュー「メール」→「メッセージの取り扱い」をクリックします。
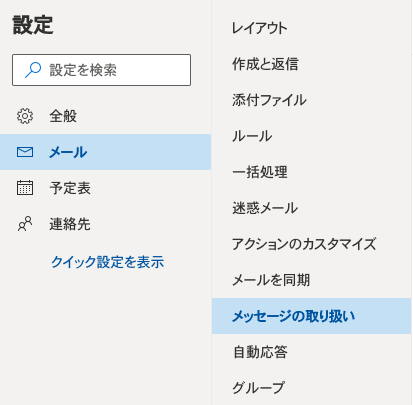
② 「表示したアイテムを選択後すぐに開封済みにする」を選択します。