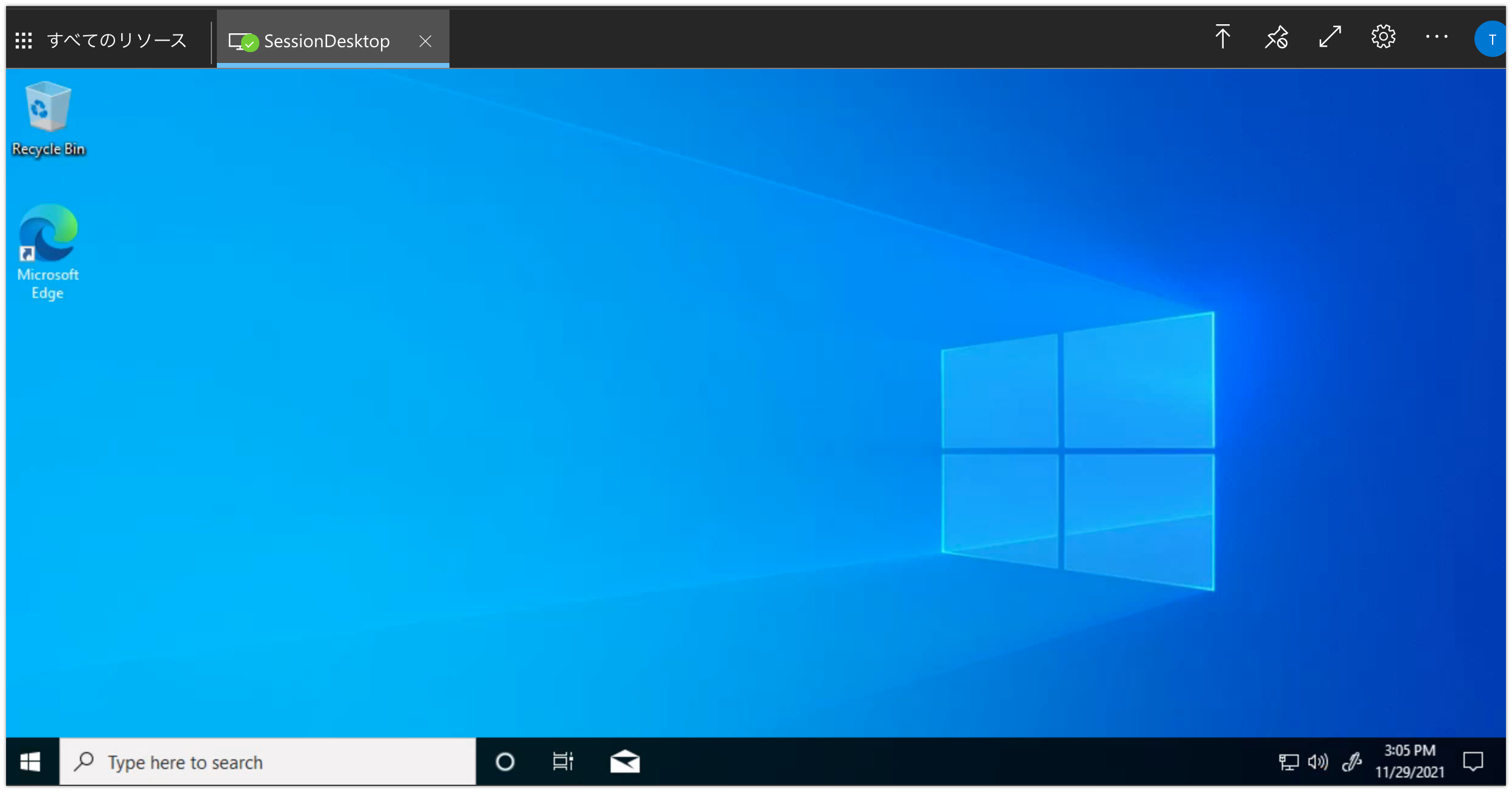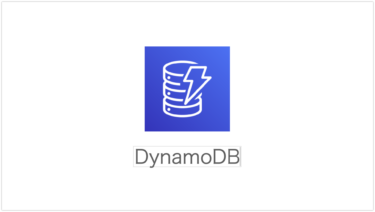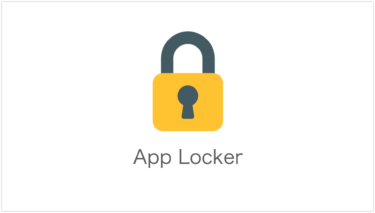目次
概要
Azure Virtual Desktop (AVD)を1から構築する方法。今回、設計する構成図は以下の通りです。
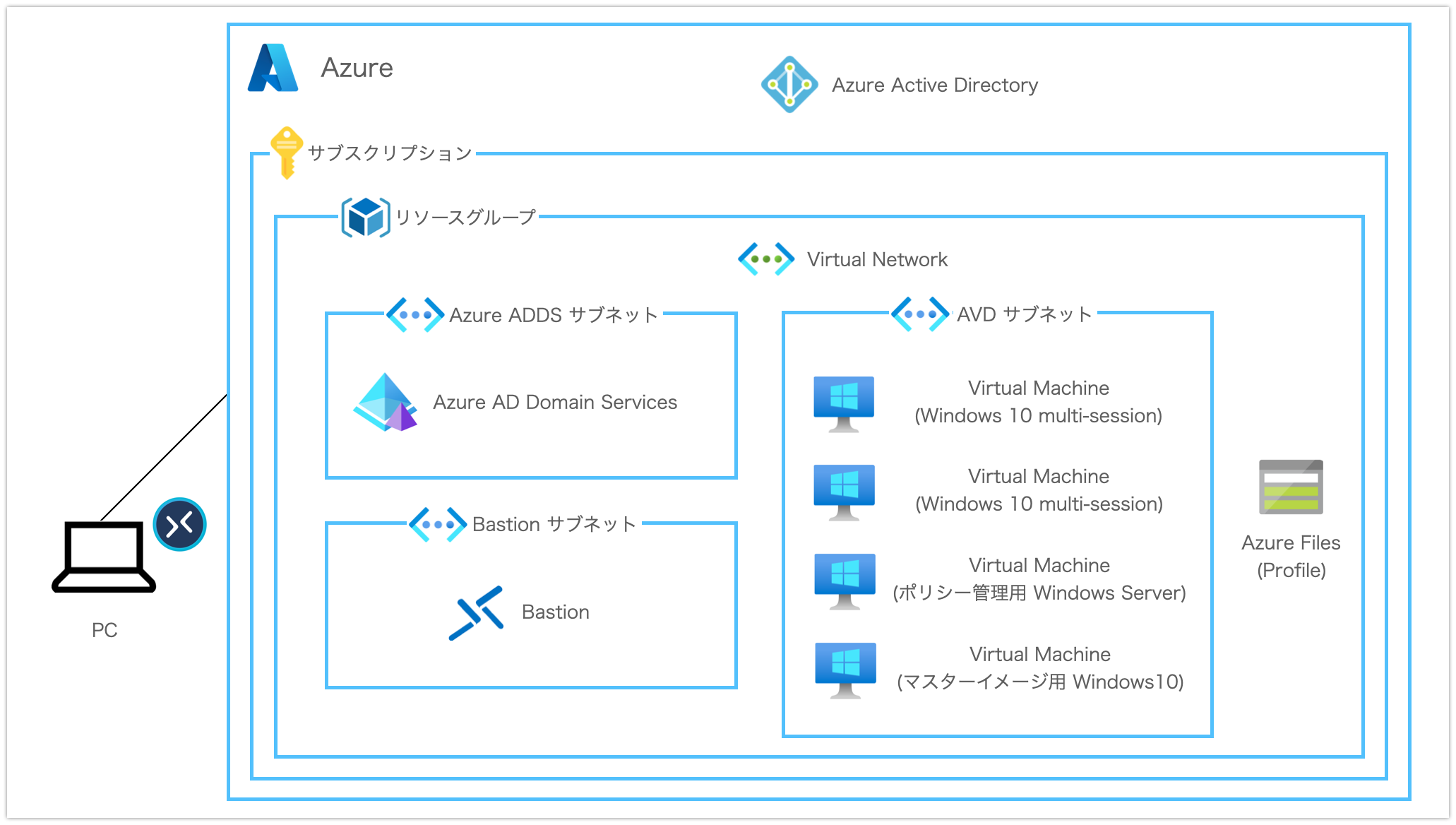
前提条件
・有効なクレジットカード
Azureのアカウント作成
① 「https://azure.microsoft.com/」にアクセスし「無料で始める」をクリックします。
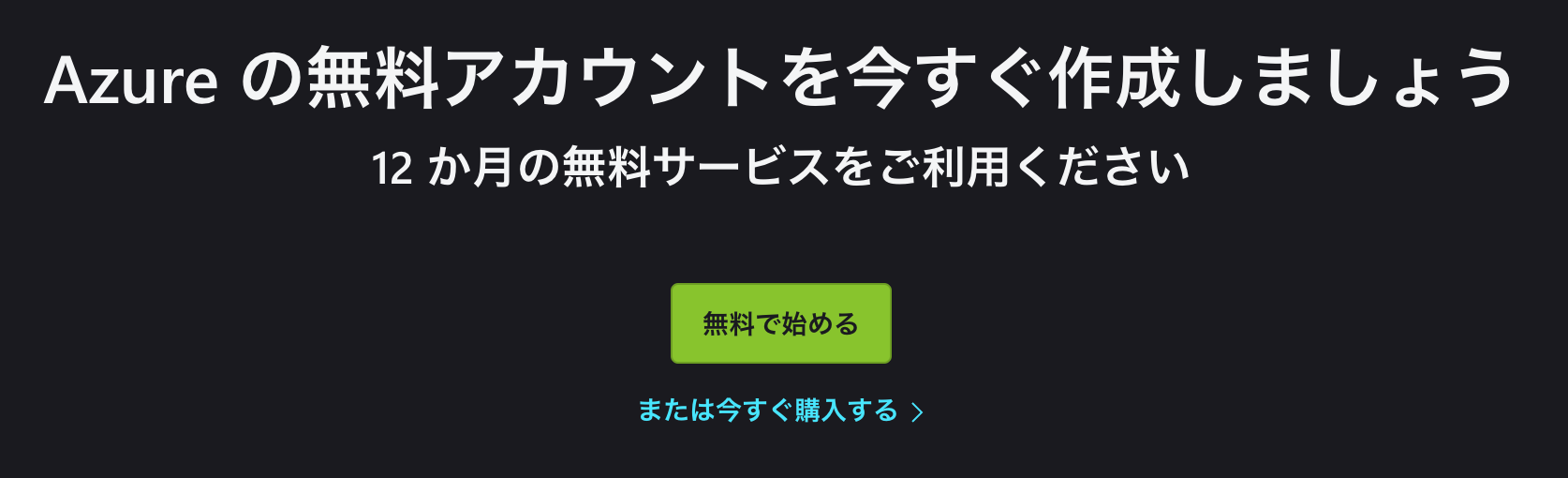
② Outlookのアカウントでサインインします。(作成していない方はアカウント作成をしてください)
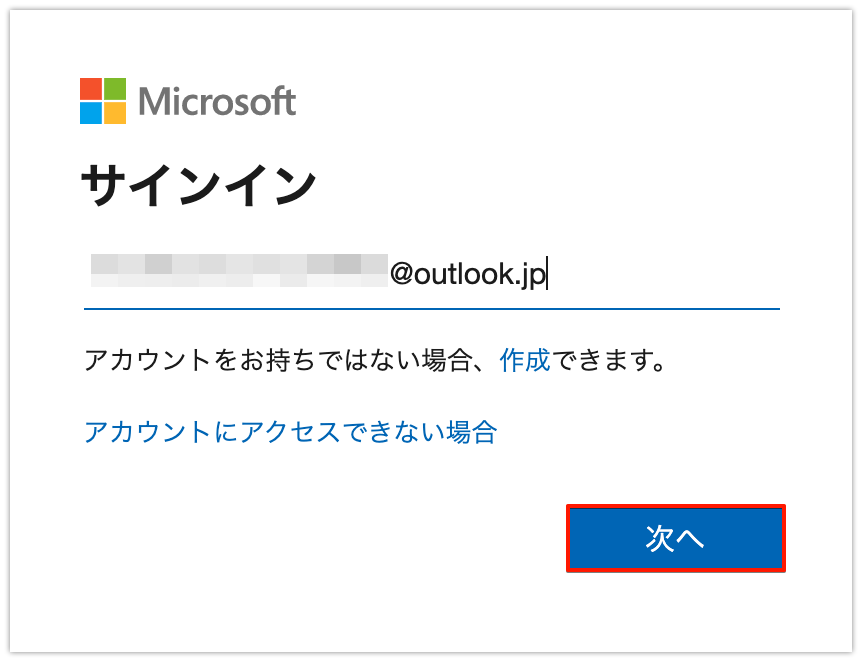
③ プロフィール情報を入力します。
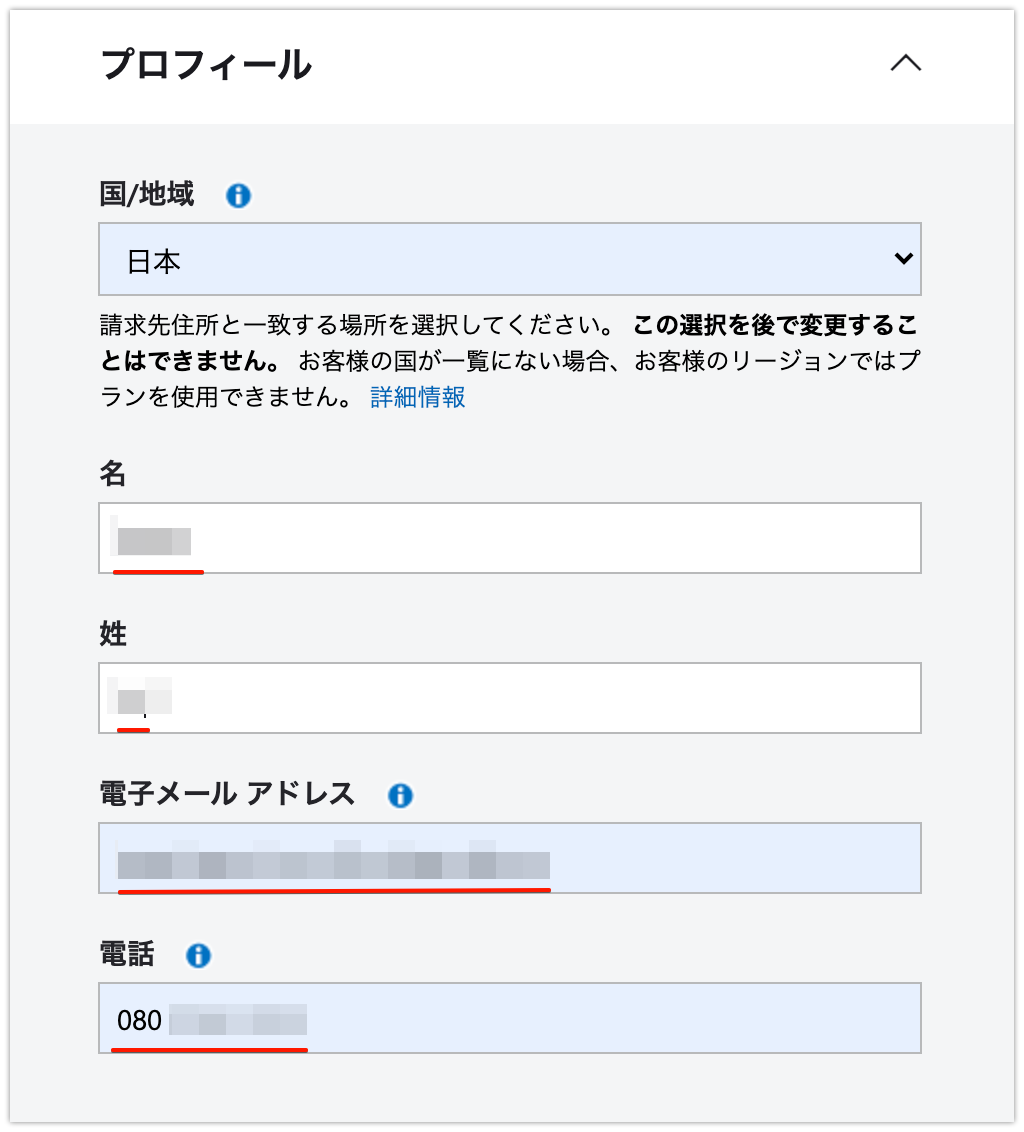
④ 「テキストメッセージを送信する」をクリックし、確認コードを取得します。
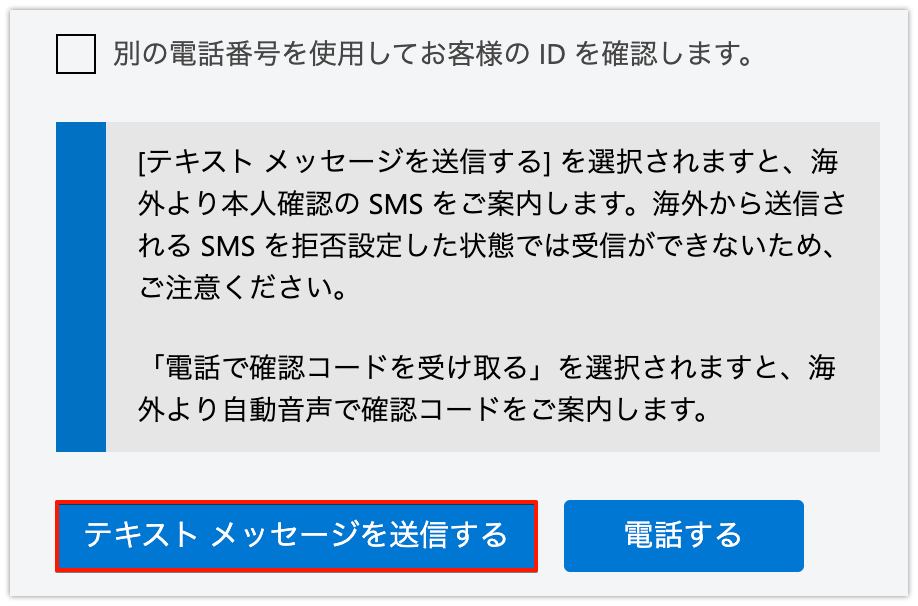
⑤ 「確認コード」を入力し「コードの確認」をクリックします。
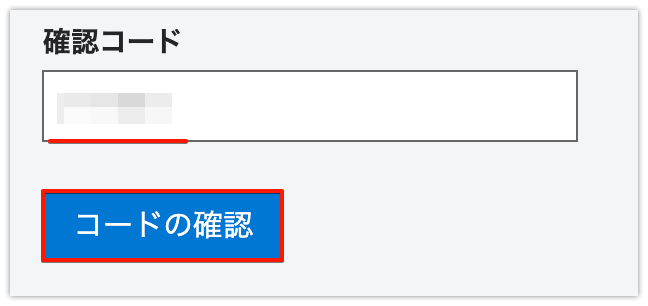
⑥ 「名の読み方」「姓の読み方」を入力し「顧客契約とプライバシーに関する同意に同意します。」にチェックを入れます。その後「次へ」をクリックします。
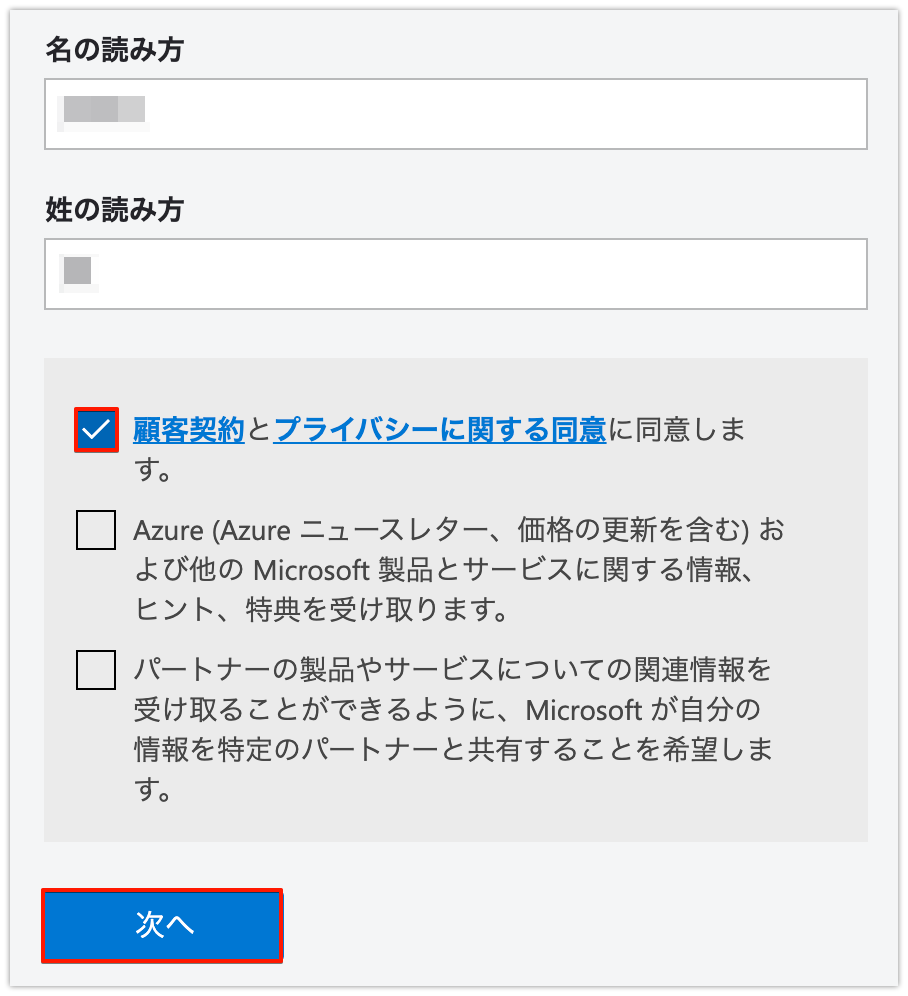
⑦ クレジットカード情報を入力します。
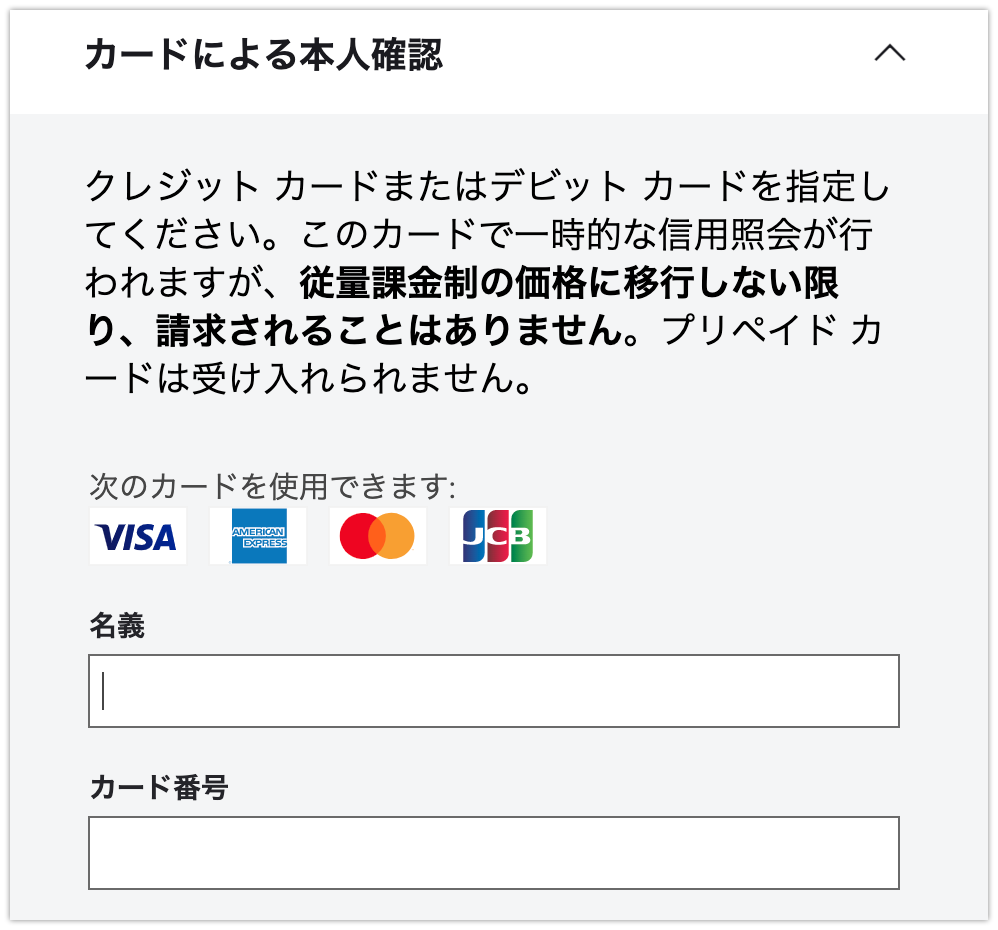
⑧ 「サインアップ」をクリックします。
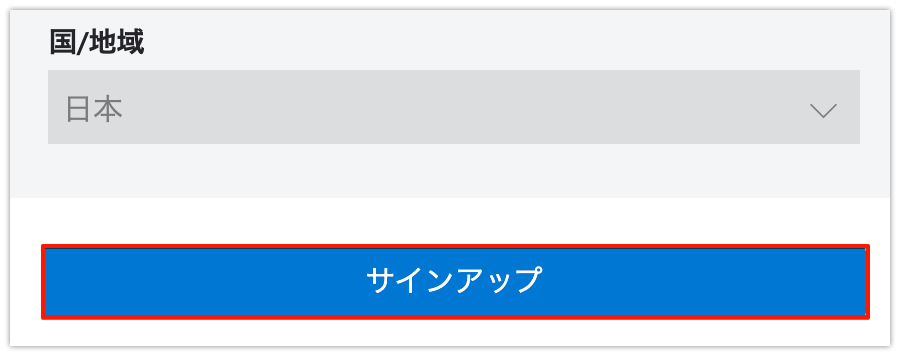
⑨ 登録が完了するので「Azure Portalにアクセスする」をクリックします。

サブスクリプション/リソースグループ
サブスクリプションの作成
① 「ホーム」をクリックします。
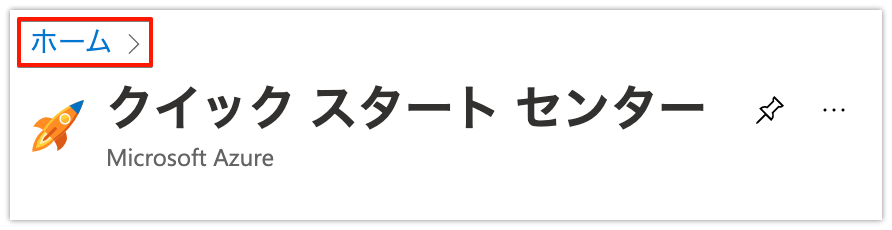
② 「サブスクリプション」をクリックします。
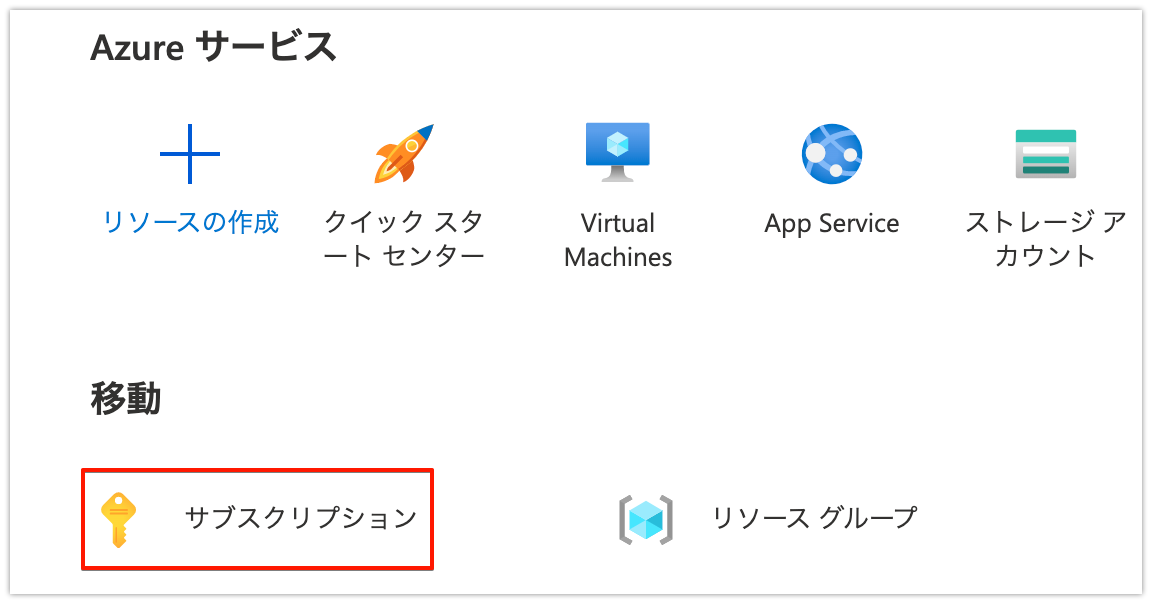
③ デフォルトで存在する「Azure subscription1」をクリックします。
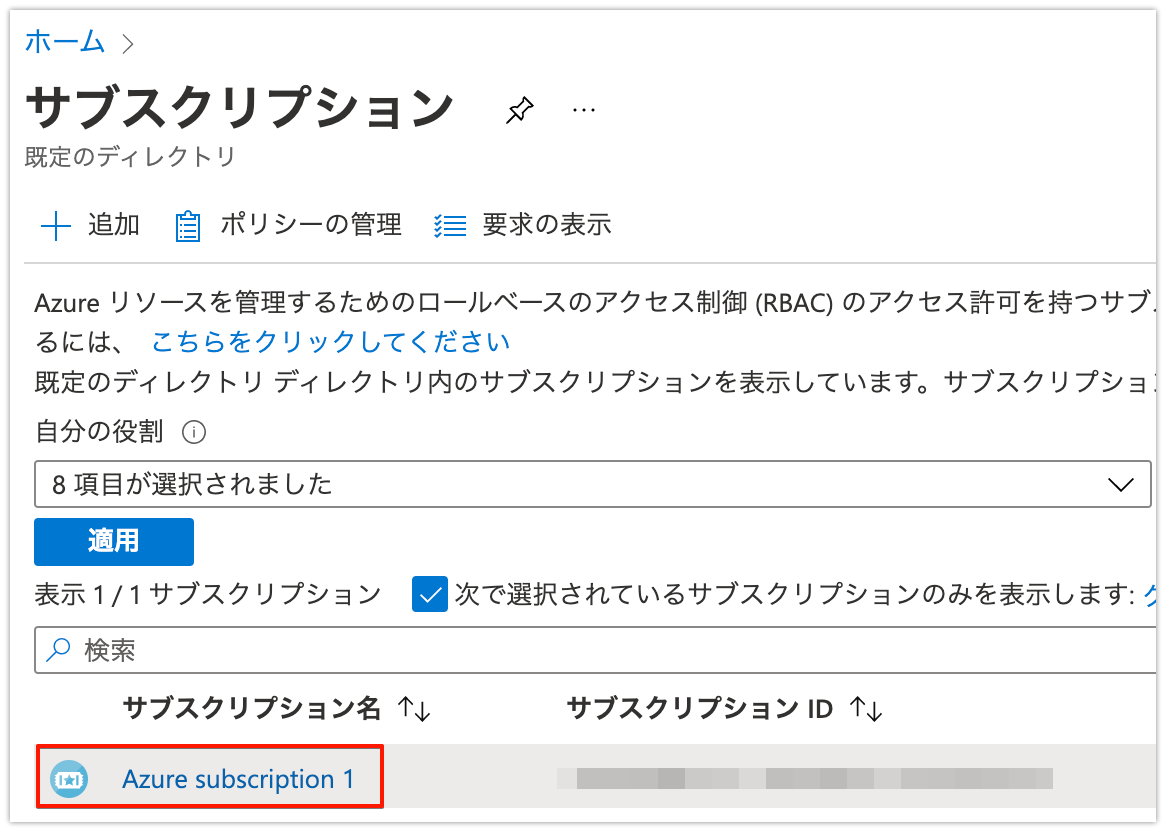
④ 「無料クレジット」を有効化します。「→」をクリックします。

⑤ サブスクリプション名「AVD」をクリックします。
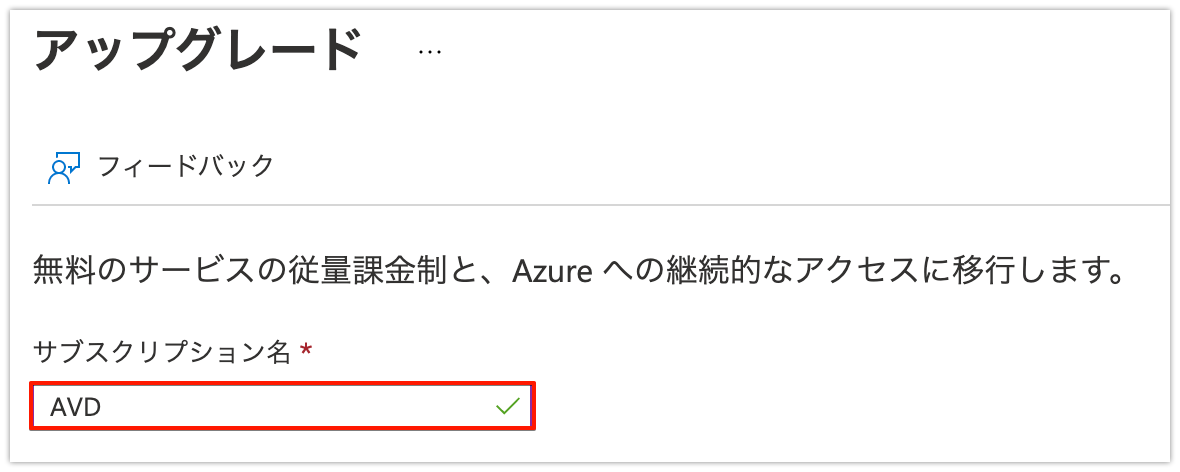
⑥ 「Basic」を選択し「アップグレード」をクリックします。
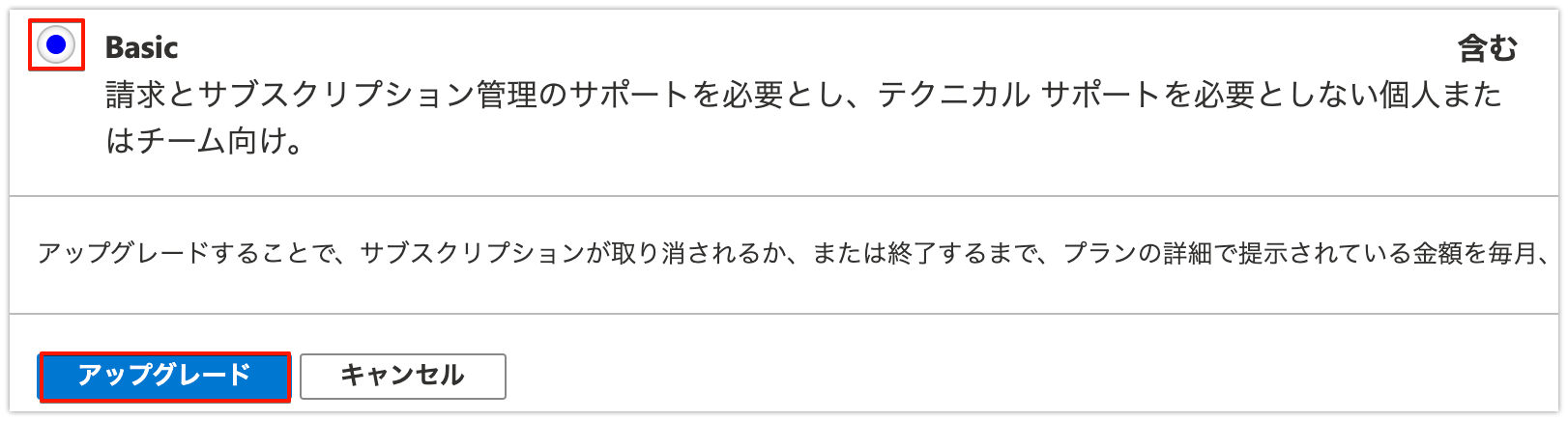
⑦ 「正常にアップグレードされたサブスクリプション」が表示されます。

リソースグループの作成
① サブスクリプション左メニュー「リソースグループ」→「作成」をクリックします。
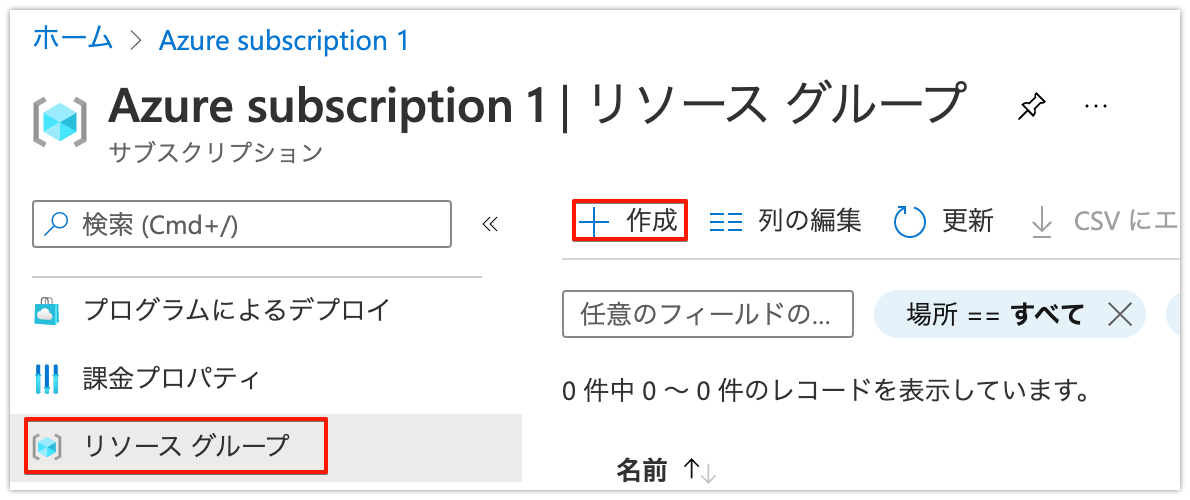
② リソースグループに「任意の名前」を入力し、リージョン「(Asia Pacific)東日本」を選択します。「確認および作成」をクリックします。
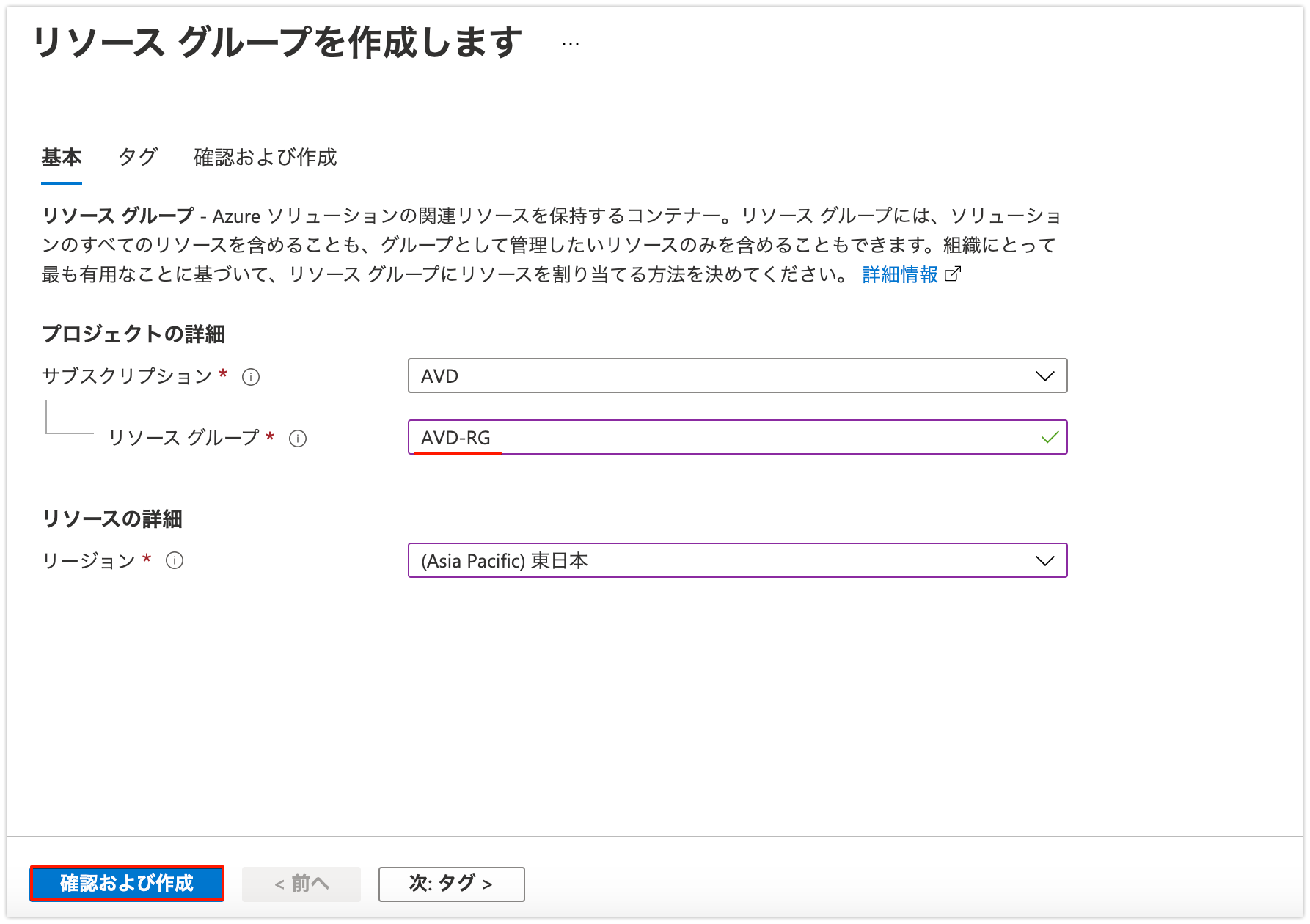
③ 「作成」をクリックします。
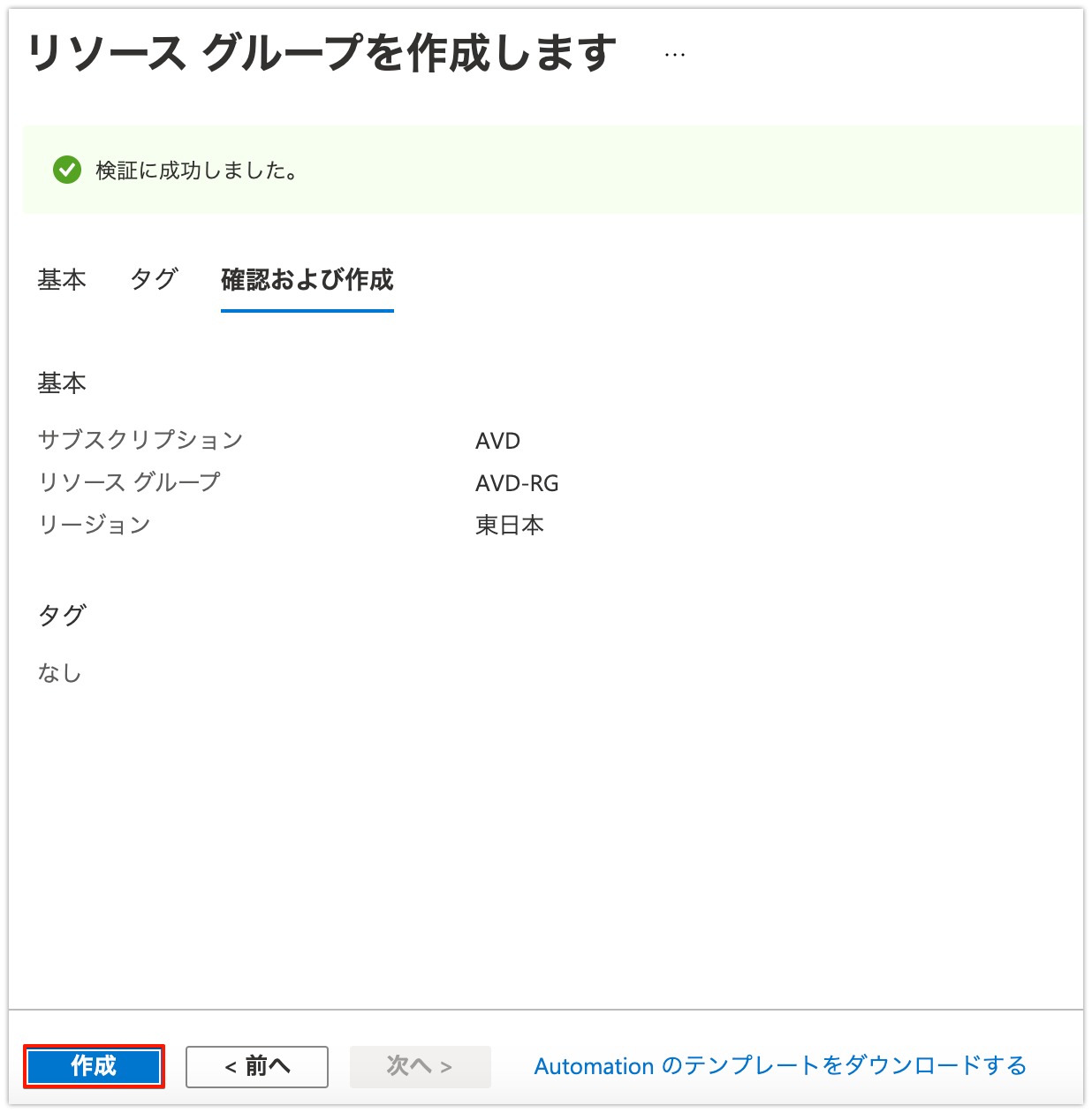
④ リソースグループが作成されたことを確認します。
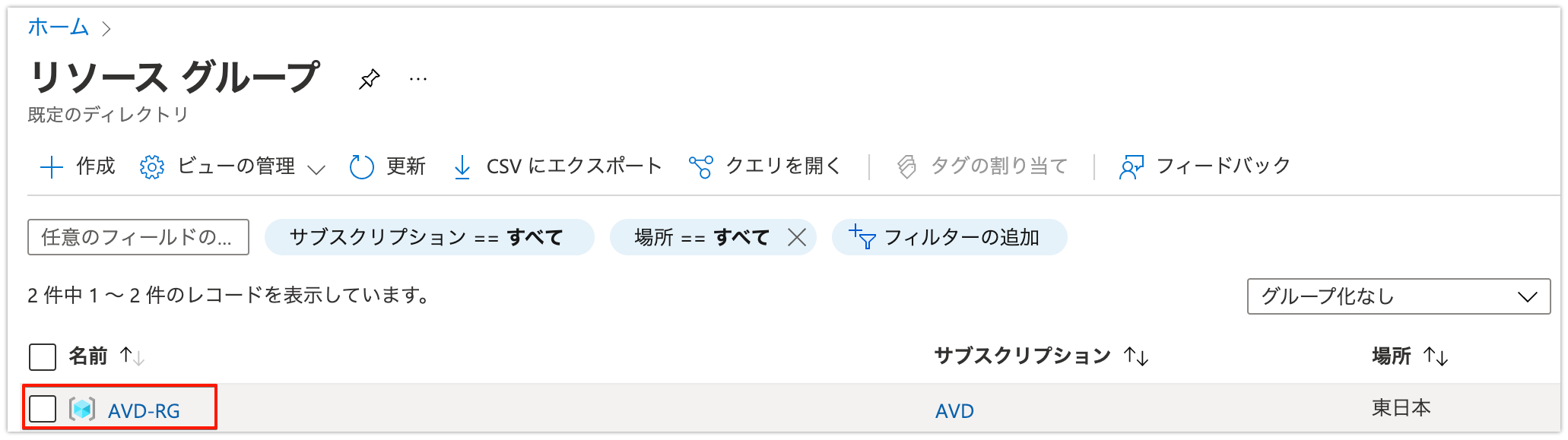
仮想ネットワークの作成
① Azureの検索ボックスに「vnet」と入力し「仮想ネットワーク」をクリックします。
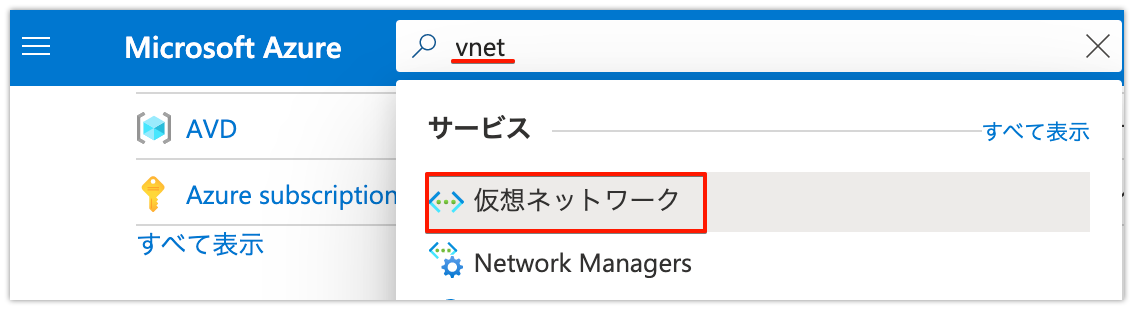
② 「作成」をクリックします。
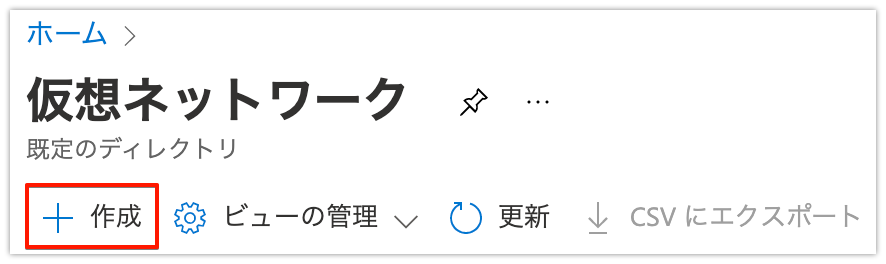
③ Resource groupで作成済みリソースグループ「AVD」を選択し、Instance detailsの名前に「任意の名前」を入力し、Region「東日本」をクリックします。「Next: IPアドレス」をクリックします。
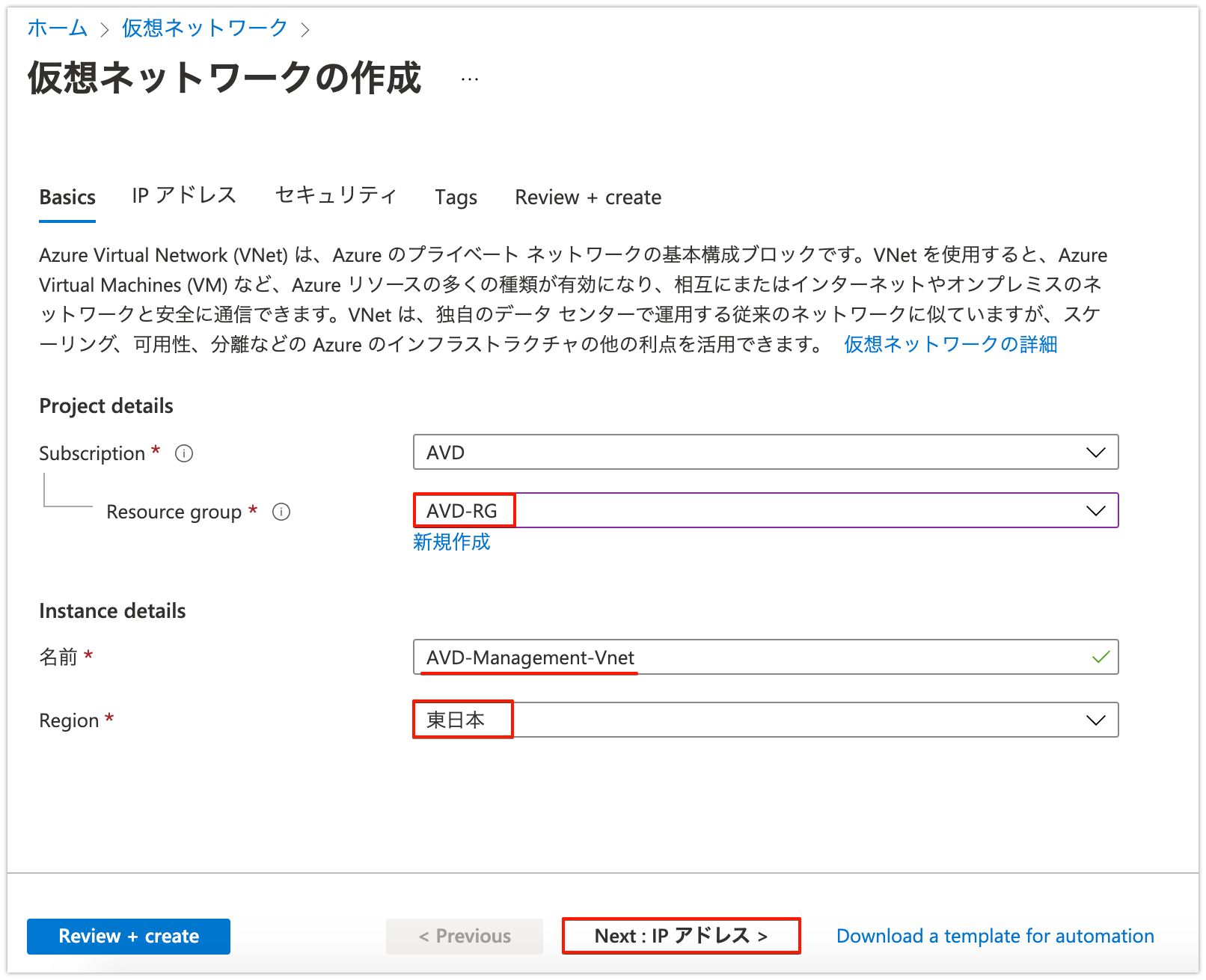
④ IPアドレス空間「10.0.0.0/16」が表示されています。defaultのサブネットにチェックを入れ「サブネットの削除」をクリックします。
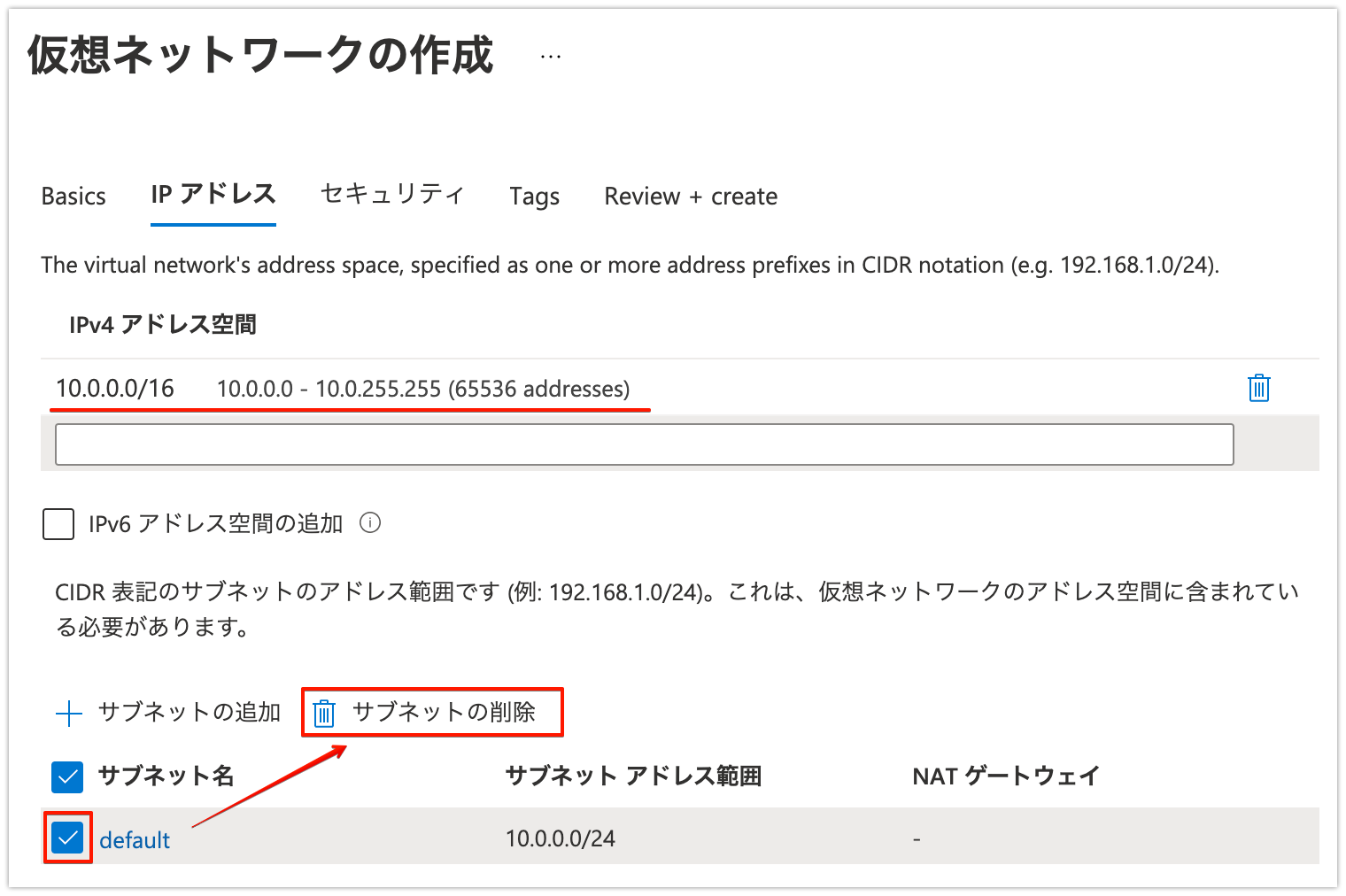
⑤ 「サブネットの追加」をクリックします。

⑥ 任意のサブネット名を入力します。サブネットアドレス範囲「10.0.1.0/24」と入力します。「追加」をクリックします。
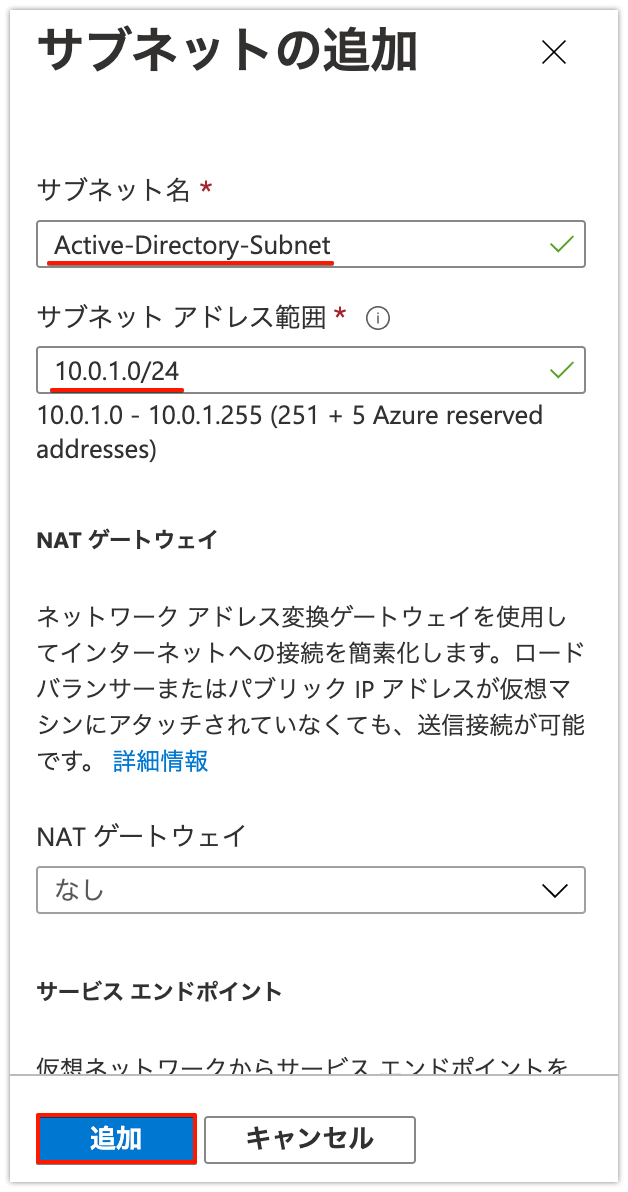
⑦ 「サブネットの追加」をクリックします。

⑧ 任意のサブネット名を入力します。サブネットアドレス範囲「10.0.2.0/24」と入力します。「追加」をクリックします。
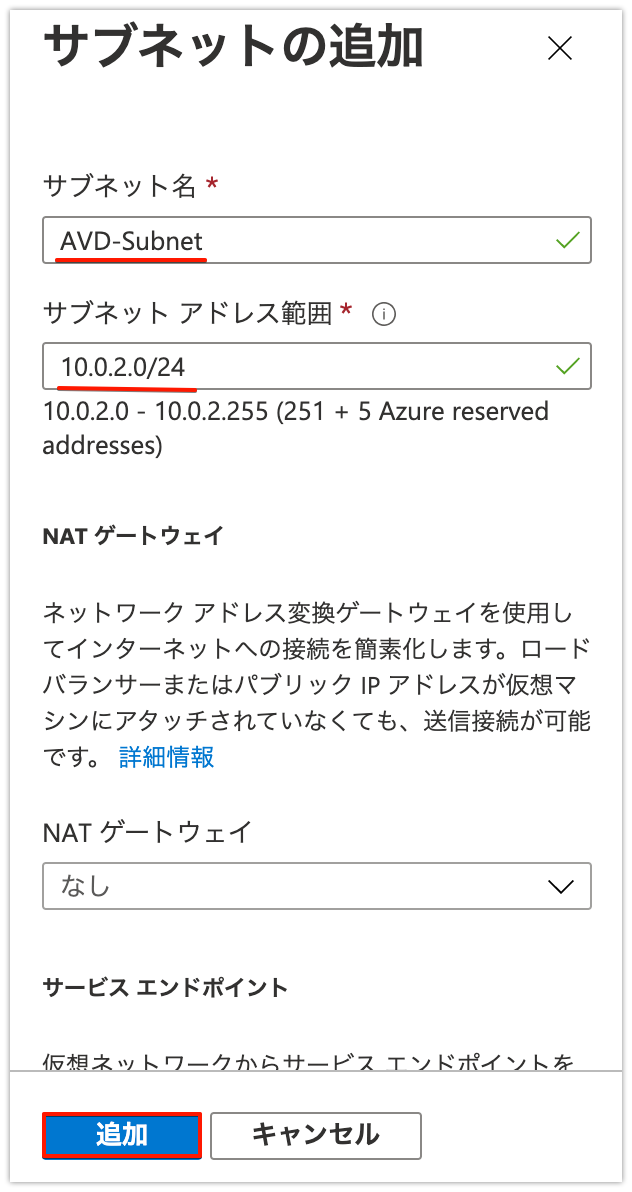
⑨ 2つのサブネット、サブネットアドレス範囲「10.0.1.0/24」「10.0.2.0/24」が作成されていることを確認し「Review + create」をクリックします。
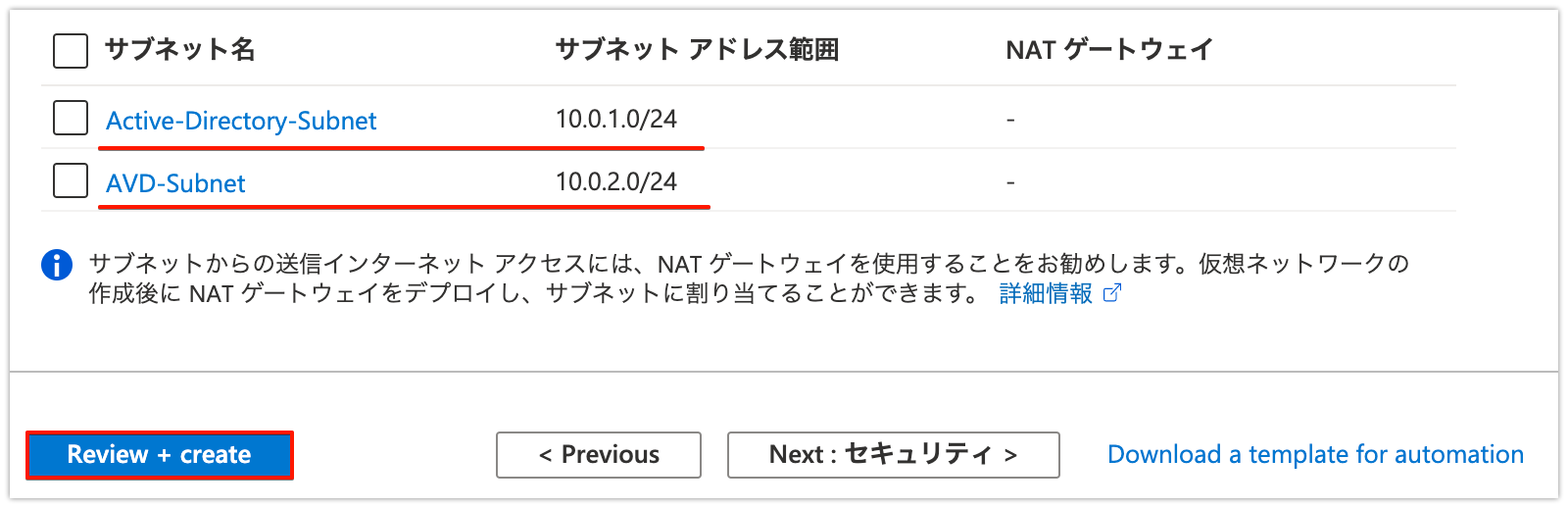
⑩ 「Create」をクリックします。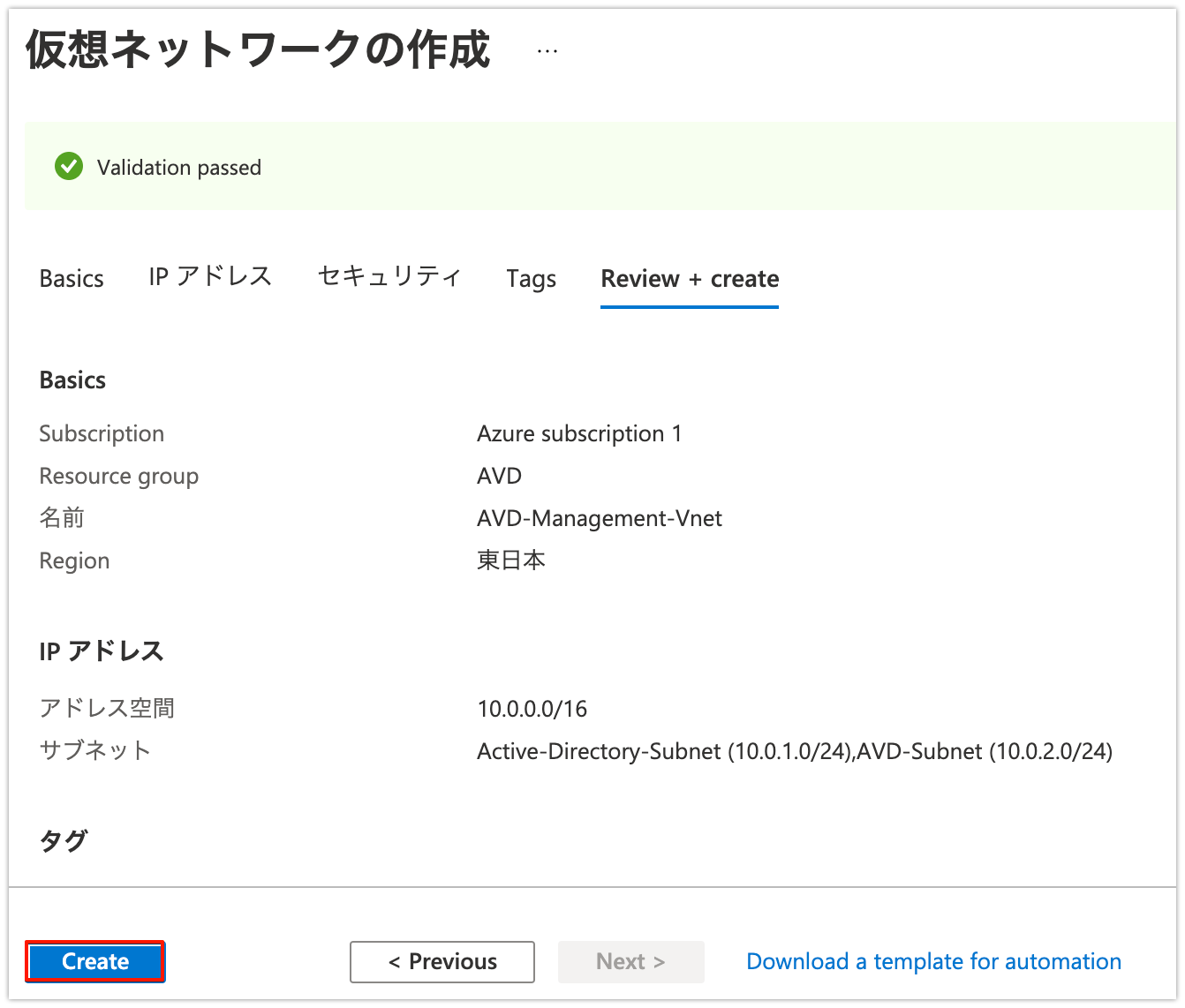
⑪ 「デプロイが完了しました」と表示されると作成が完了です。
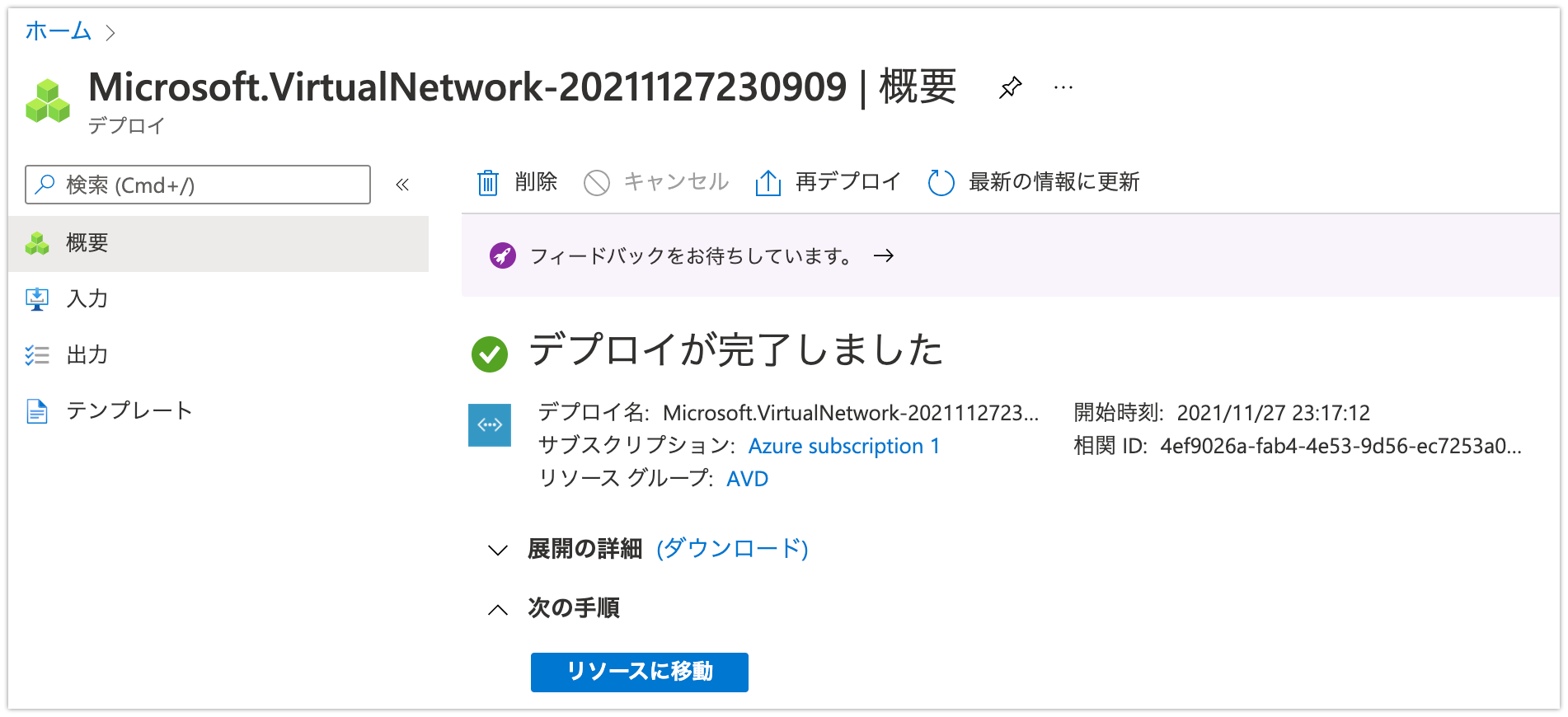
Azure AD Domain Servicesの作成
① Azureの検索で「azure ad domain services」と入力し「Azure AD Domain Services」を選択します。

② 「作成」をクリックします。
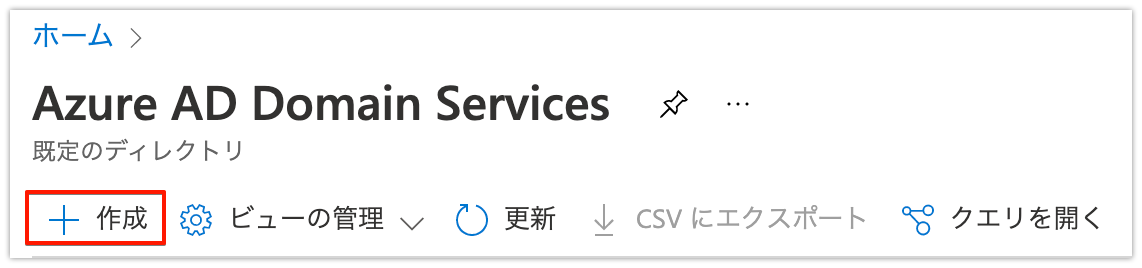
③ 作成したリソースグループ「AVD-RG」を選択し、任意の名前で「DNSドメイン名」を入力します。
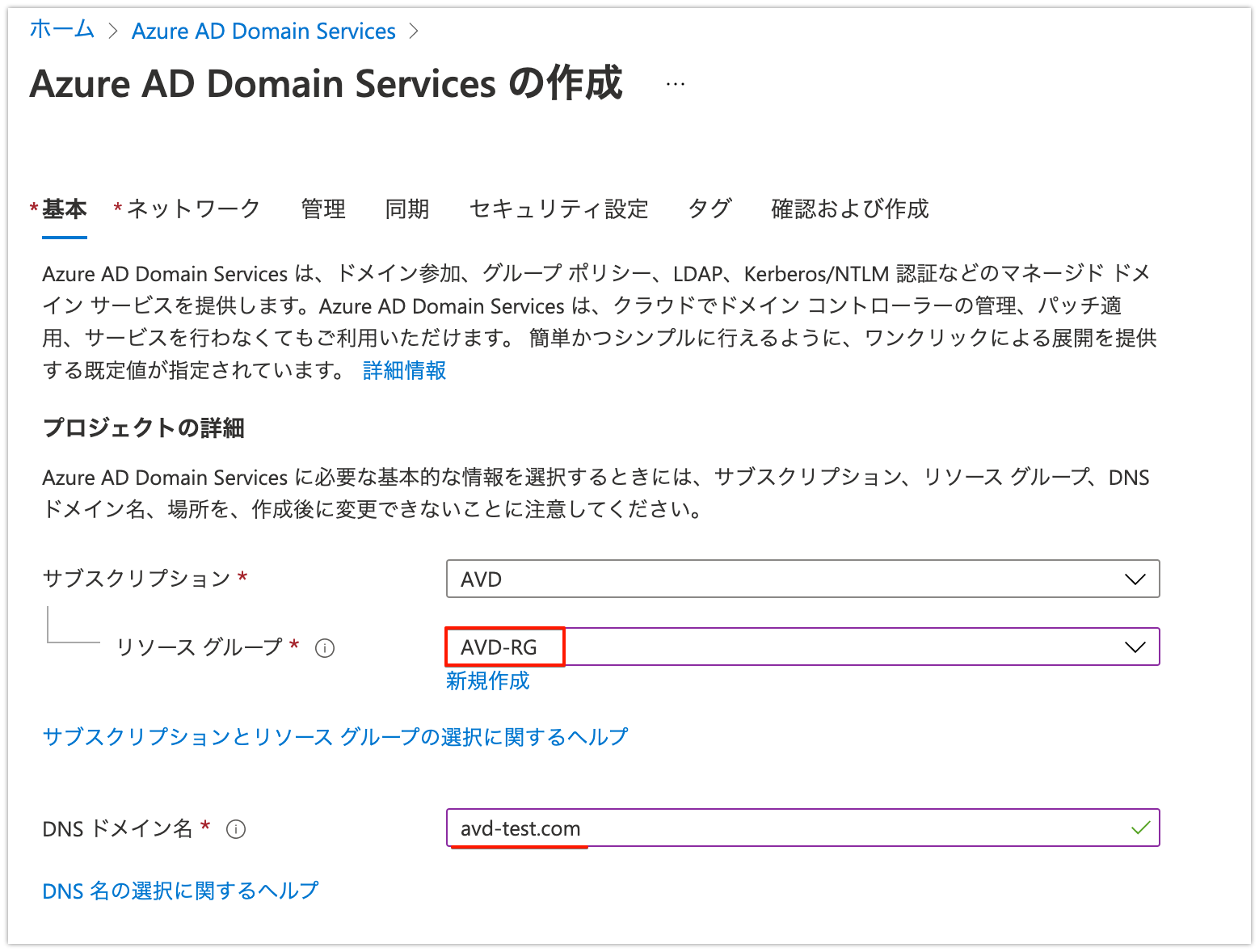
④ 地域「(Asia Pacific) 東日本」を選択、SKUは「Standard」を選択し「次へ」をクリックします。
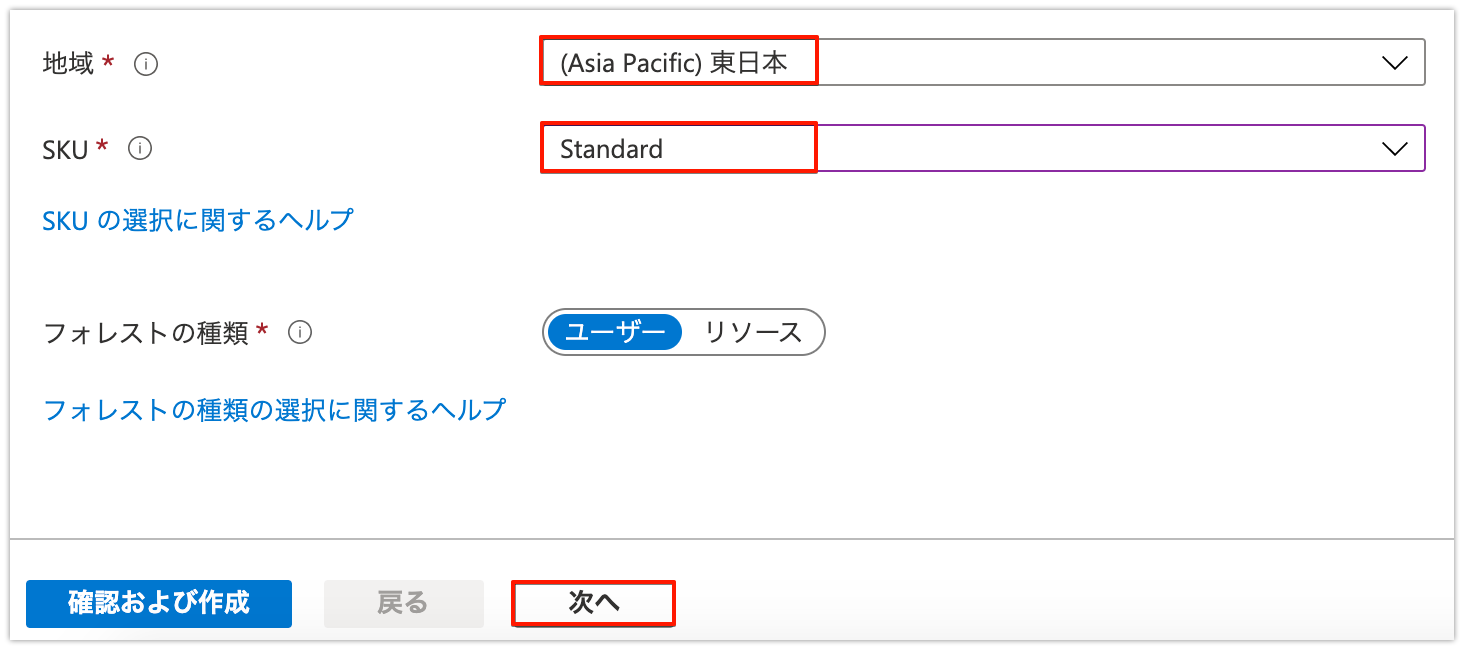
⑤ 作成済みの仮想ネットワークを選択し、作成済みのActive Directoryのサブネットを選択し「次へ」をクリックします。
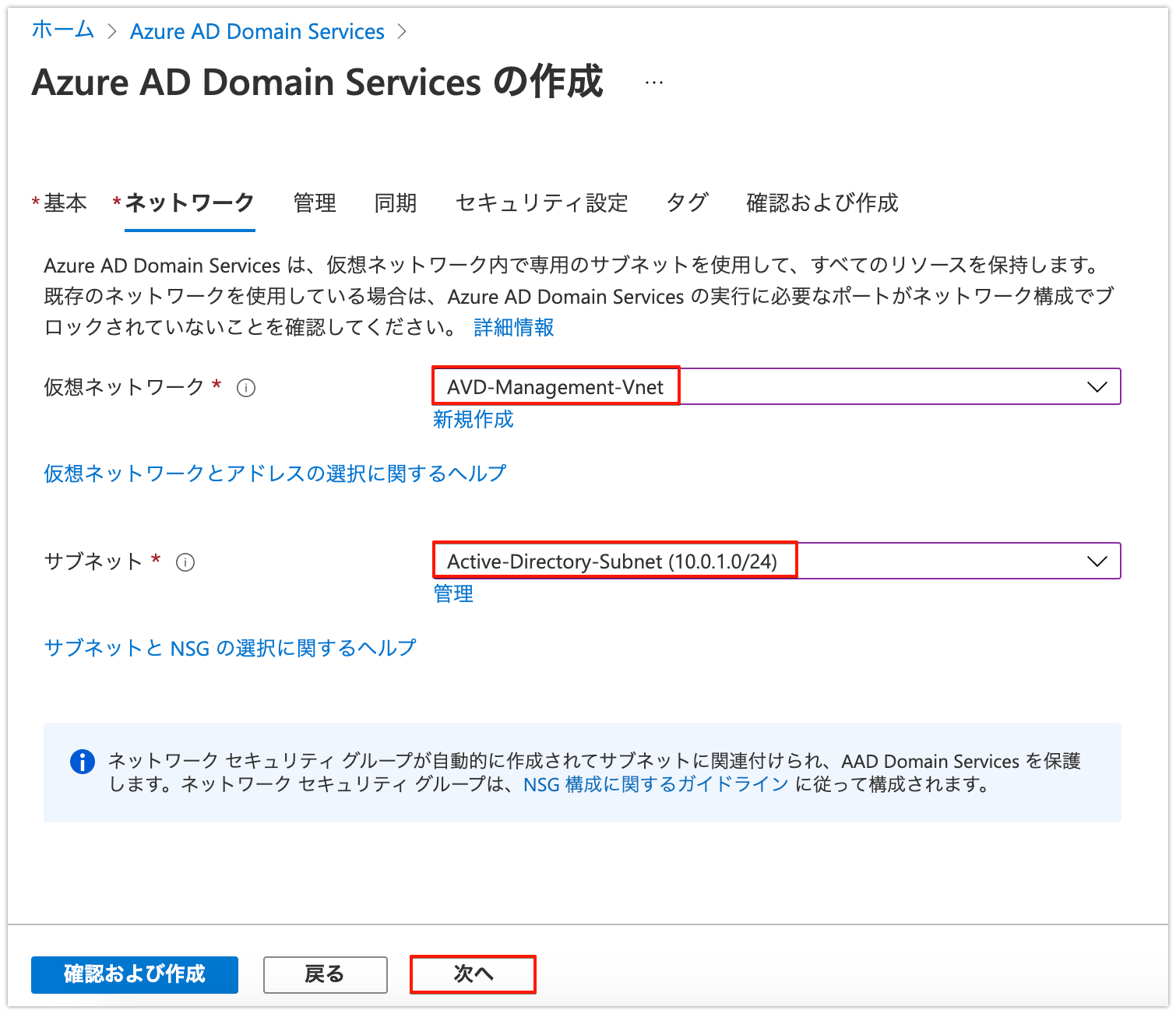
⑥ 同期は「次へ」をクリックします。
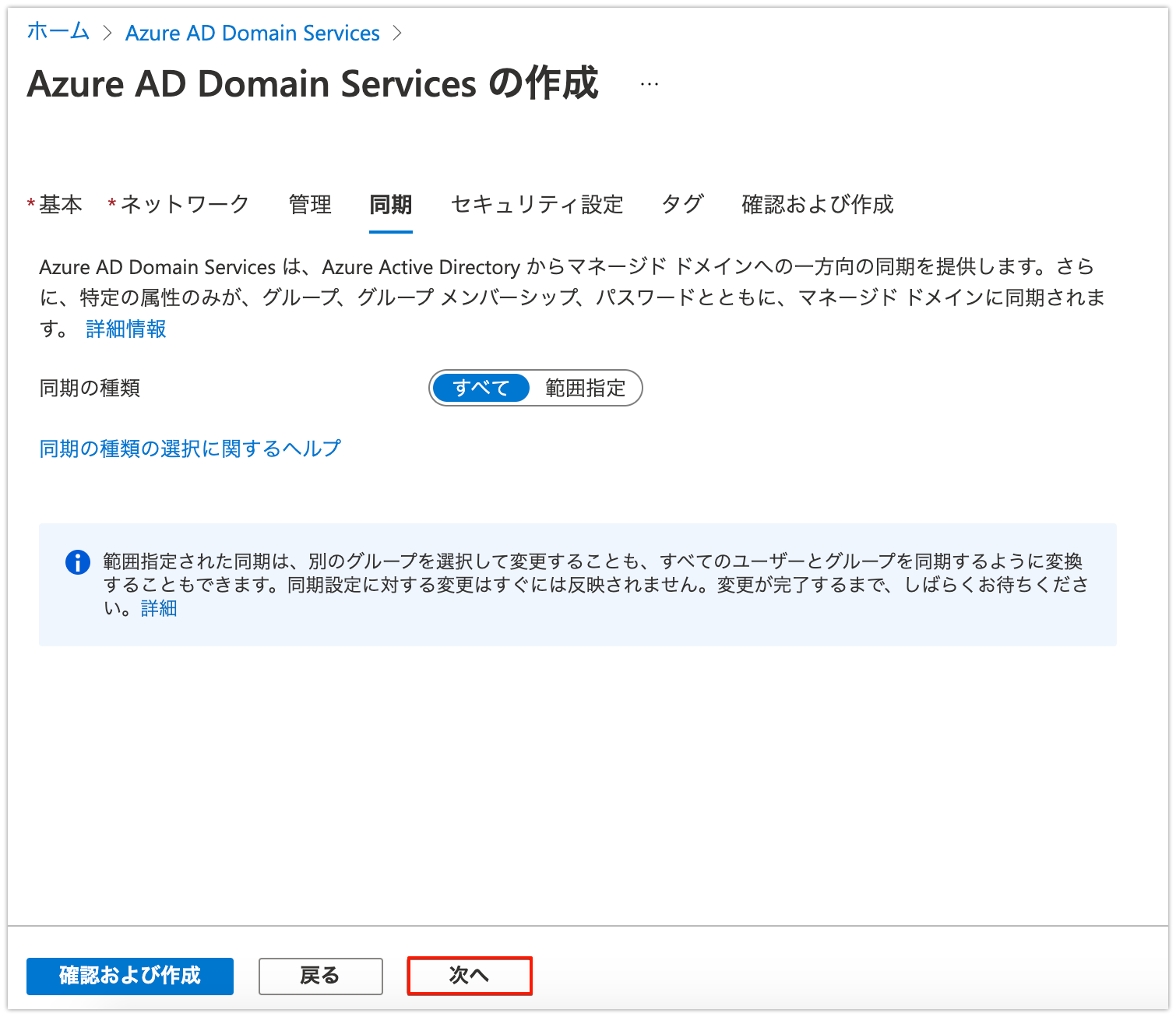
⑦ セキュリティ設定は「次へ」をクリックします。
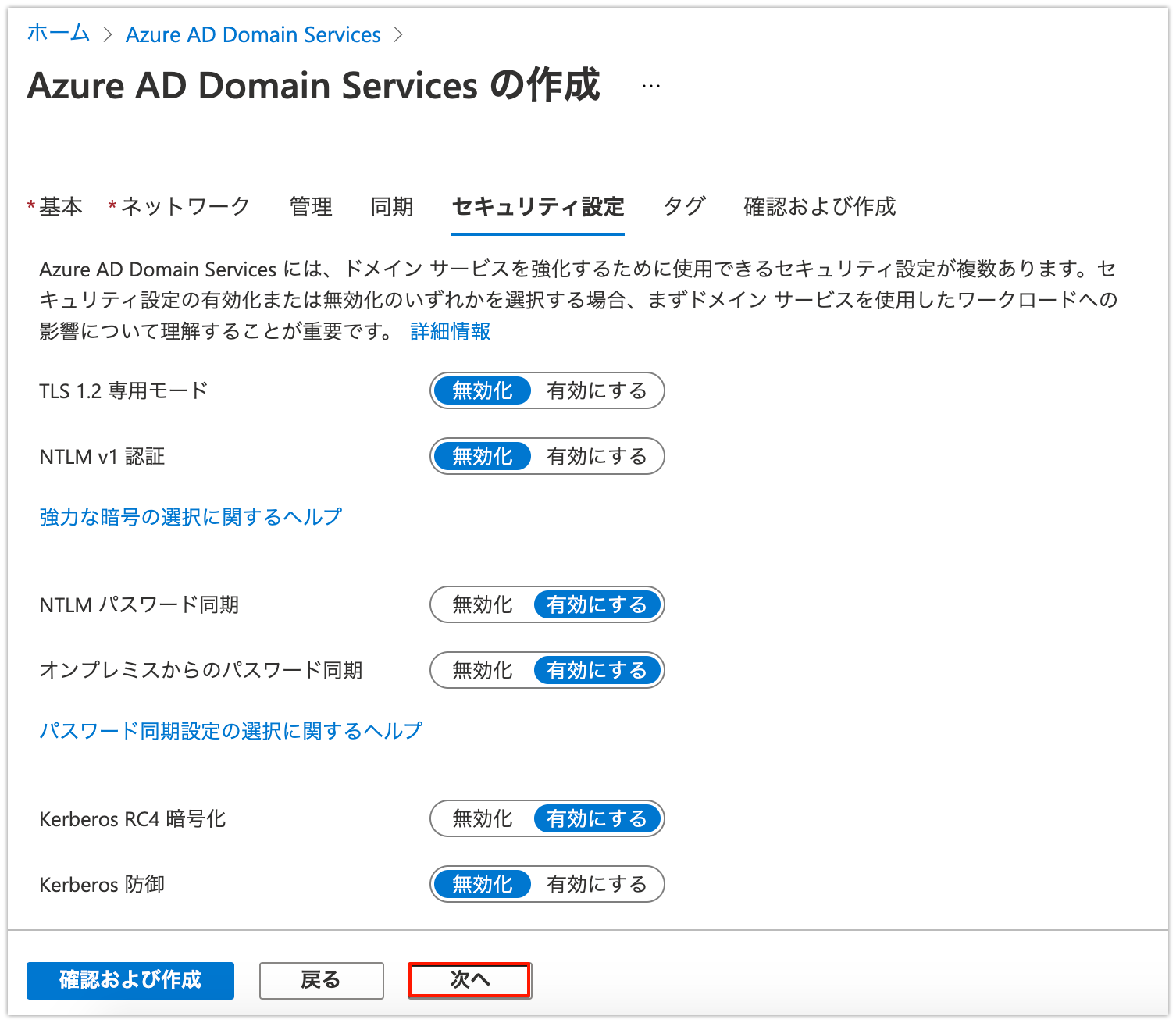
⑧ タグは「次へ」をクリックします。
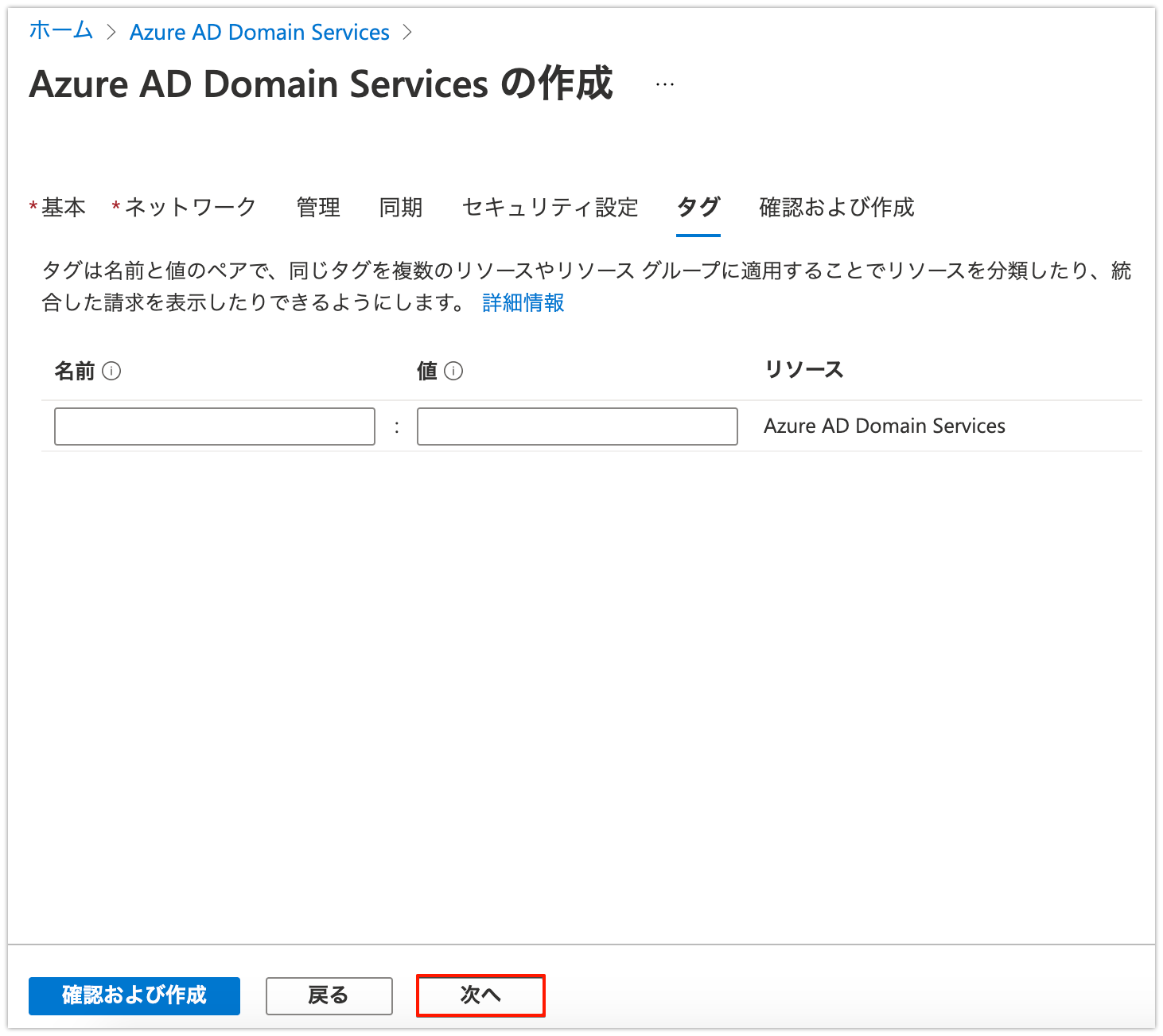
⑨ 確認および作成で「検証中」と表示されます。
検証は時間を要するため、しばらくお待ちください。
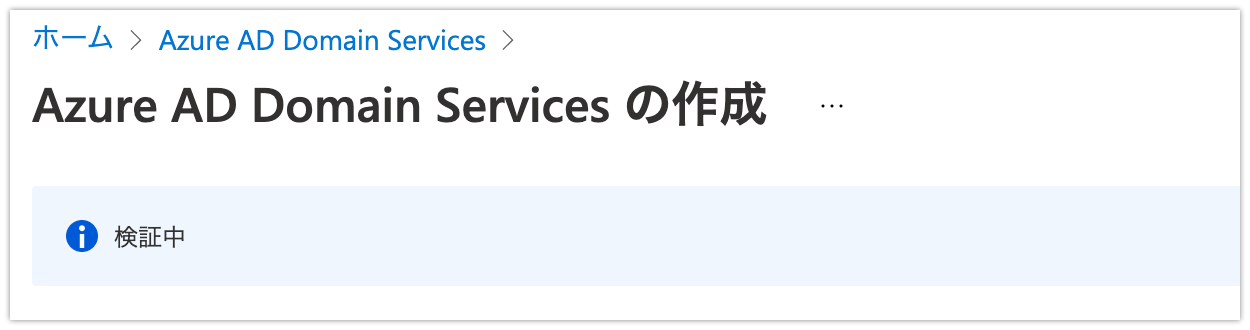
⑩ 「作成」をクリックします。
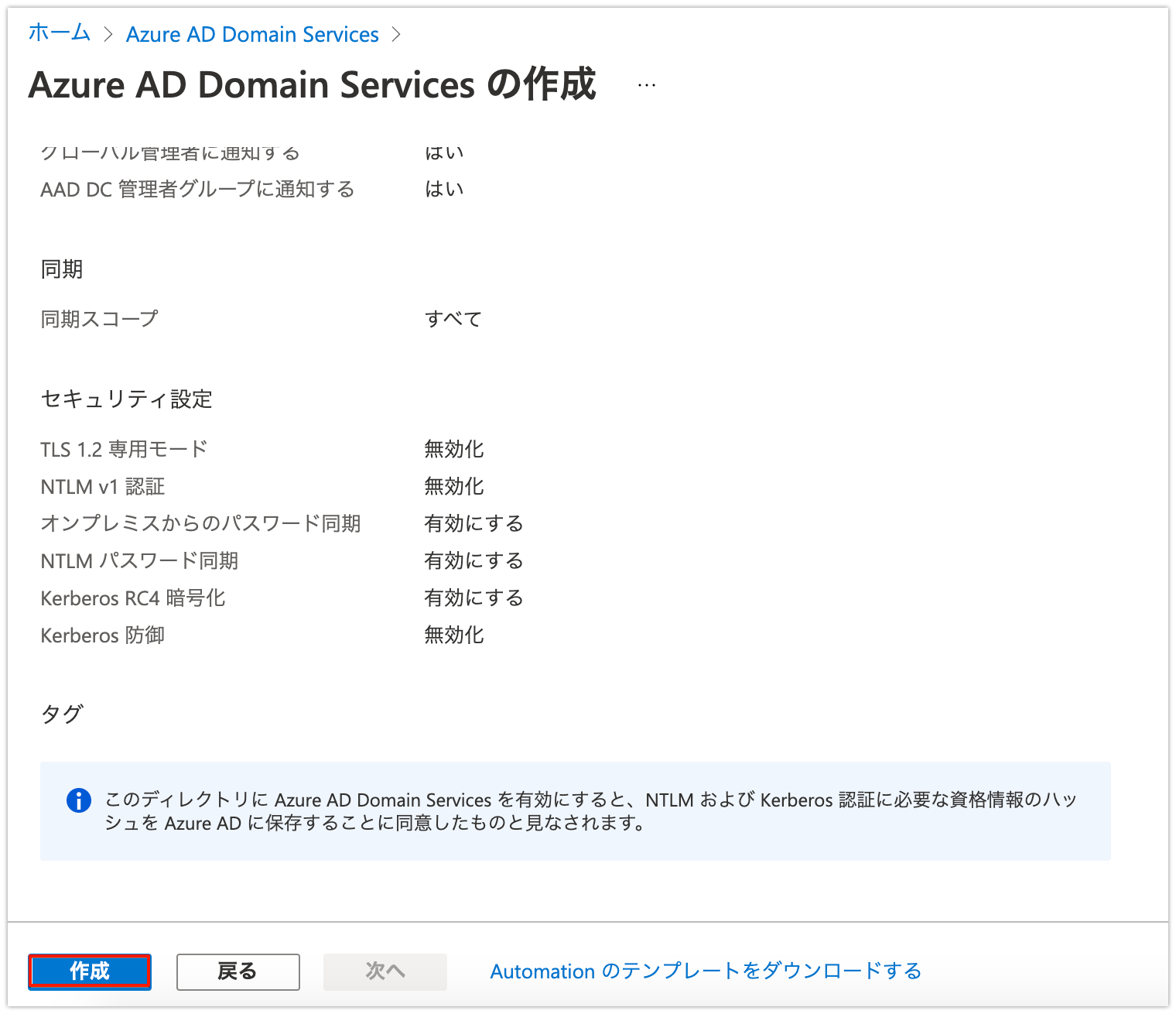
⑪ 「OK」をクリックします。
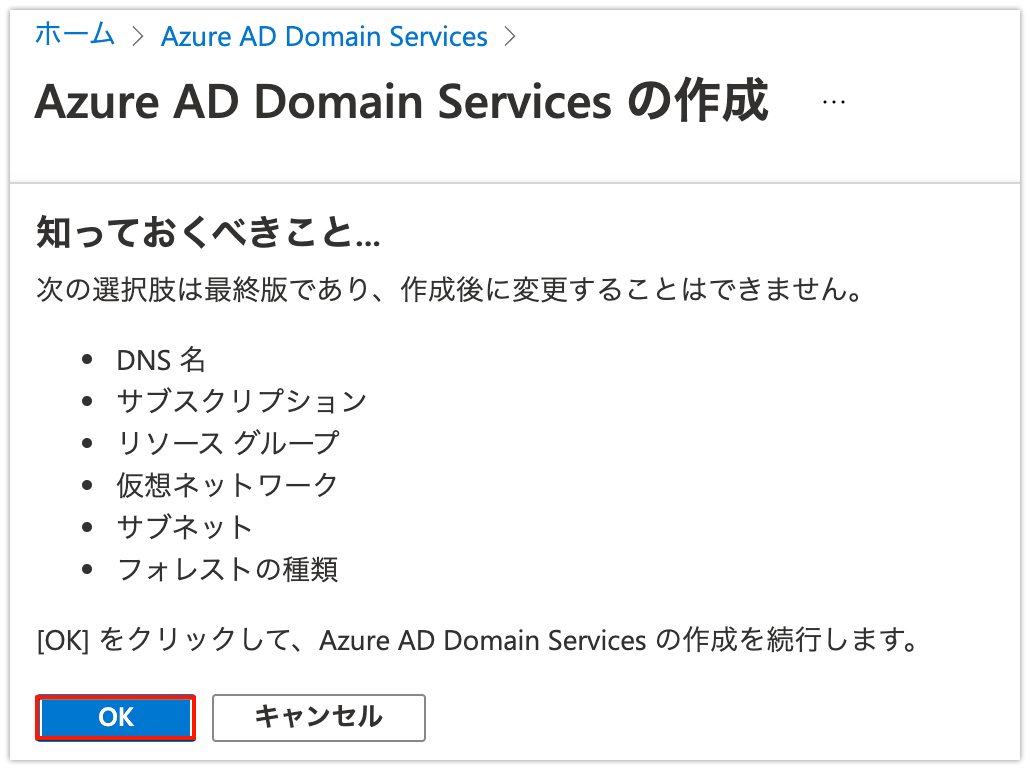
⑫ デプロイが開始されます。
デプロイが完了するまで「1時間」ほど掛かります。
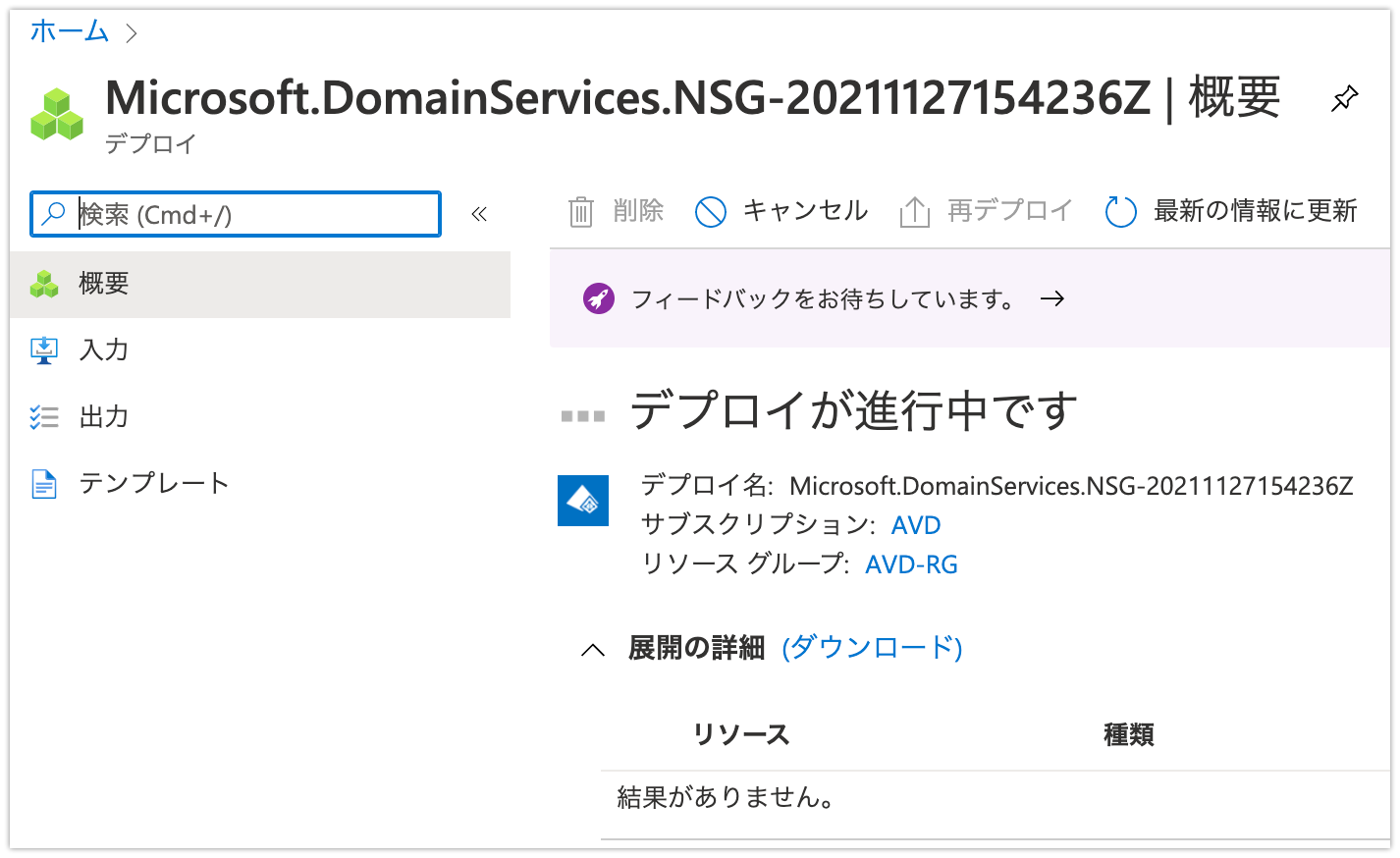
⑬ 以下の画面が表示されると、デプロイが完了します。「リソースに移動」をクリックします。
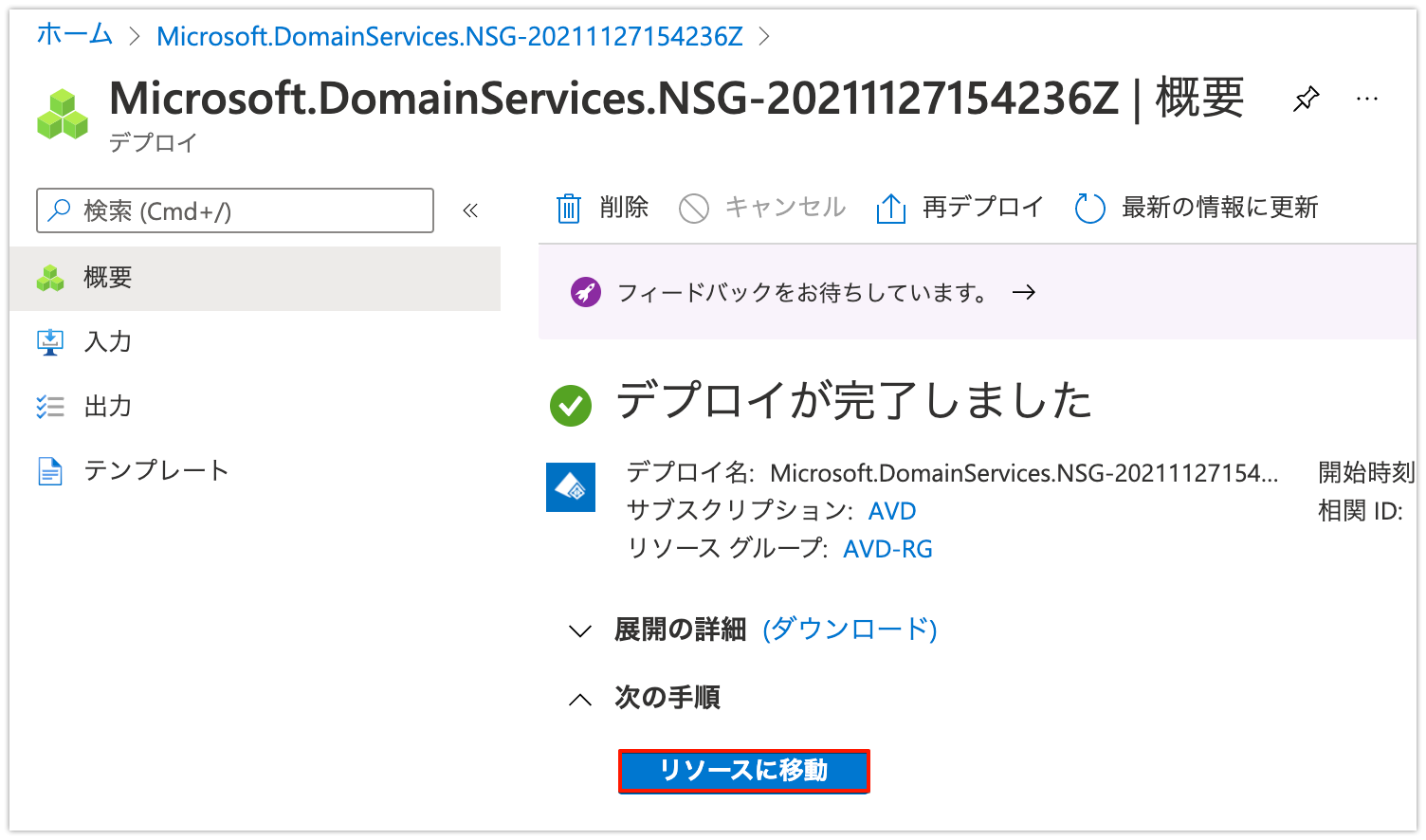
⑭ 「マネージドドメインの構成に問題が検出されました…」の「→」をクリックします。

⑮ 「実行」をクリックします。

⑯ 「DNSレコード」→「修正」をクリックします。
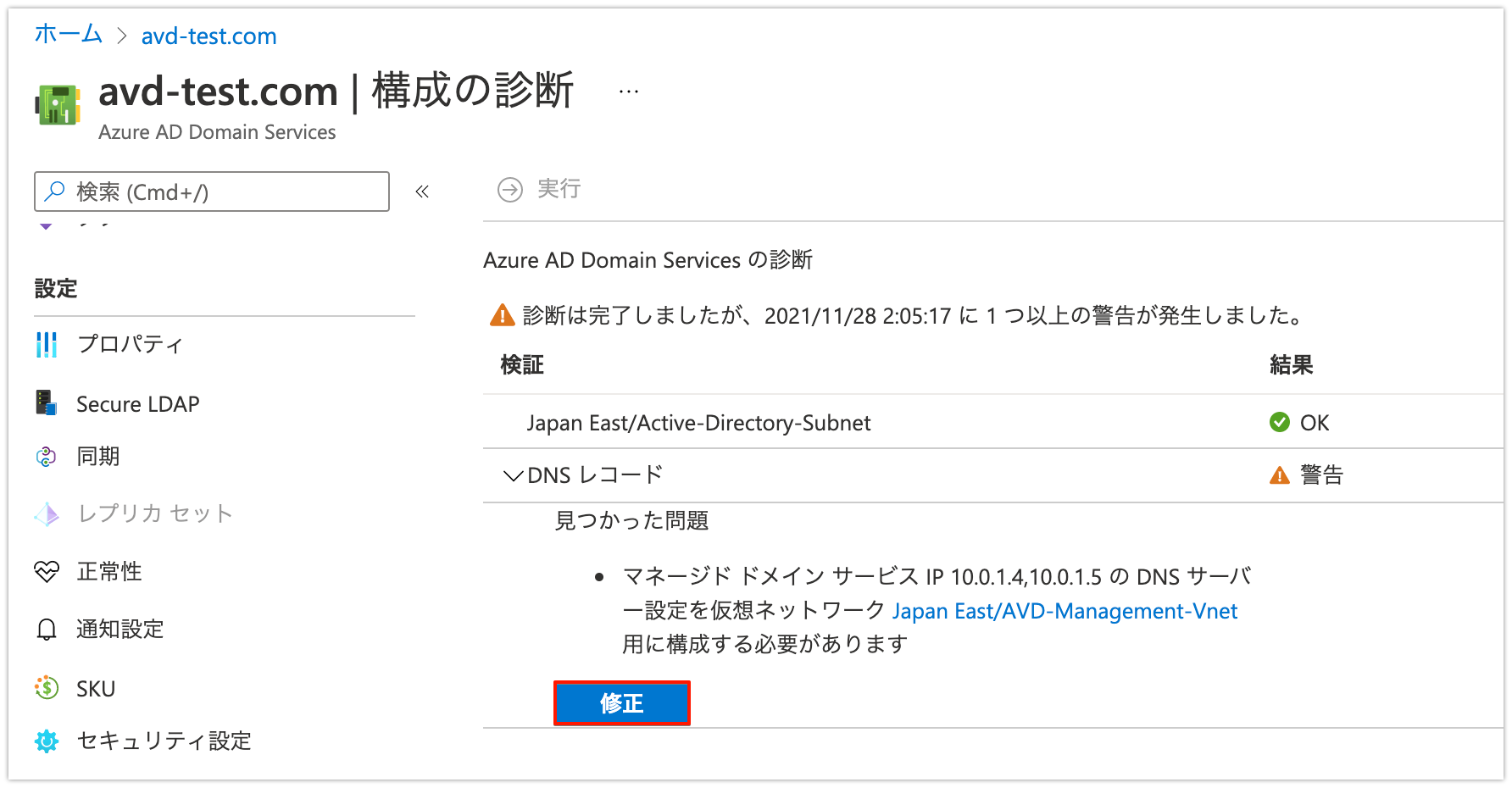
⑰ 「修正」をクリックします。
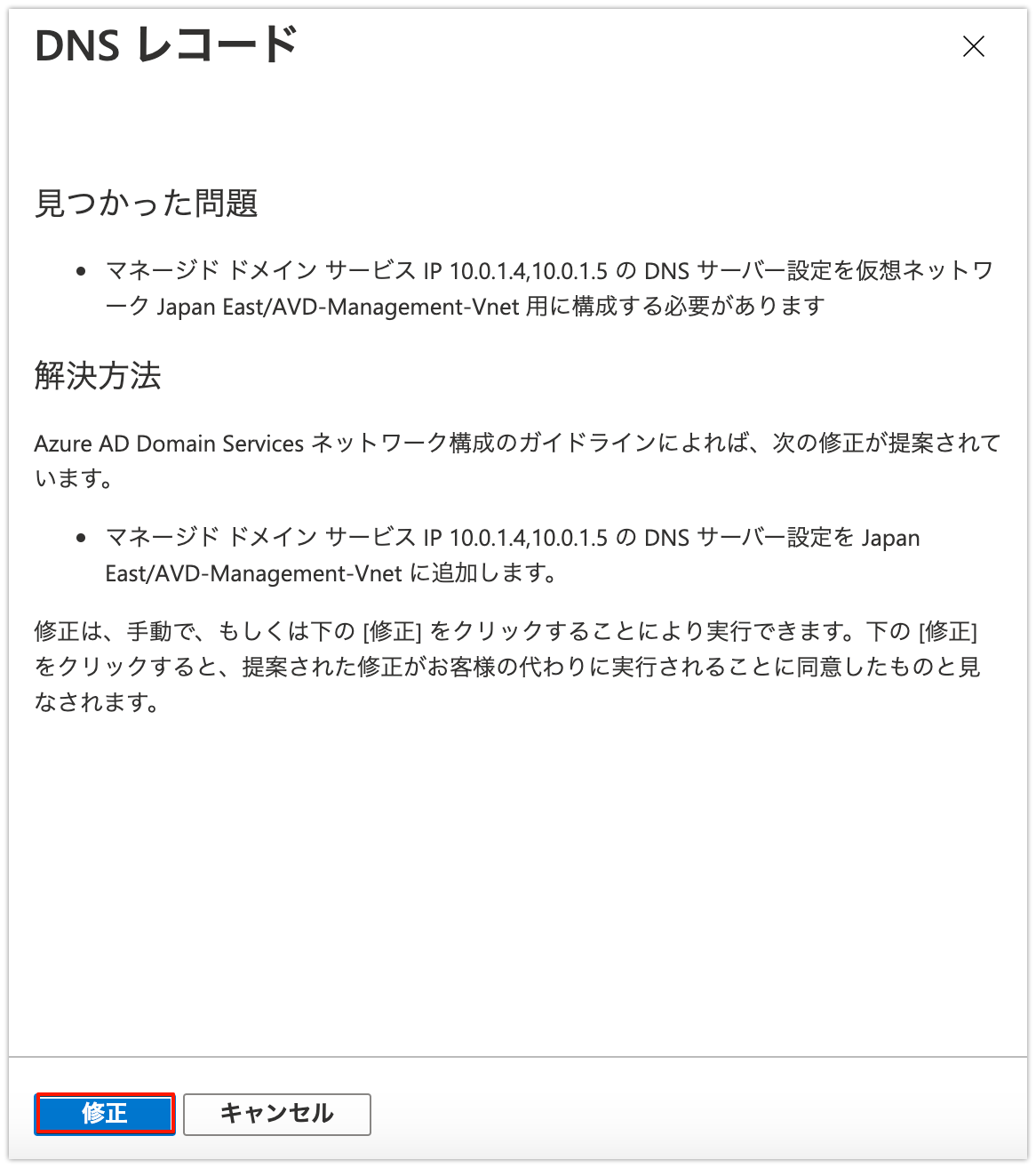
⑱ 修正が完了します。

Azure Active Directoryの設定
グループの作成
① Azureの検索で「azure active directory」と検索します。
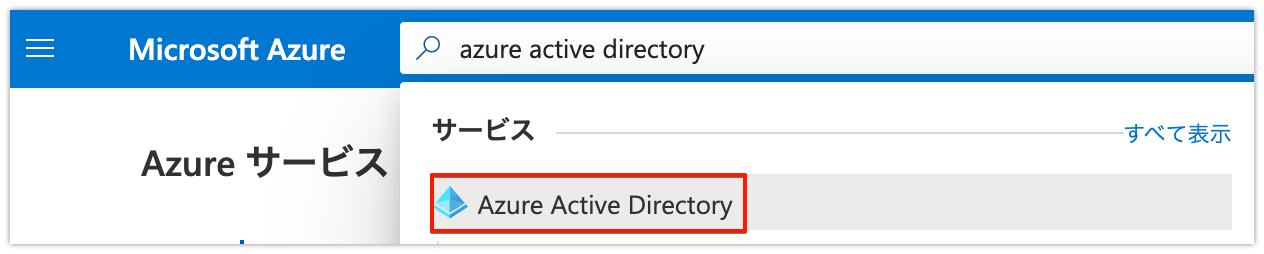
② 「グループ」→「新しいグループ」をクリックします。
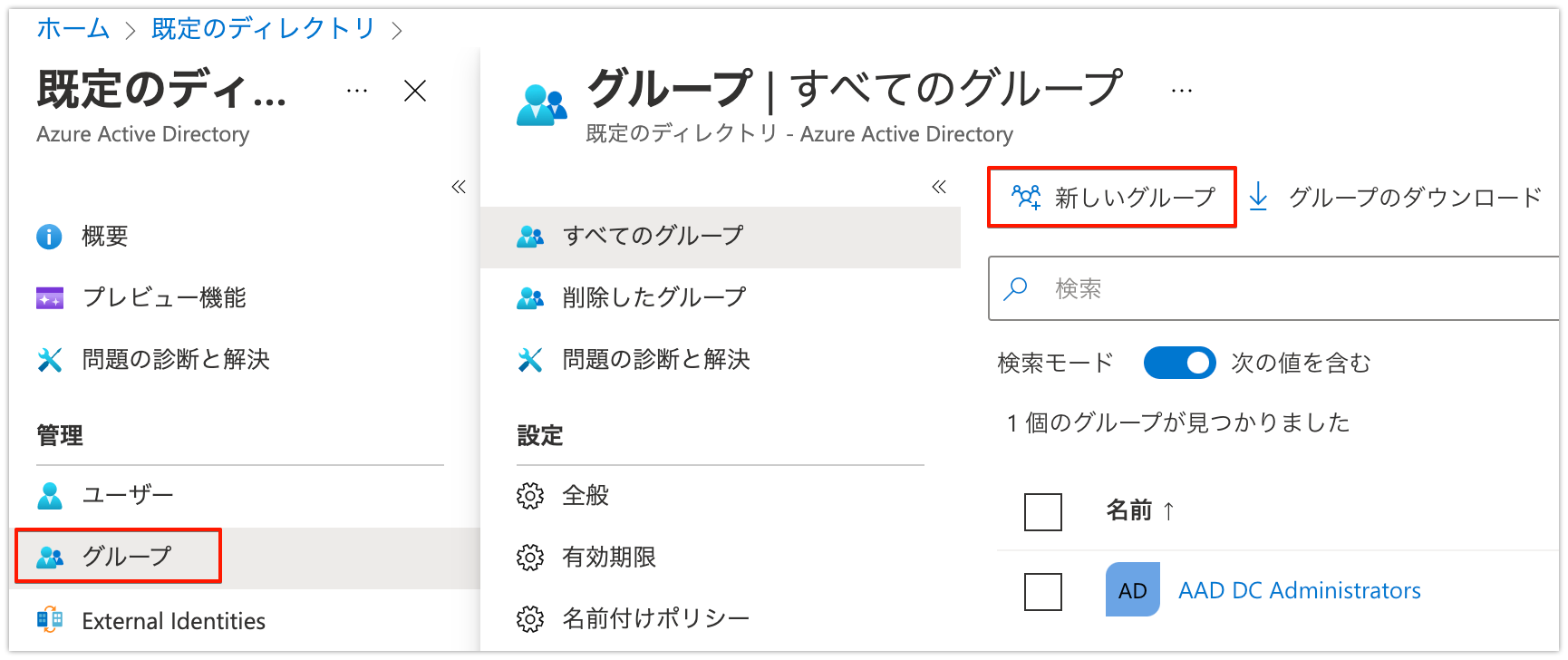
③ グループの種類「セキュリティ」、グループ名「任意の名前」→「作成」をクリックします。
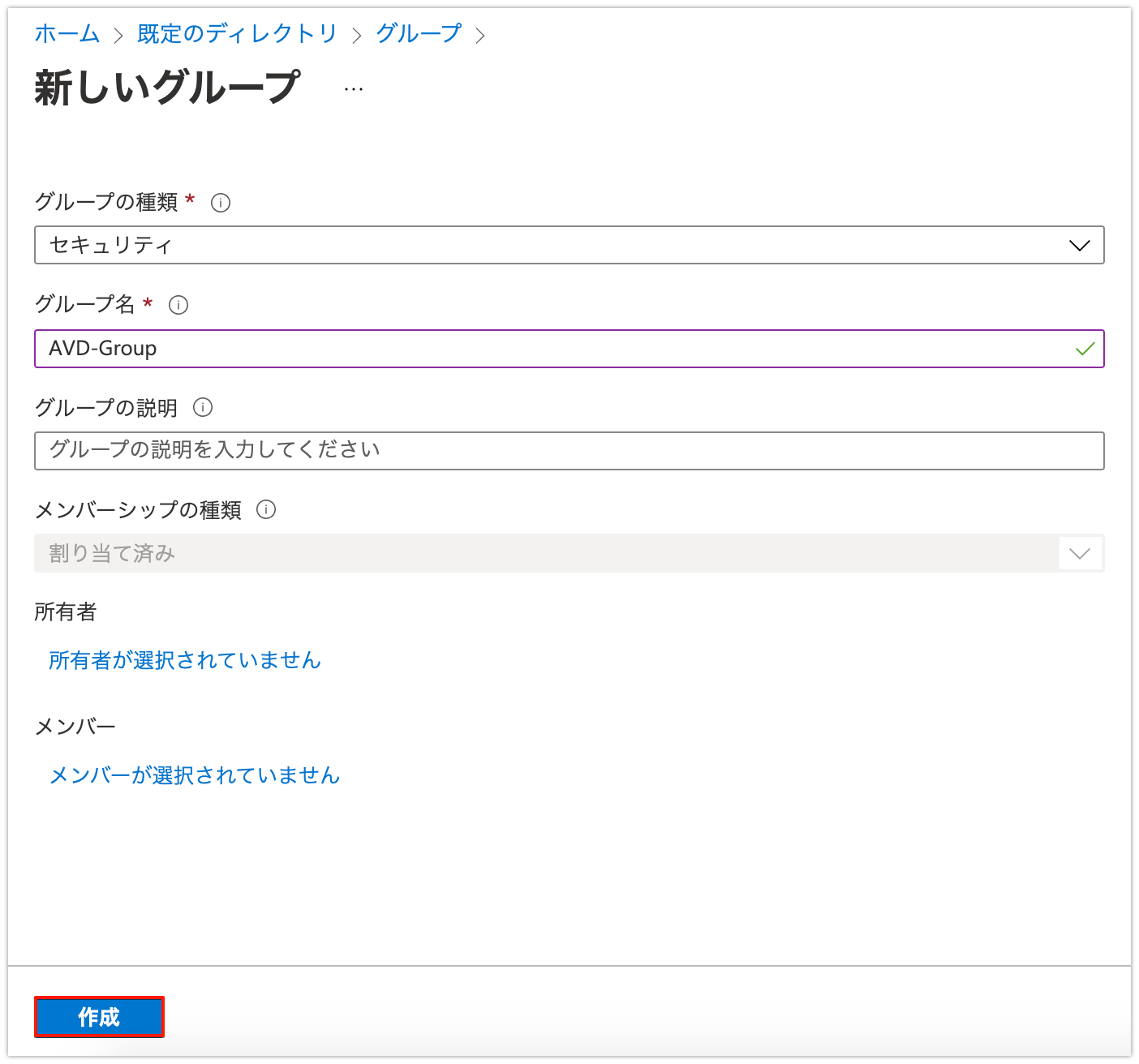
④ 以下の画面が表示されるとグループの作成が完了します。

ユーザーの作成
作成ユーザー(例)
| 管理者 | admin | AAD DC Administrators |
| ユーザー1 | test1 | AVD-Group |
| ユーザー2 | test2 | AVD-Group |
① Azure Active Directoryの「ユーザー」をクリックします。
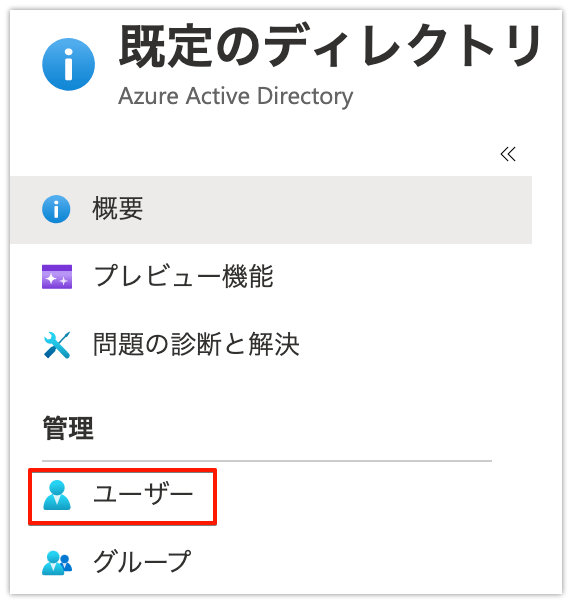
② 「新しいユーザー」をクリックします。
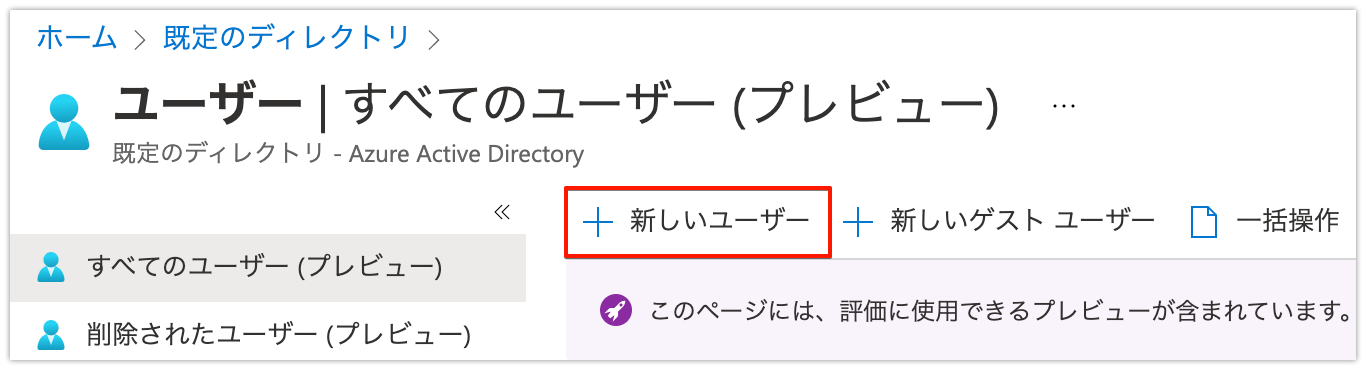
③ 「ユーザーの作成」にチェックが入っていることを確認し、「ユーザー名」「名前」をクリックします。
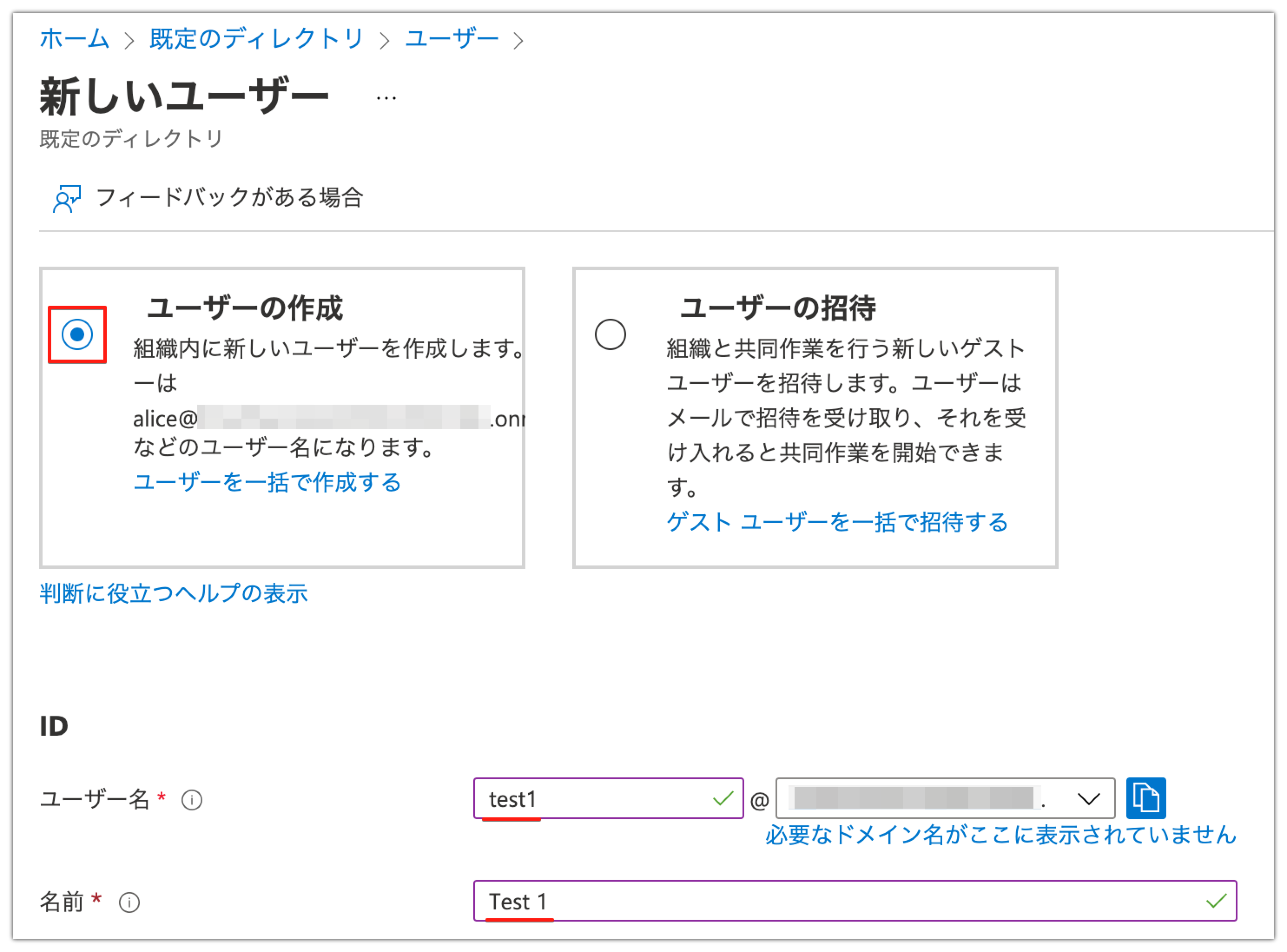
④ 自分でパスワードを作成するに「チェック」→「初期パスワード」を入力します。
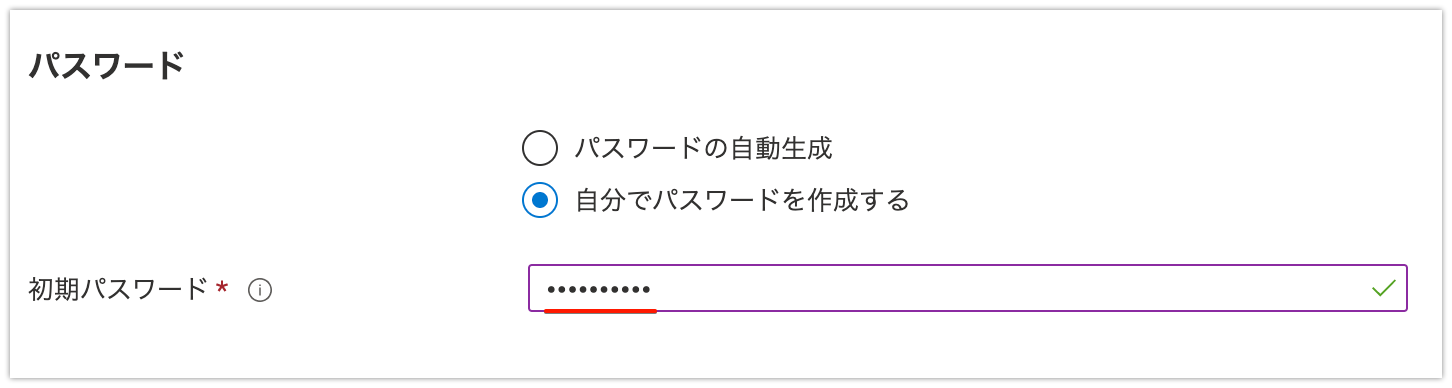
⑤ グループの選択をします。
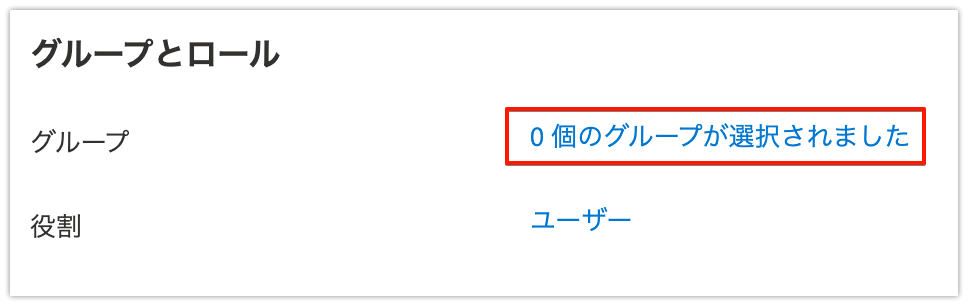
⑥ グループを選択し「選択」をクリックします。
| AAD DC Administrators | 管理者グループ |
| AVD-Group | AVDユーザーグループ |
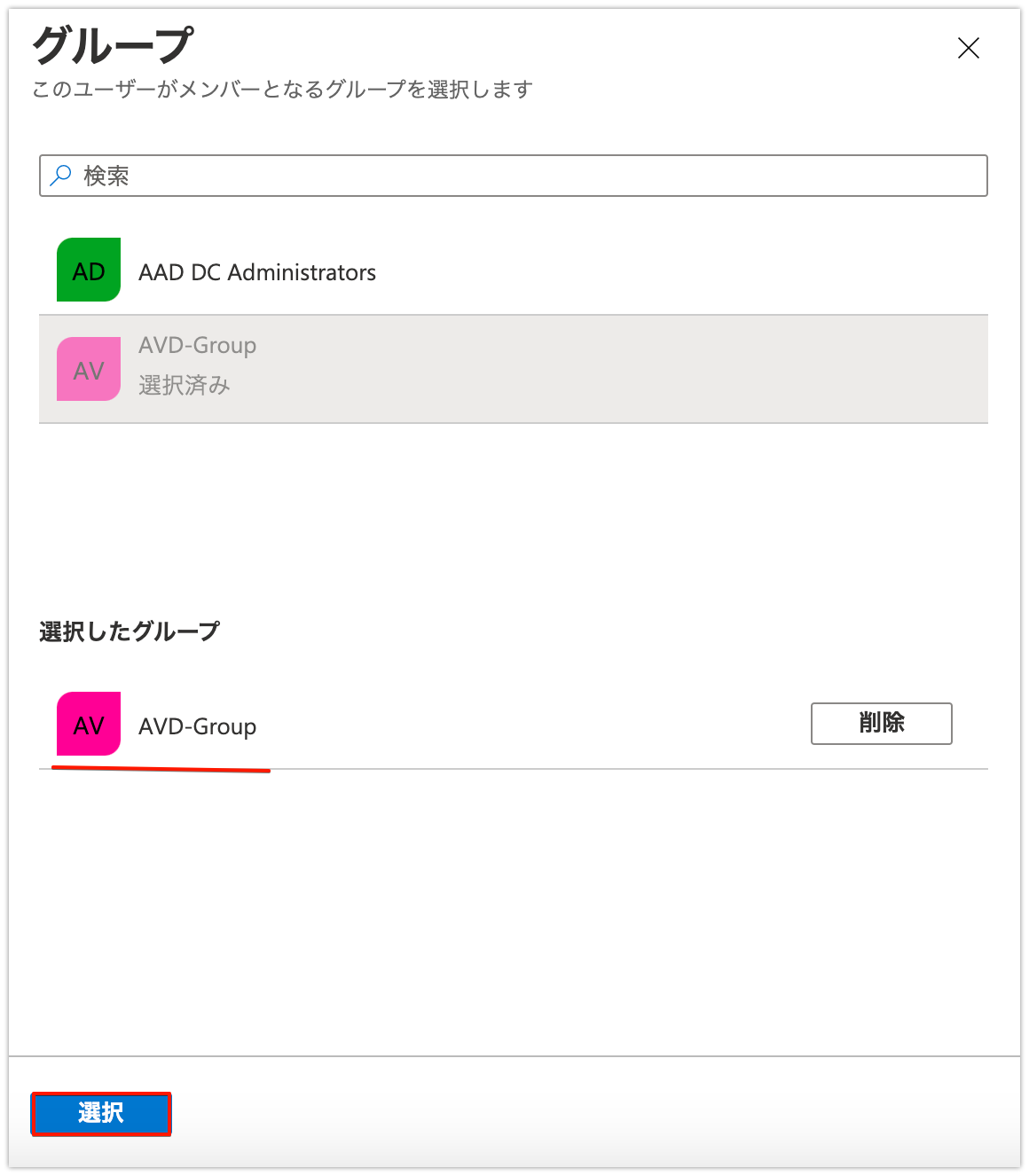
⑦ 以下の画面が表示されると、ユーザーの作成が完了です。

ユーザーのパスワード変更
恒久的にパスワードを利用するためにAzure Portalからパスワードを変更します。
(ブラウザのシークレットモードで起動すると現在のログインを保持しつつパスワードが変更できます)
① Azure Portalログイン画面で、onmicrsoft.comのアカウントを入力し「次へ」をクリックします。
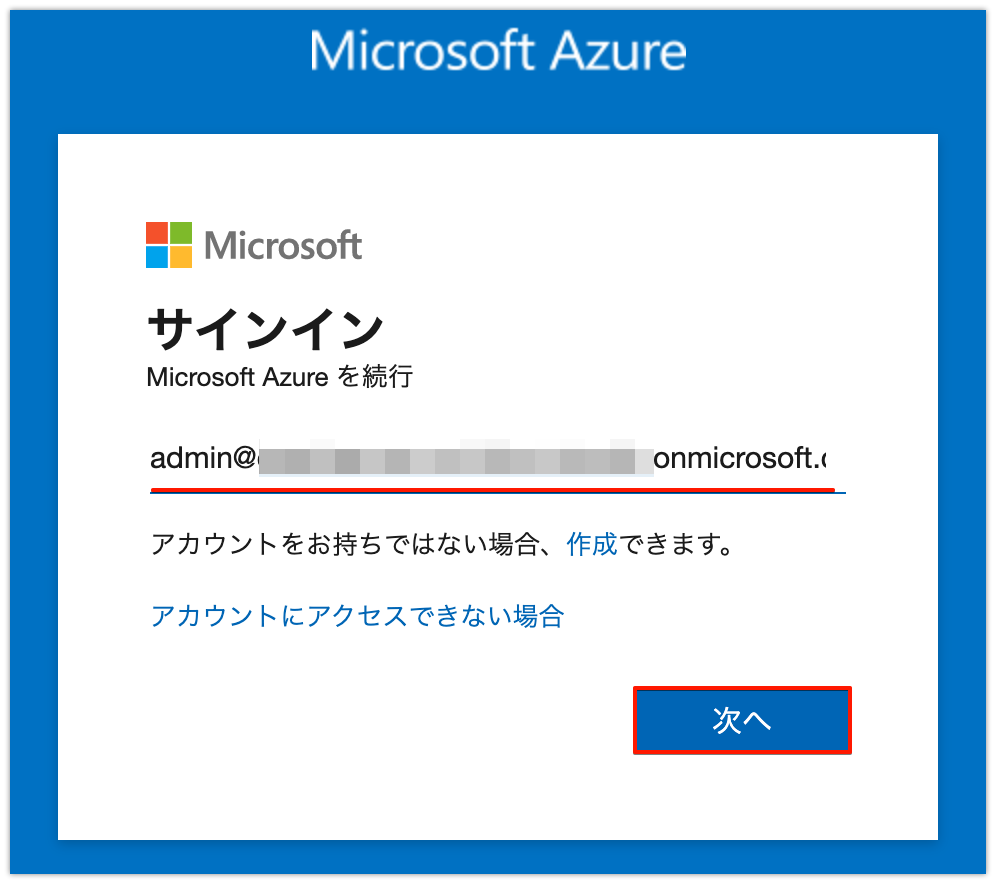
② パスワードを入力し「サインイン」をクリックします。
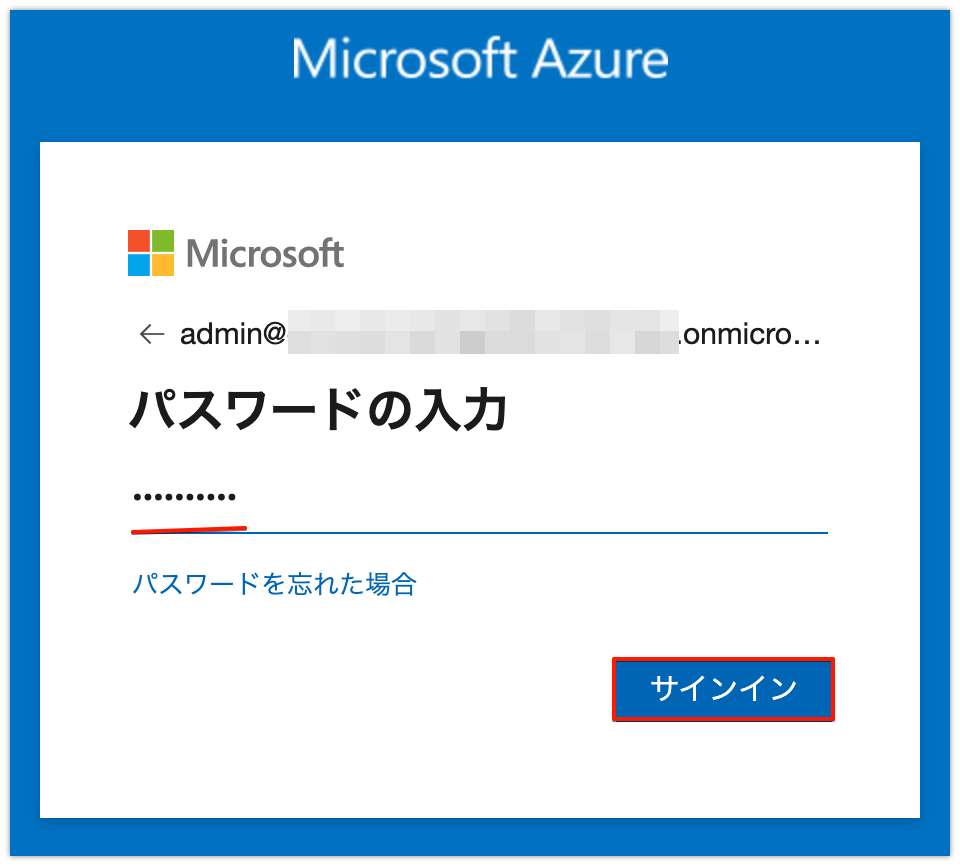
③ 現在のパスワードおよび、新しいパスワードを2回入力し「サインイン」をクリック。
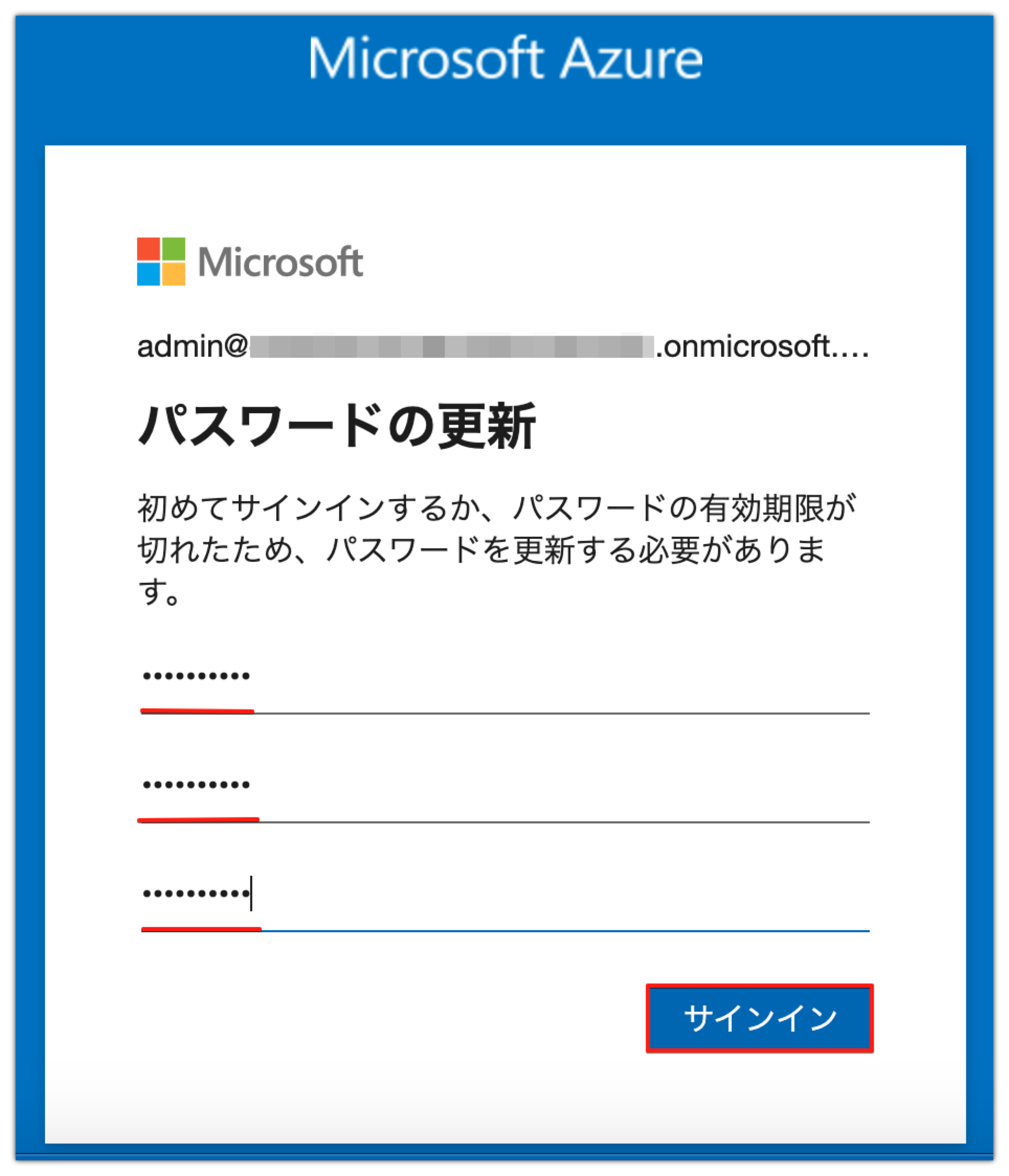
④ 「サインイン状態を維持しますか?」は「いいえ」をクリックし、完了です。
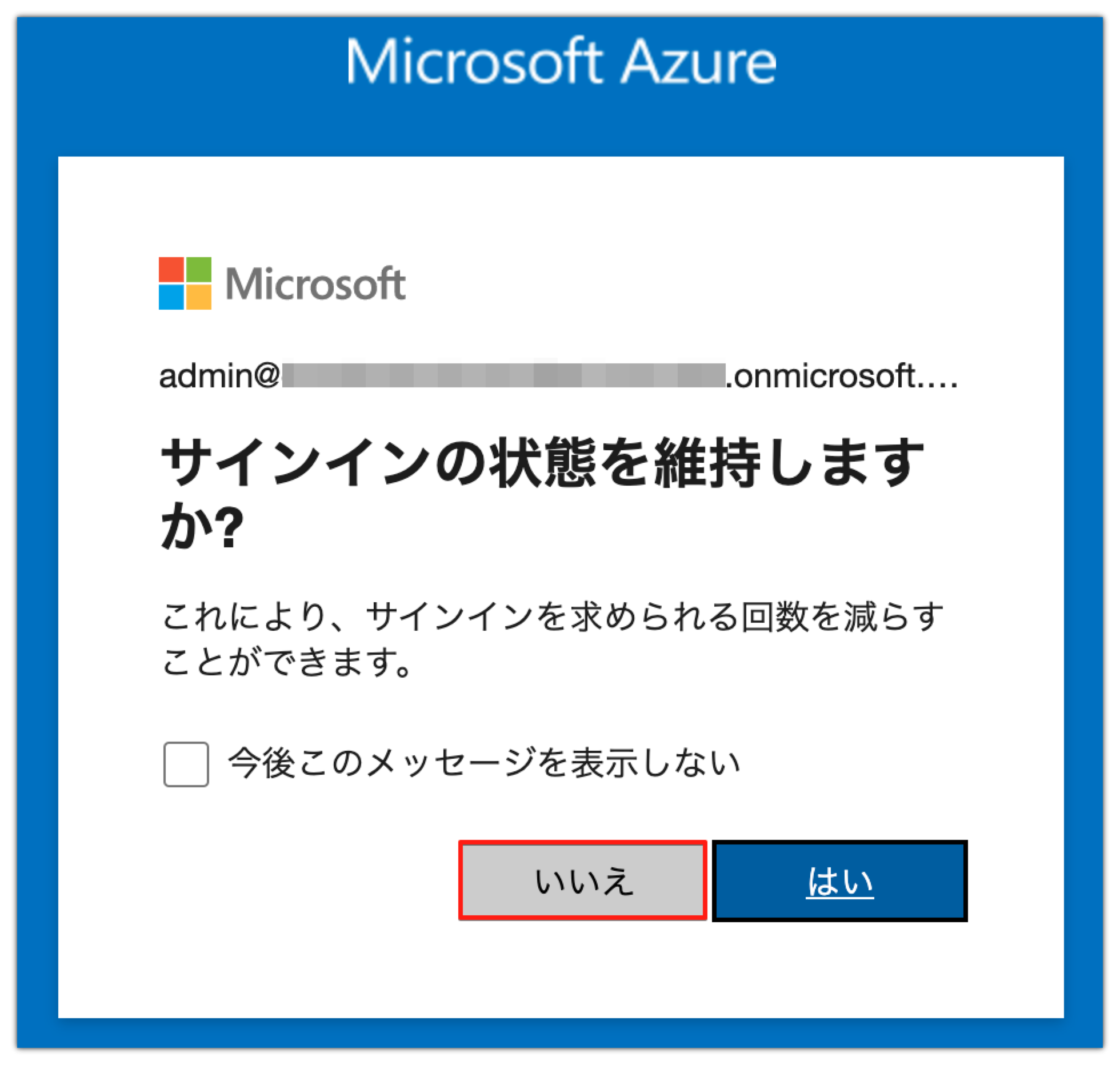
Azure Filesの作成
ストレージアカウントの作成
① Azureの検索で「storage」と入力し「ストレージアカウント」をクリックします。
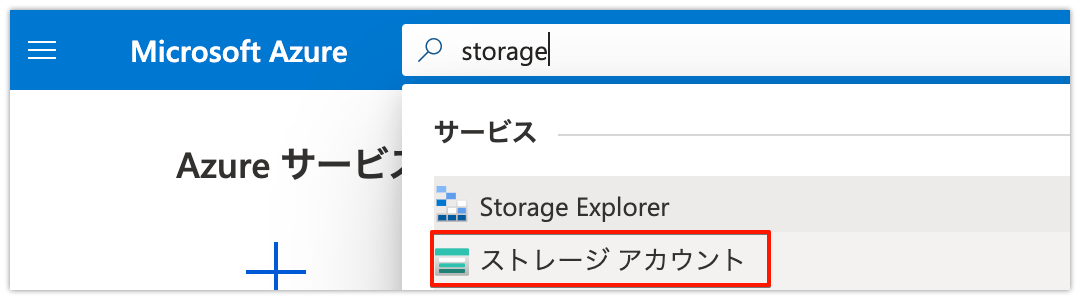
② 「作成」をクリックします。
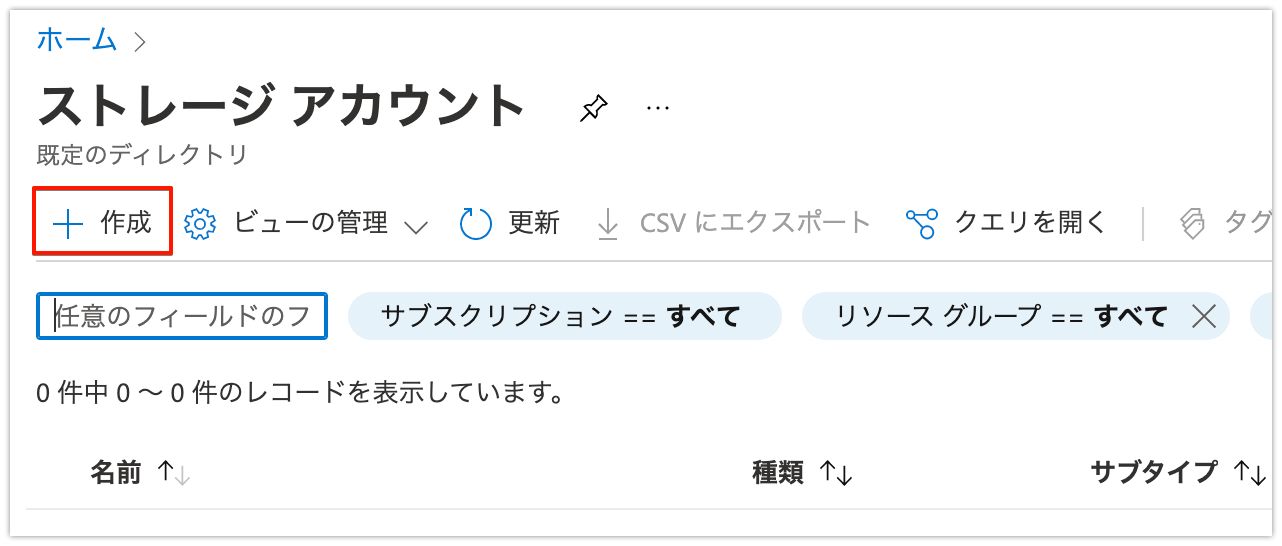
③ 作成済みの「サブスクリプション」「リソースグループ」を選択します。
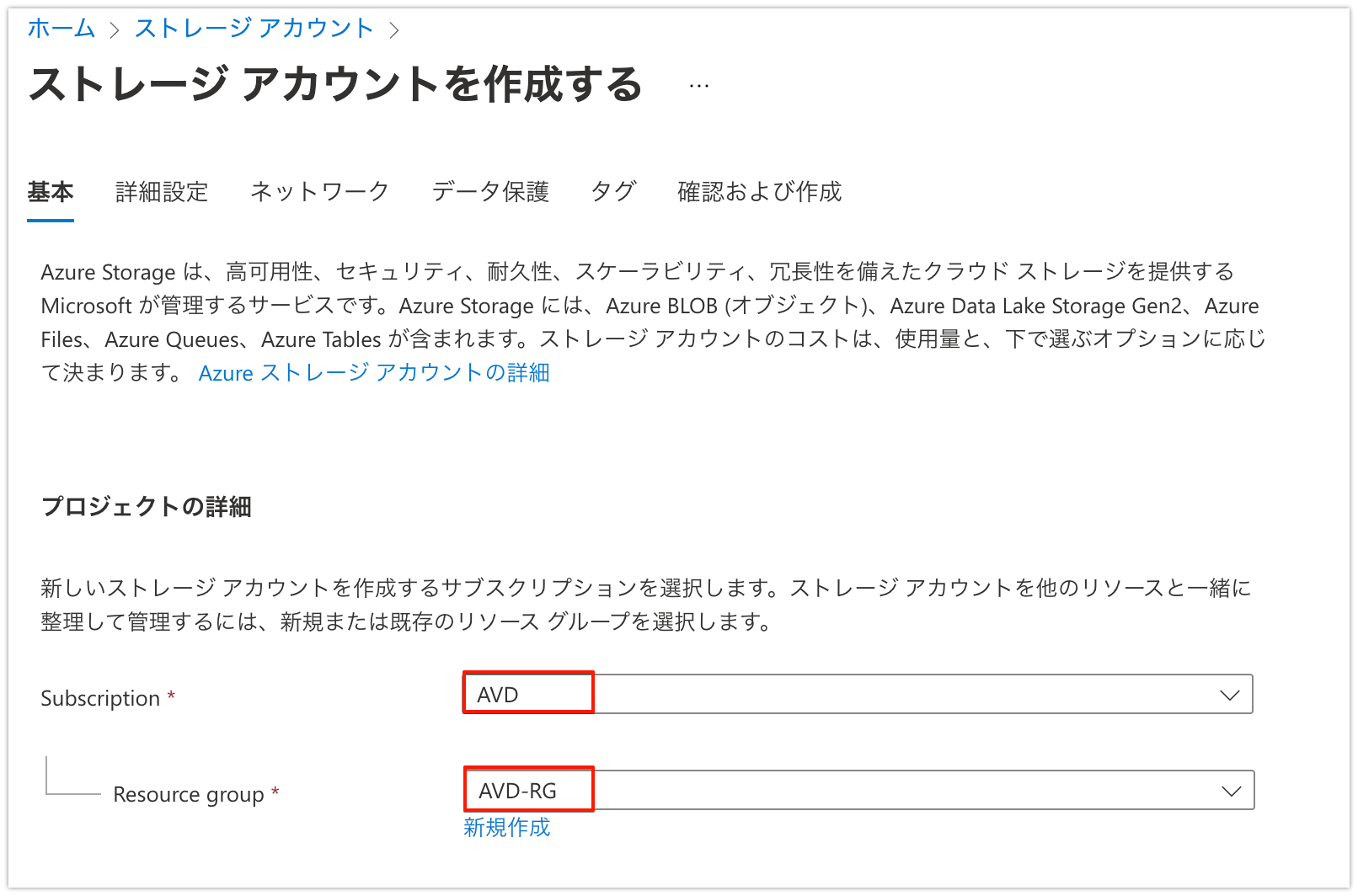
④ 任意ストレージアカウント名を入力します。Region「(Asia Pacific)東日本」を選択し「確認および作成」をクリックします。
ストレージアカウント名はAzureストレージアカウント利用者内で、一意の値にする必要があります。
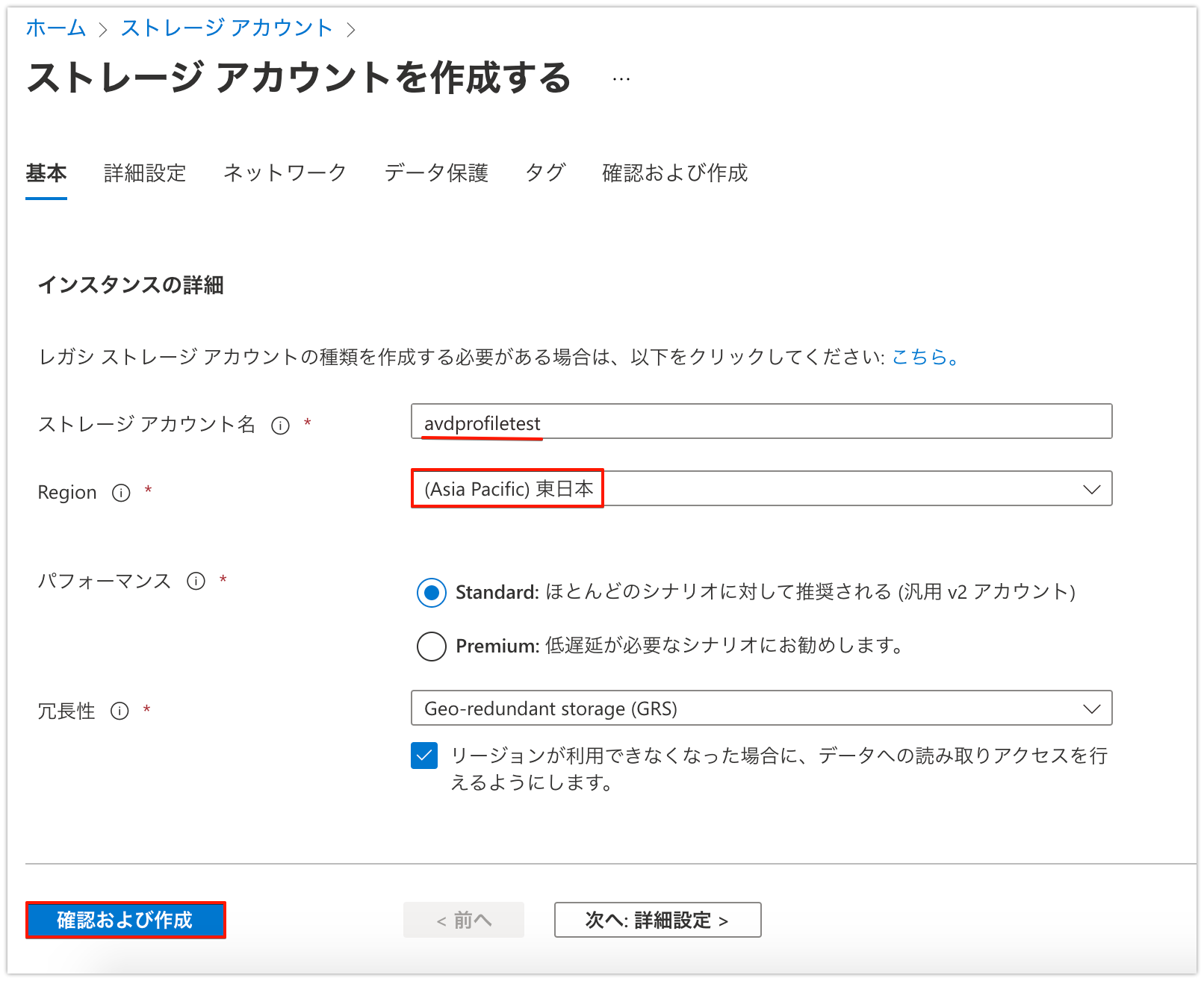
⑤ 「作成」をクリックします。
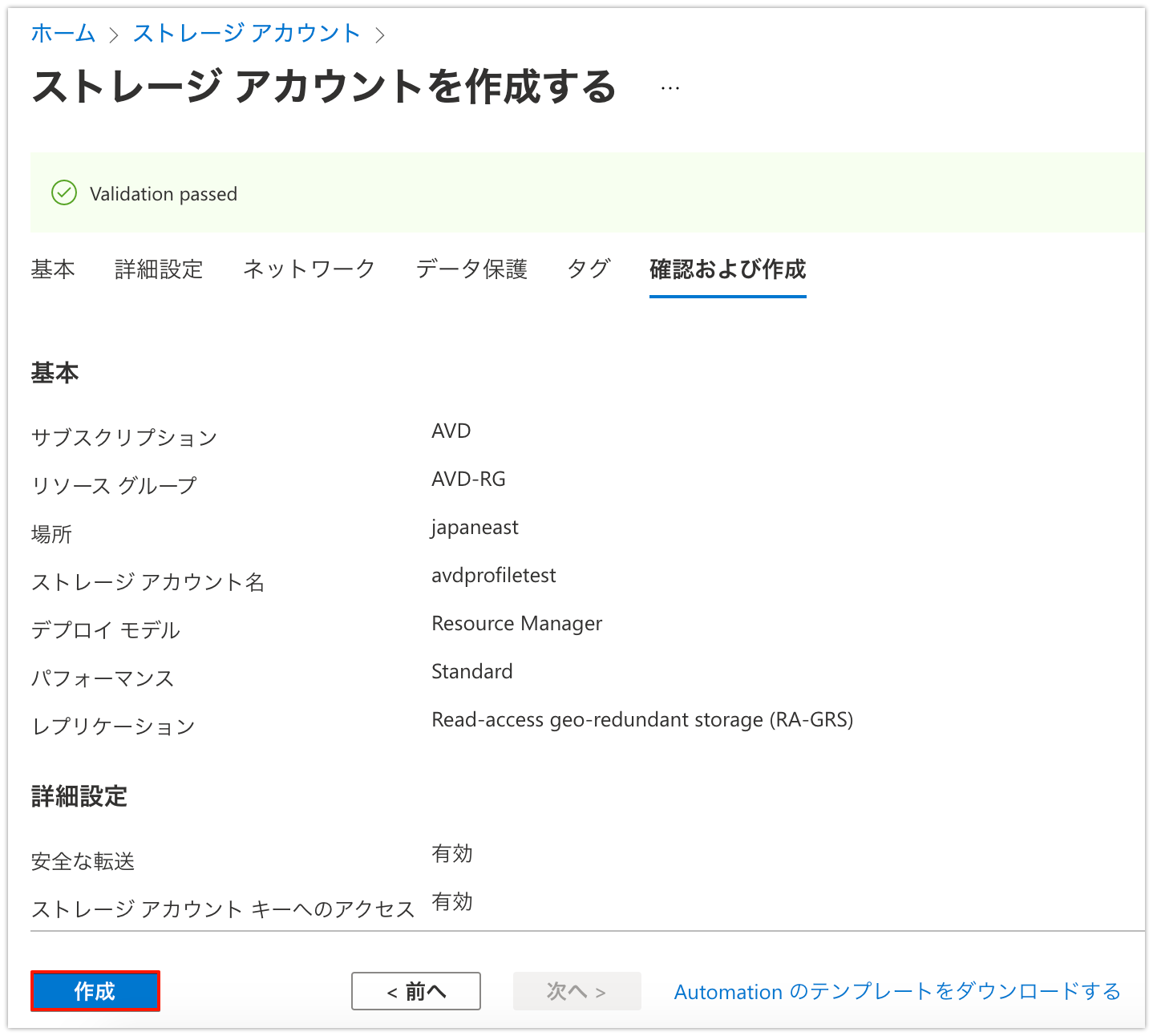
⑥ デプロイ完了後「リソースに移動」をクリックします。
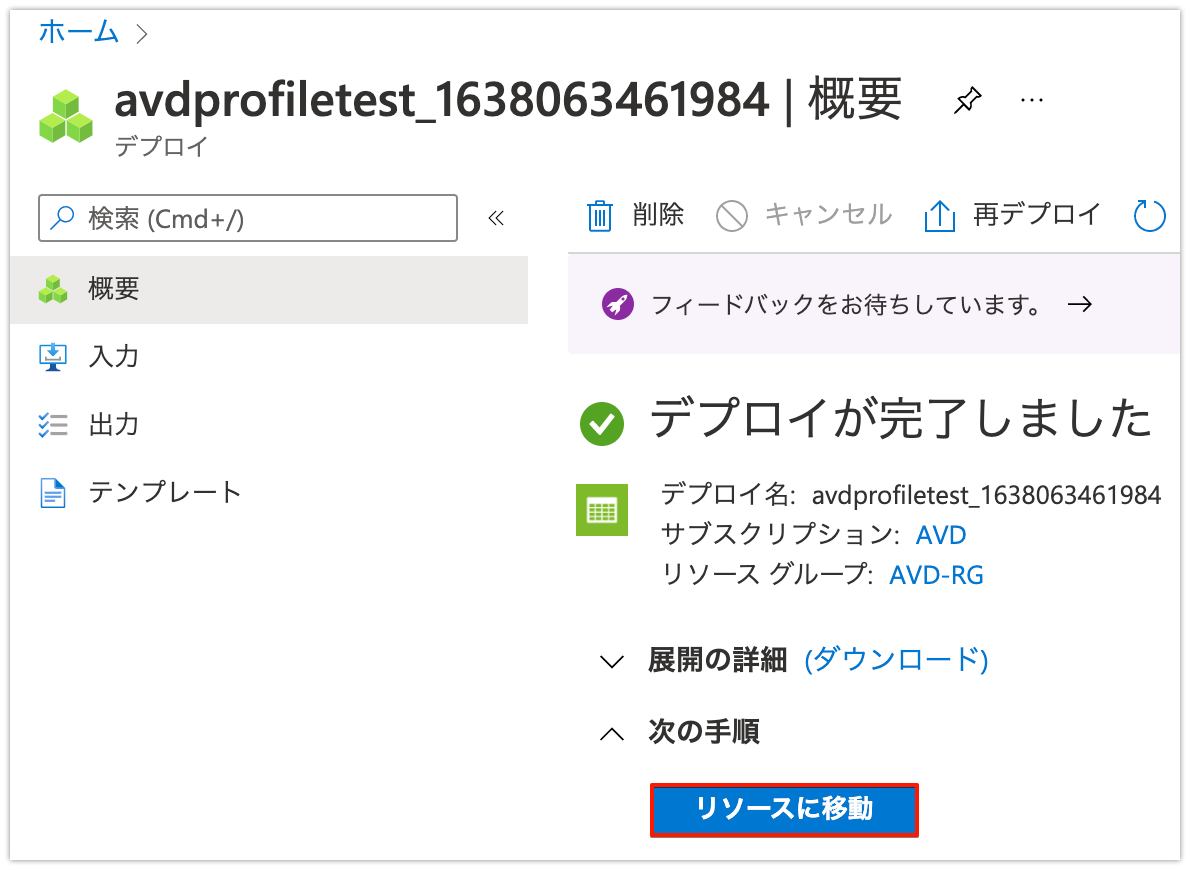
⑦ 左メニュー「ファイル共有」→「ファイル共有」→「プロファイル名を入力」→「作成」をクリックします。
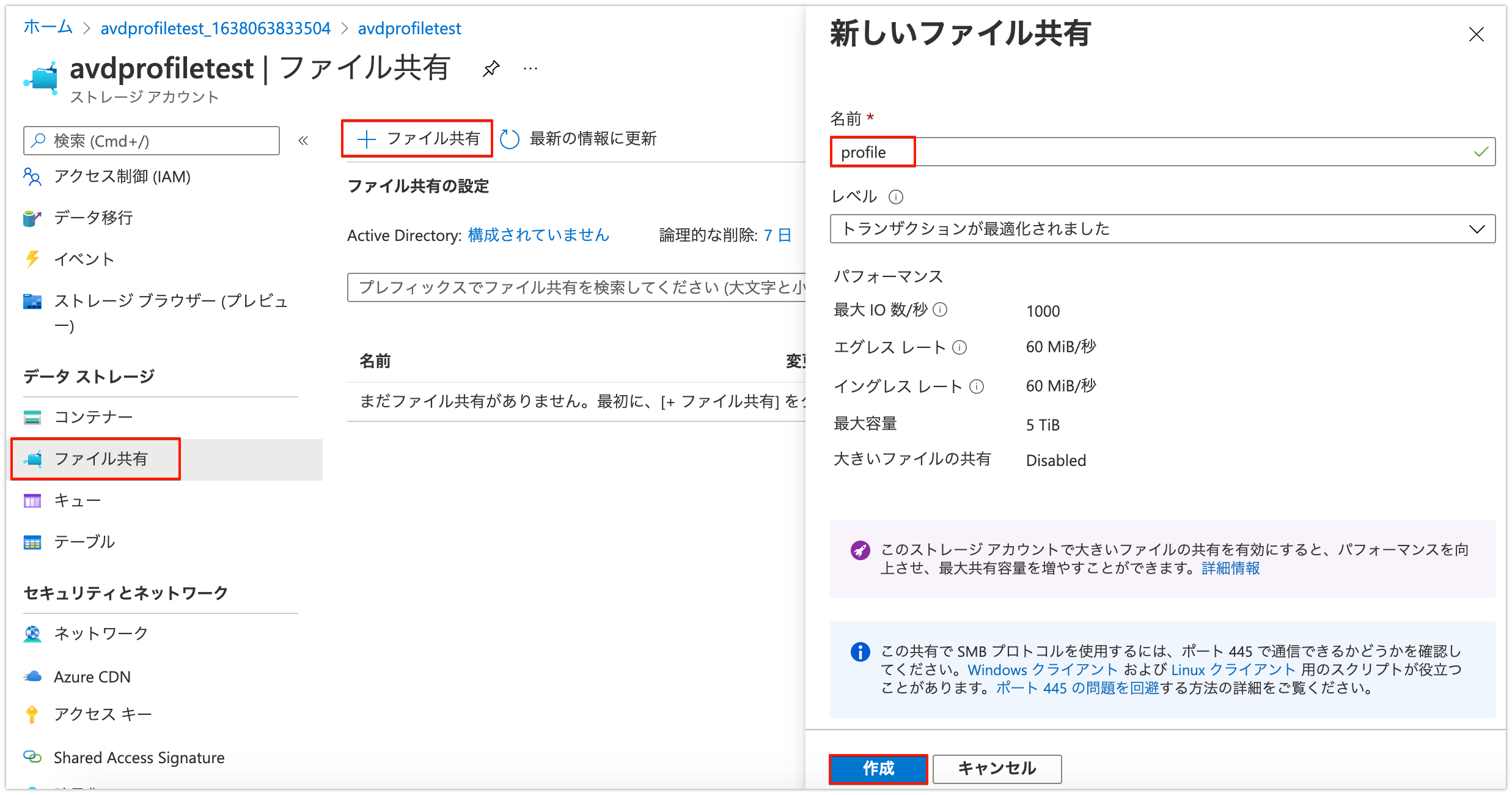
アクセス制御(IAM)の設定
① ストレージアカウント左メニュー「アクセス制御(IAM)」→「追加」→「ロールの割り当ての追加」をクリックします。
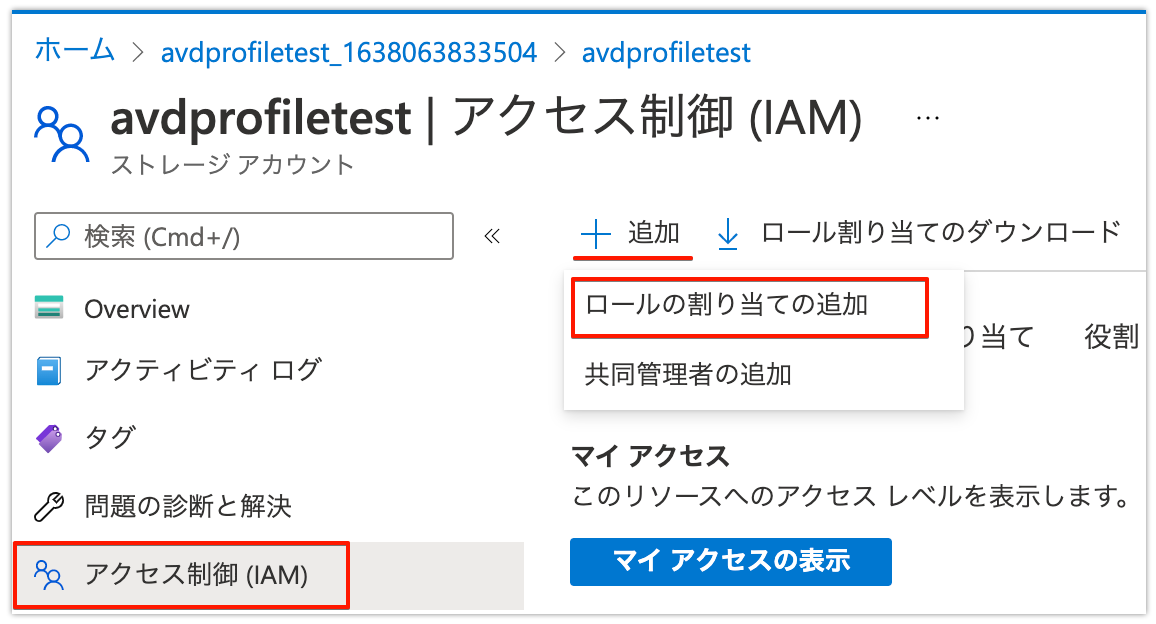
② ロールの検索で「SMB」と入力します。「記憶域ファイルデータのSMB共有の管理者特権の共同作成者」を選択し「メンバー」をクリックします。
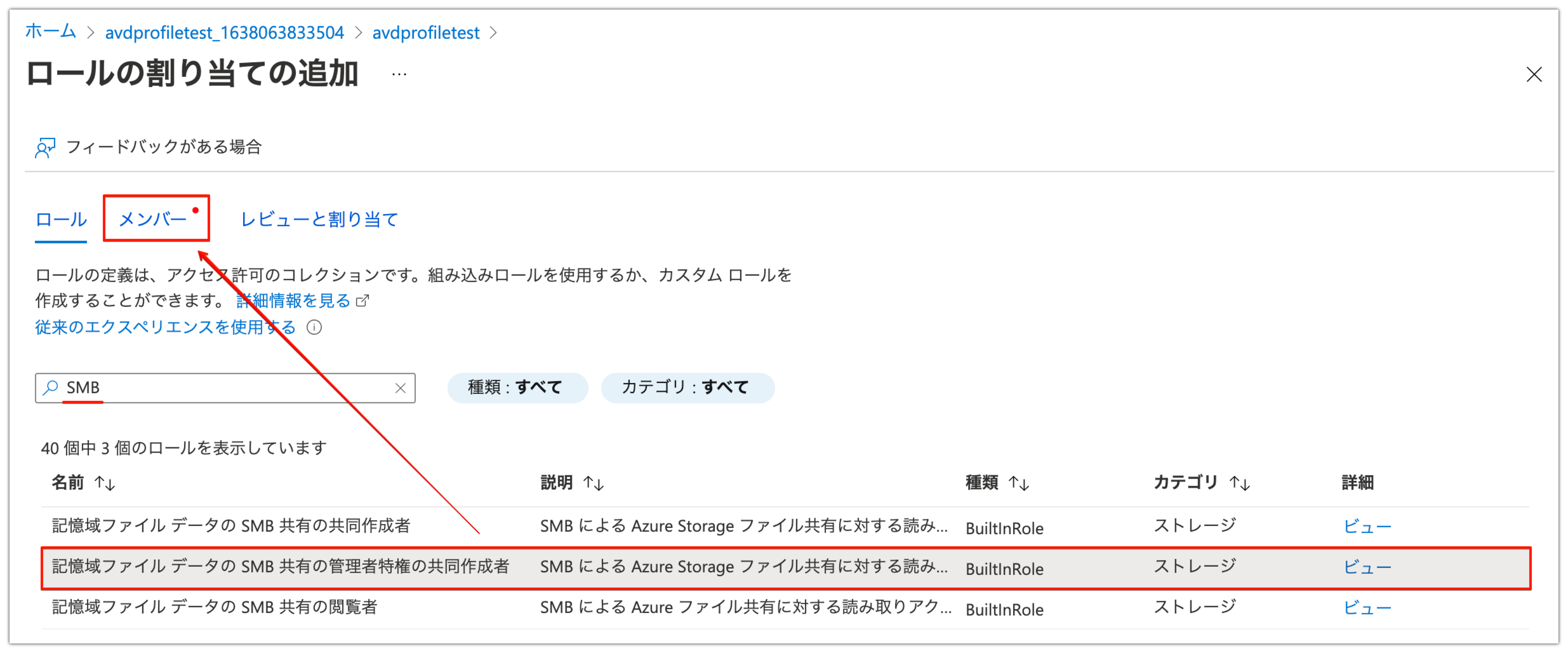
③ 「メンバーを選択する」をクリックします。
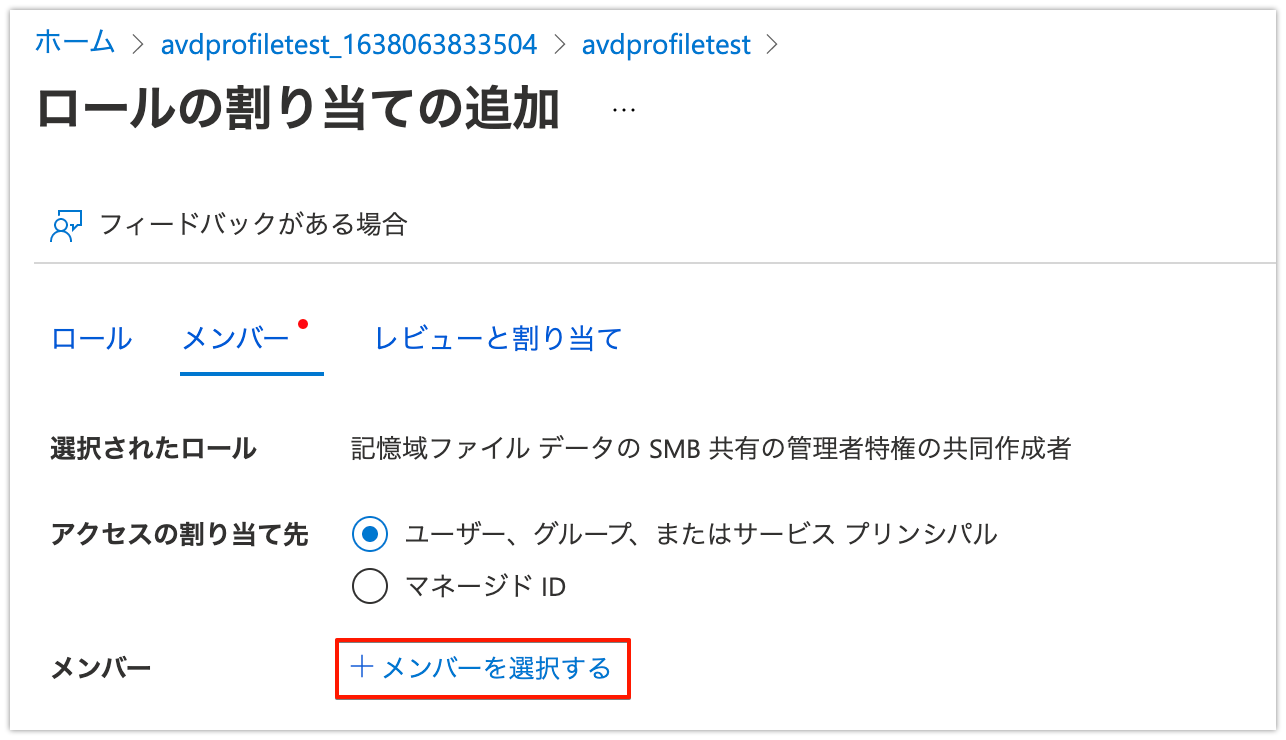
④ 「AVD-Group」を選択し「選択」をクリックします。
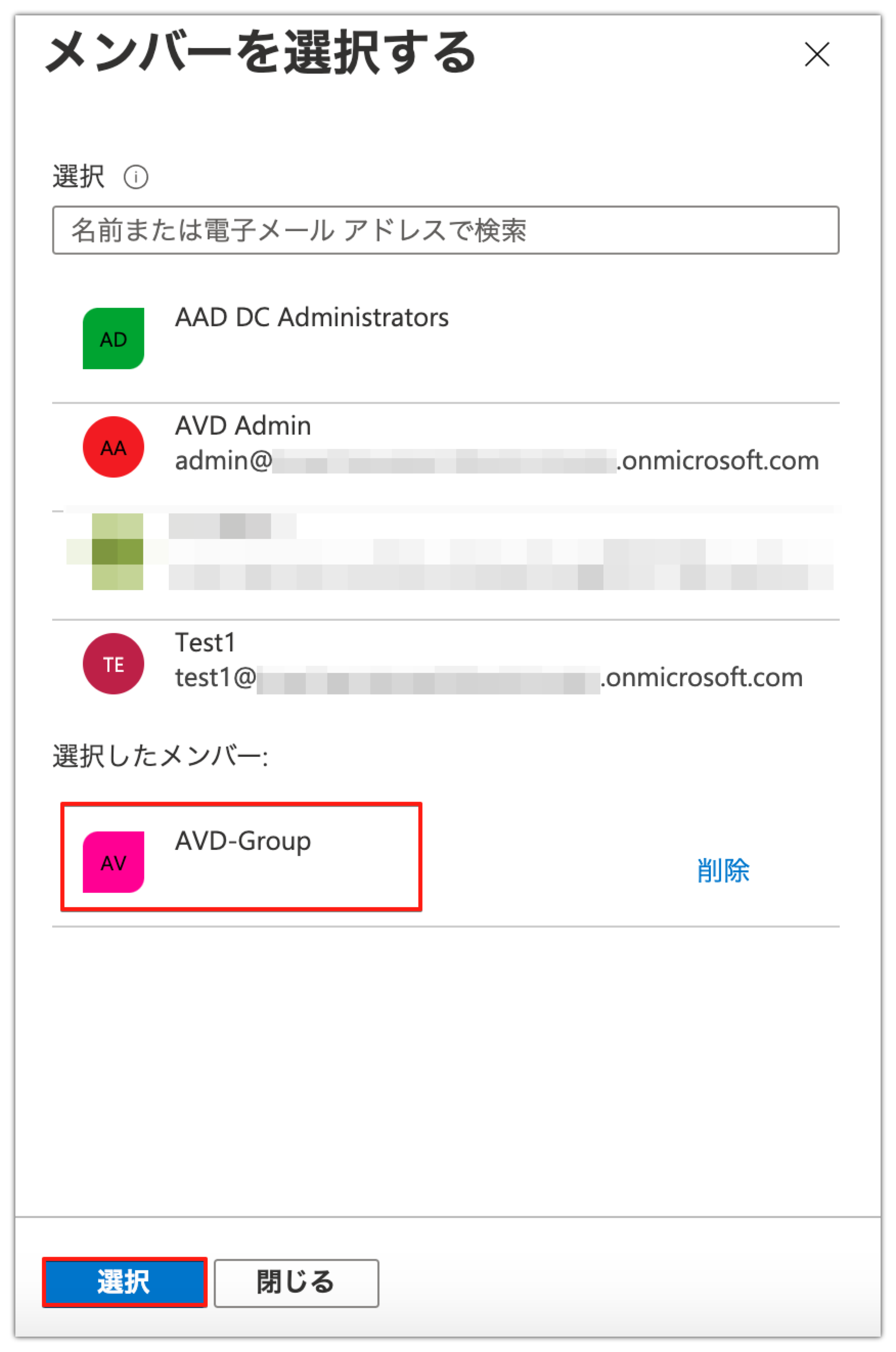
⑤ 「レビューと割り当て」をクリックします。
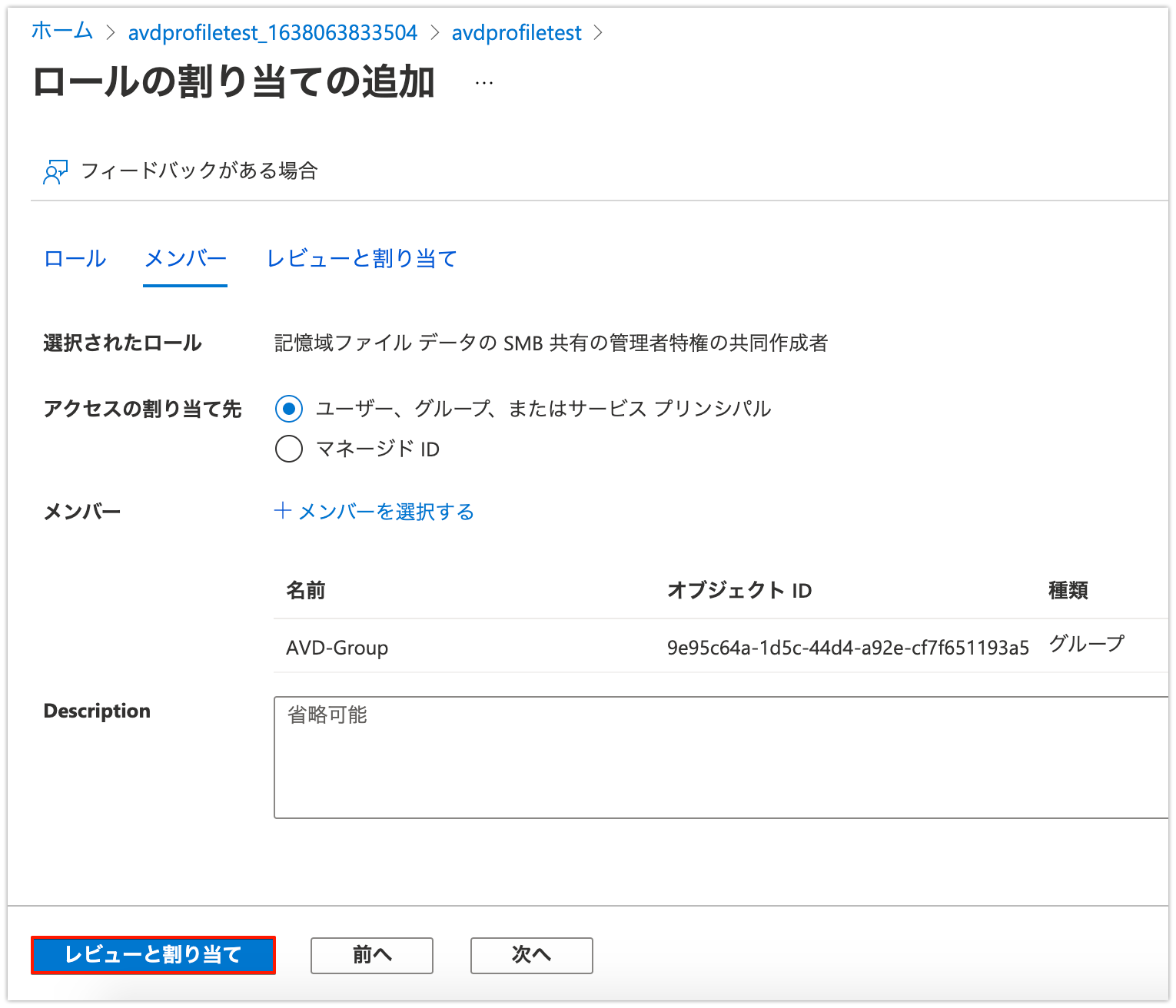
⑥ 「レビューと割り当て」をクリックします。
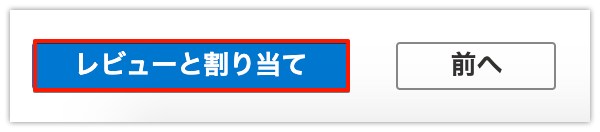
⑦ ロールの割り当てが追加されます。

⑧ ストレージアカウントを左メニュー「ファイル共有」→「Profile」をクリックします。
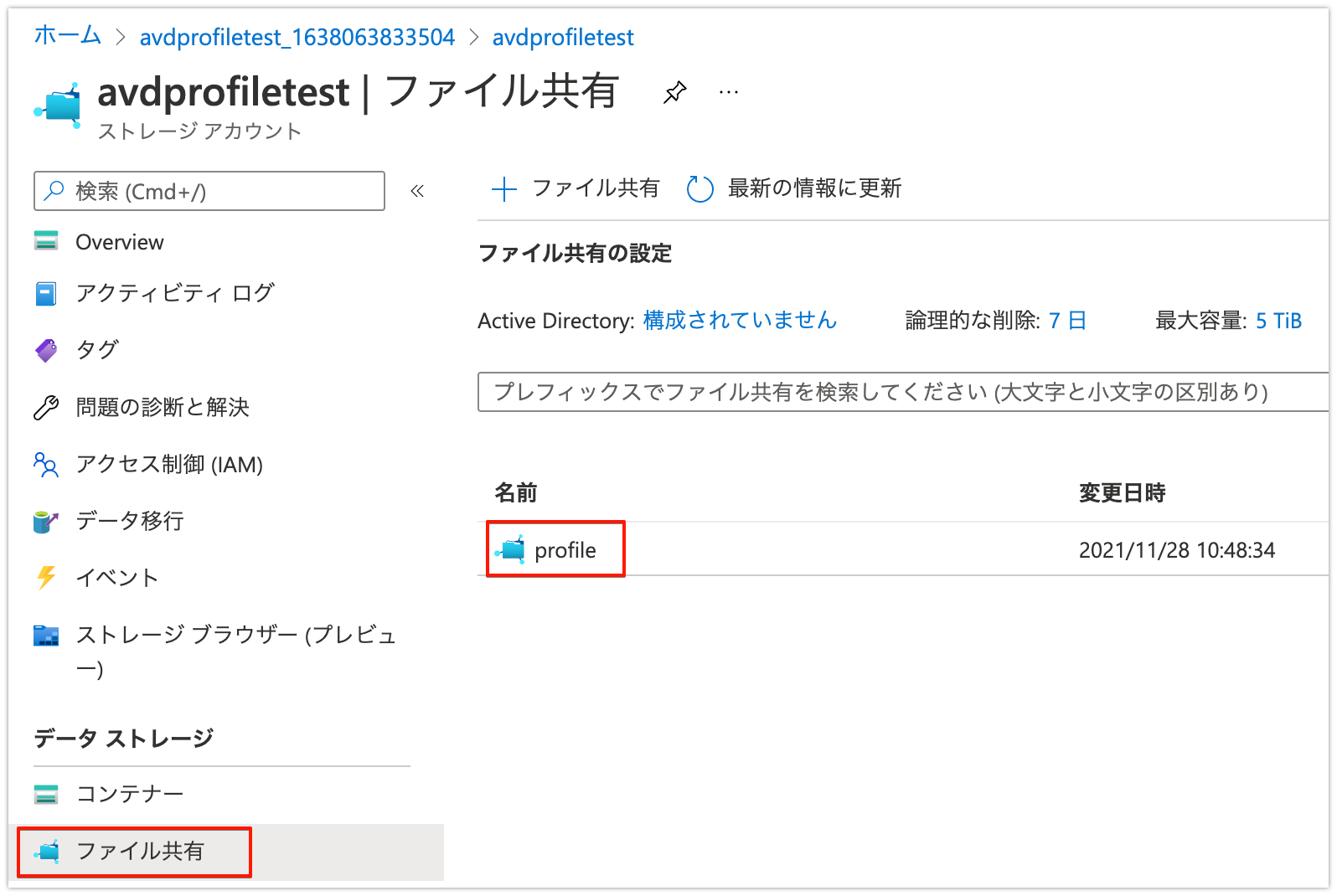
⑨ 後ほど利用するため、URLをコピーします。
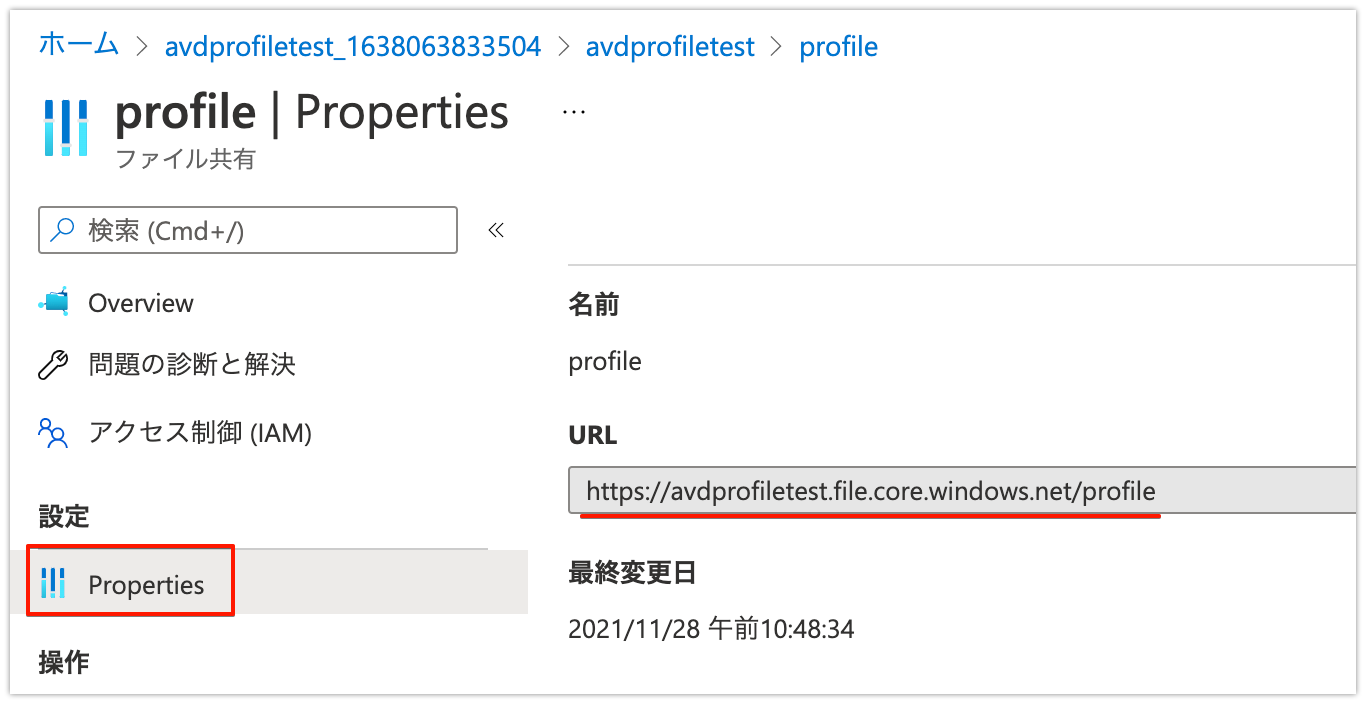
ポリシー管理用Window Serverを作成
① Azure Portalホームから「すべてのリソース」をクリックします。
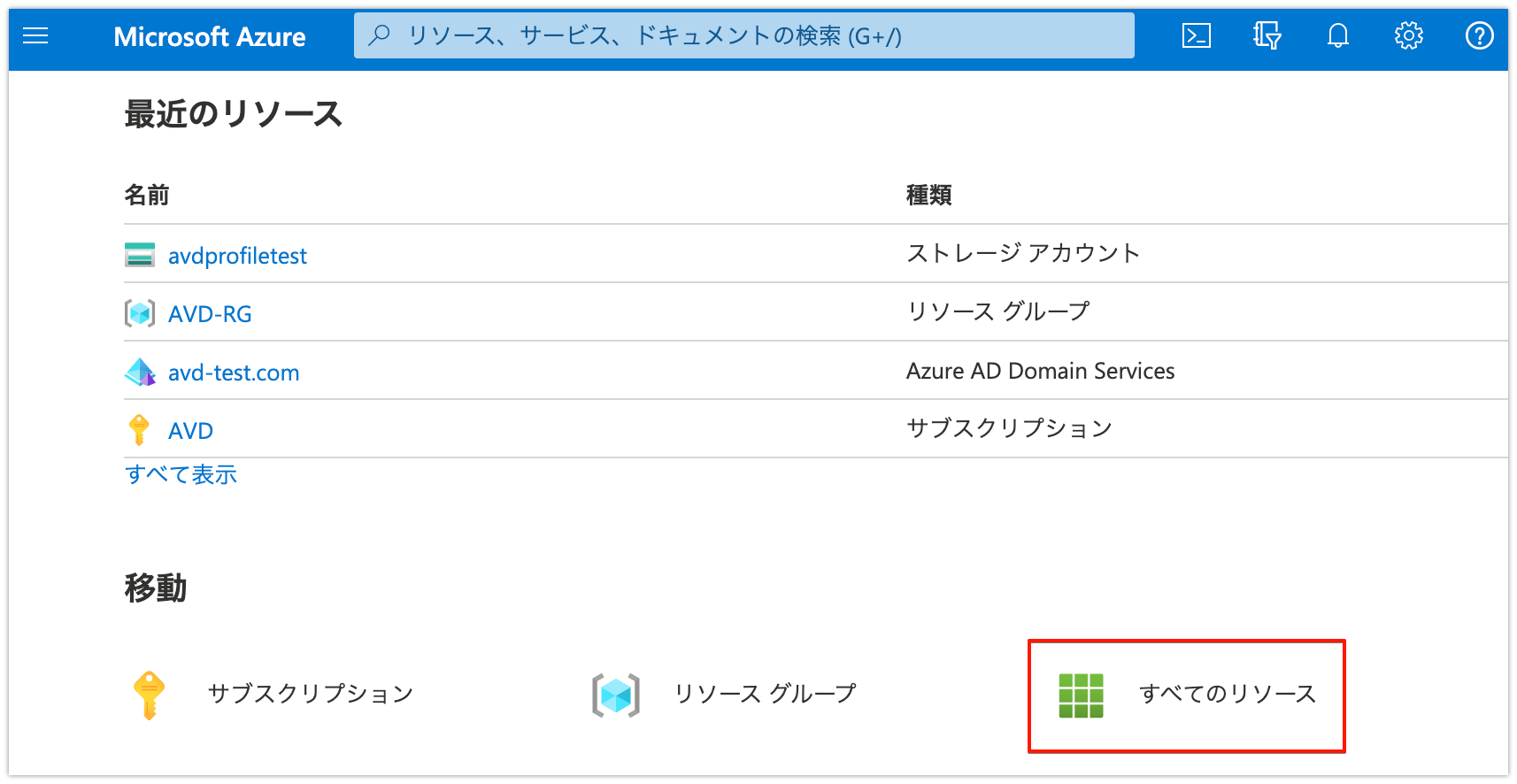
② 「作成」をクリックします。
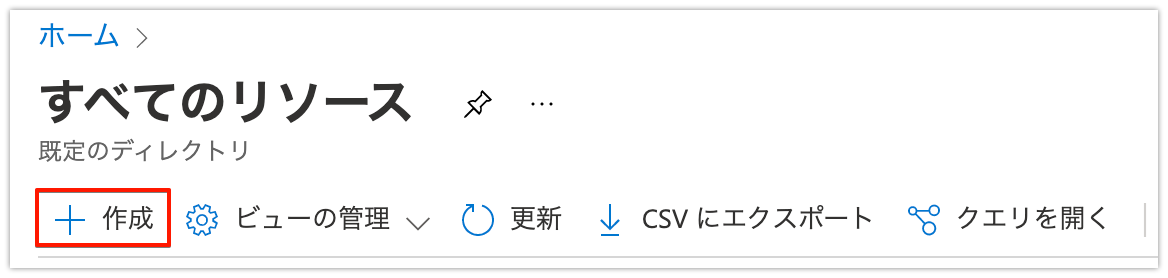
③ 「Windows Server 2019 Datacenter」をクリックします。
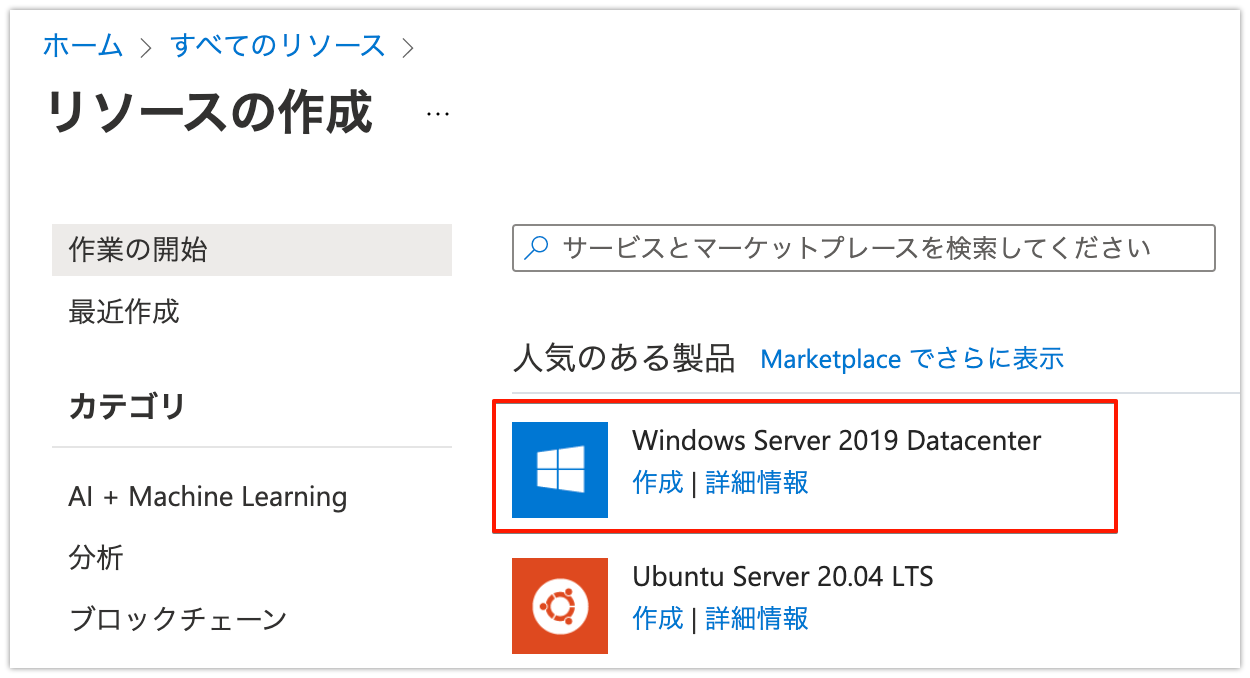
④ 作成済みの「サブスクリプション」「リソースグループ」を選択します。「任意の仮想マシン名」を入力し、Regionを「(Asia Pacific 東日本)」を選択します。
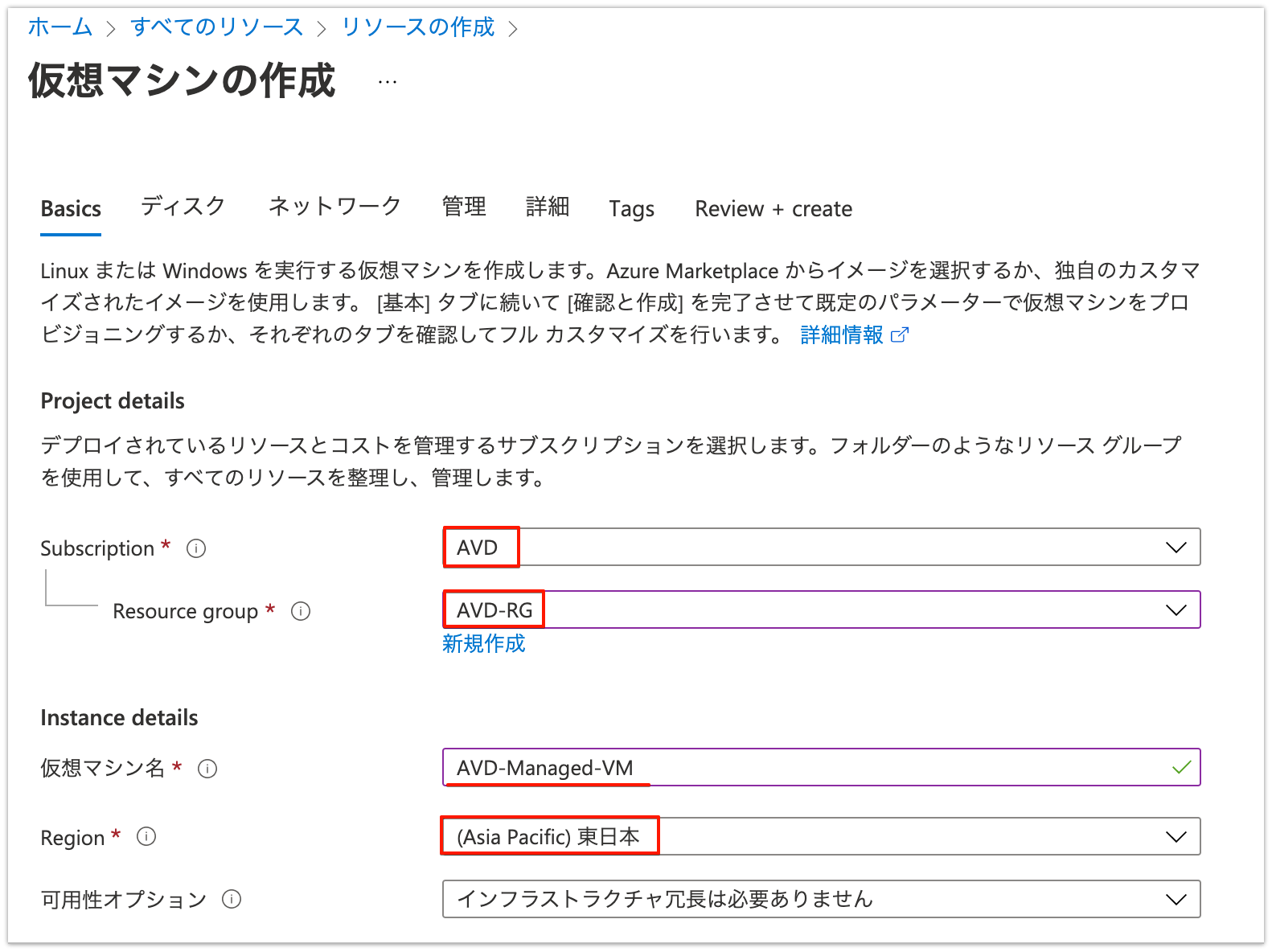
⑤ 任意のマシン「サイズ」を選択し、サーバーの管理者アカウント「ユーザー」「パスワード」を入力します。パブリック受信ポートは「なし」を選択します。「Next: ディスク」をクリックします。
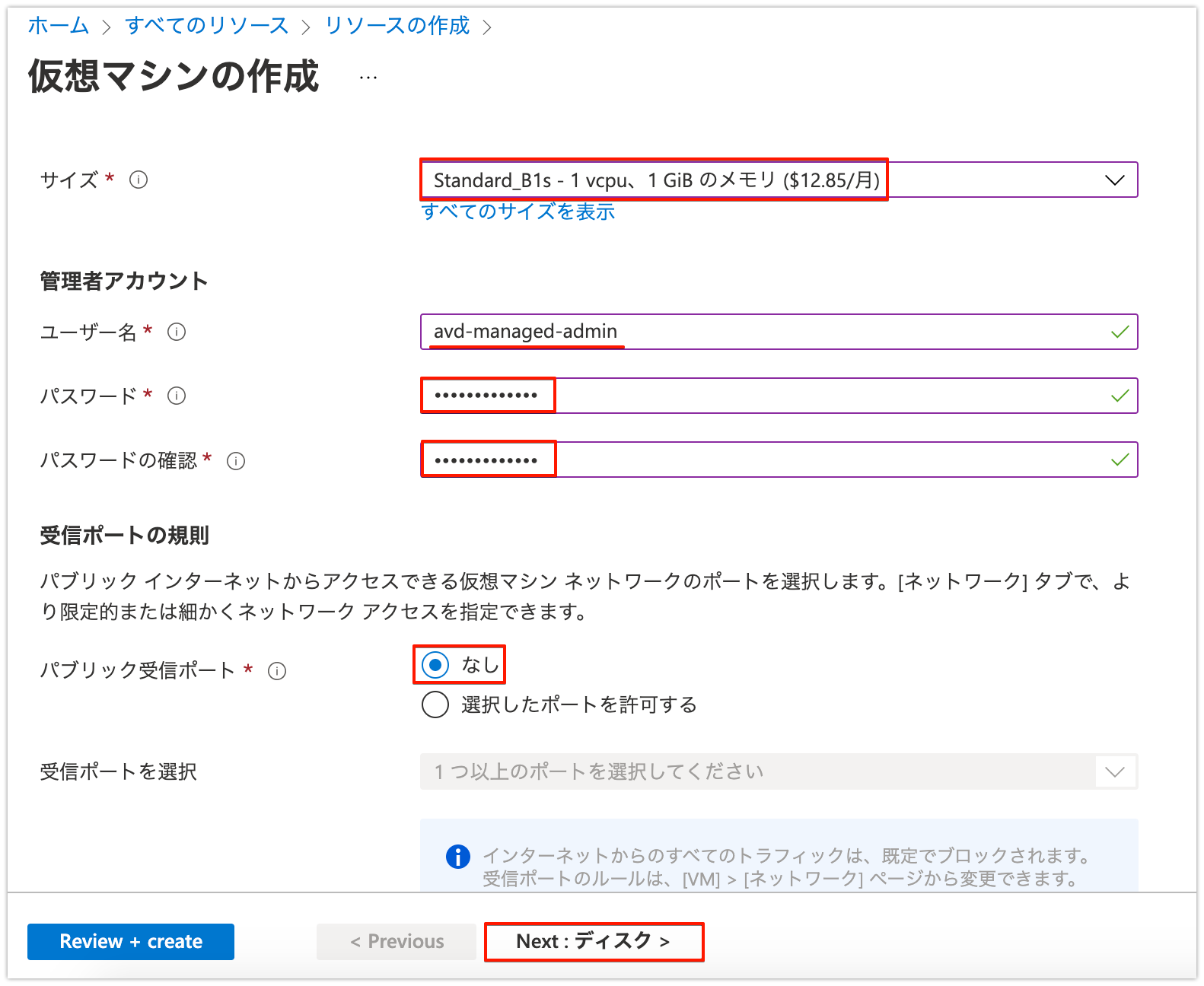
⑥ OSのディスクの種類「Standard SSD」を選択します。「Next: ネットワーク」をクリックします。
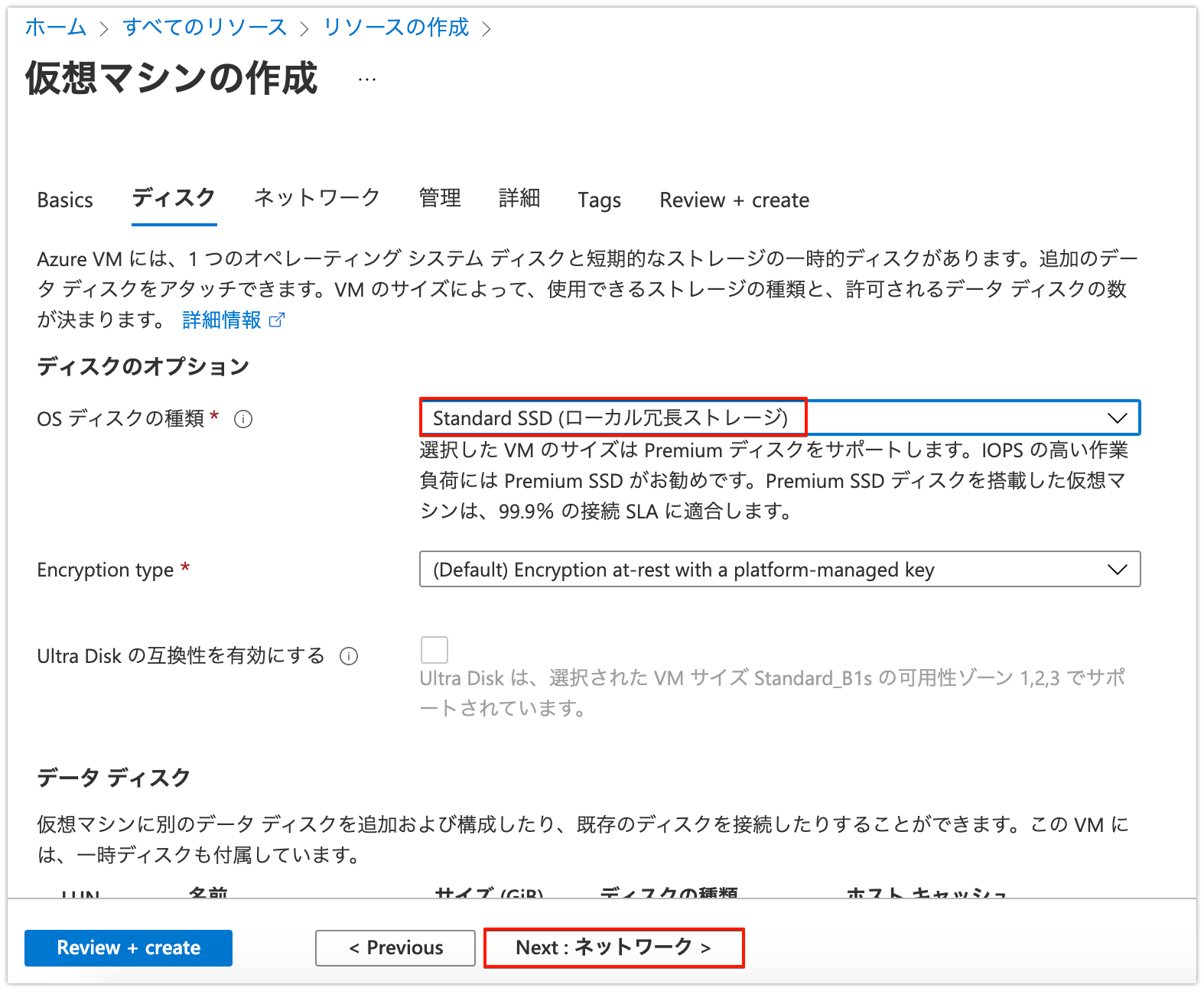
⑦ 仮想ネットワークで作成済み「Vnet」を選択します。サブネットは管理用とは別のサブネットを選択します。パブリックIPは「なし」を選択し「Next: 管理」をクリックします。
Azure AD Domain Servicesを作成したサブネットとは別で作成してください。
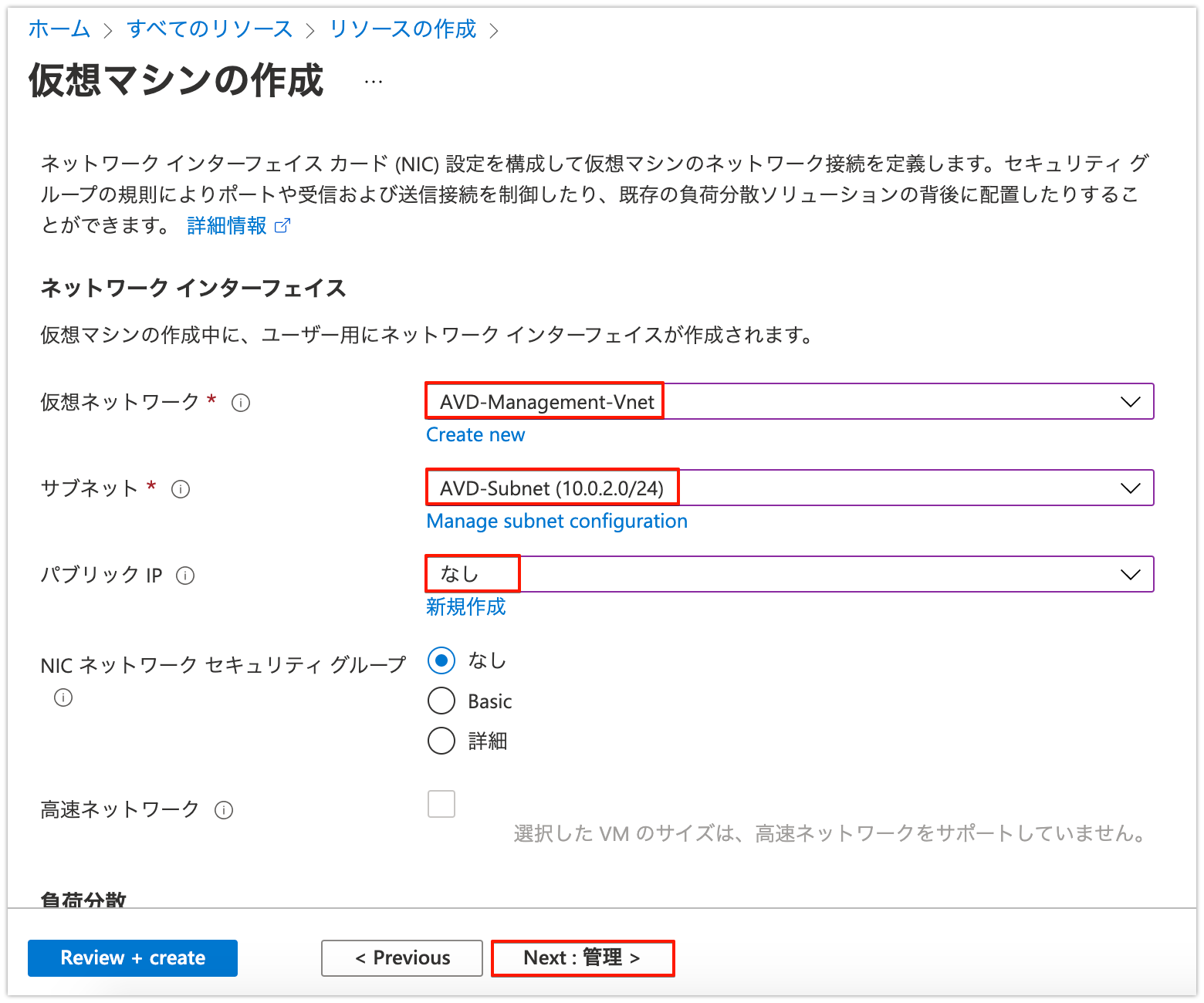
⑧ ブート診断は「無効化」を選択し「Review + create」をクリックします。
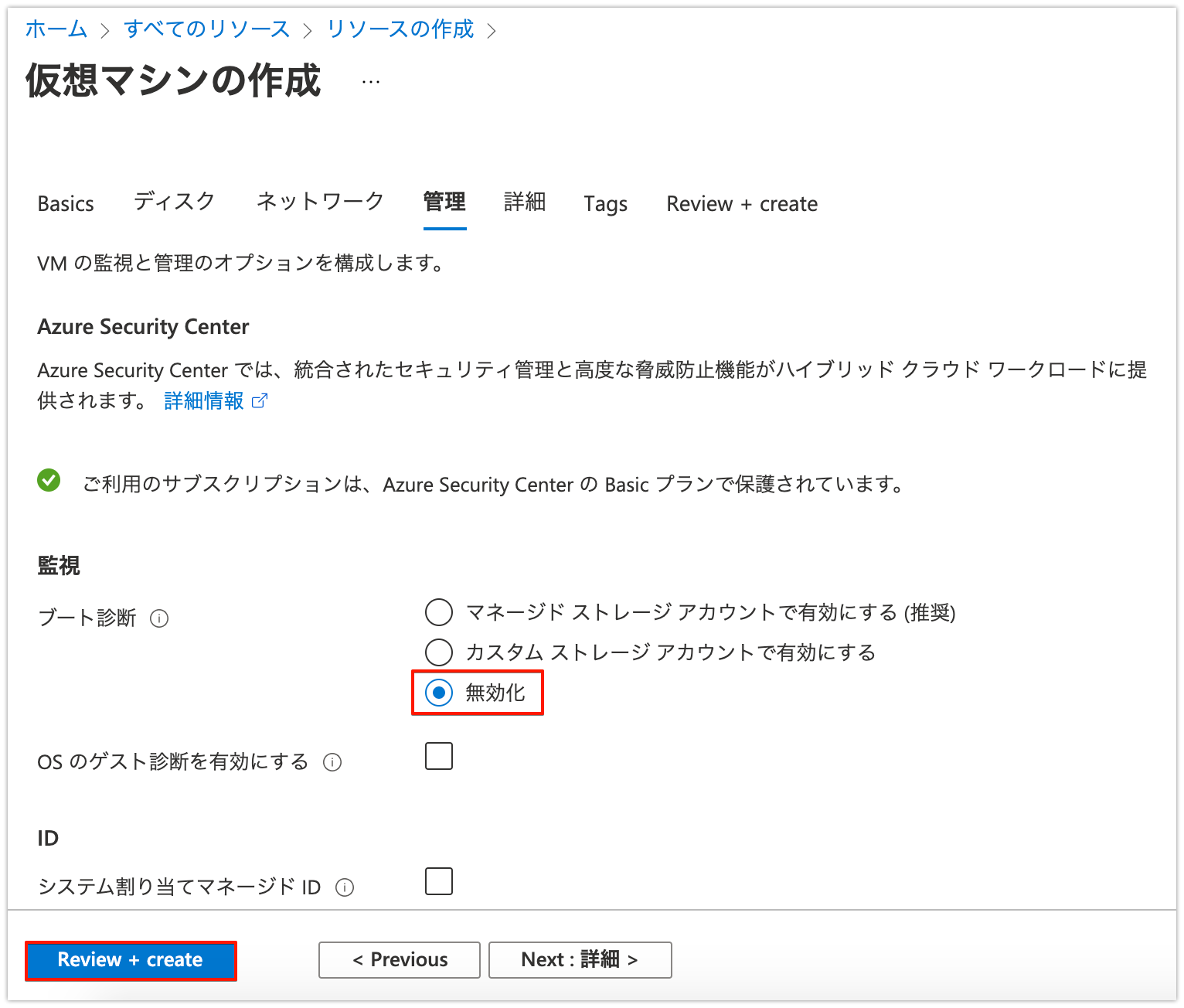
⑨ 「Create」をクリックします。
作成には数分の時間を要します。
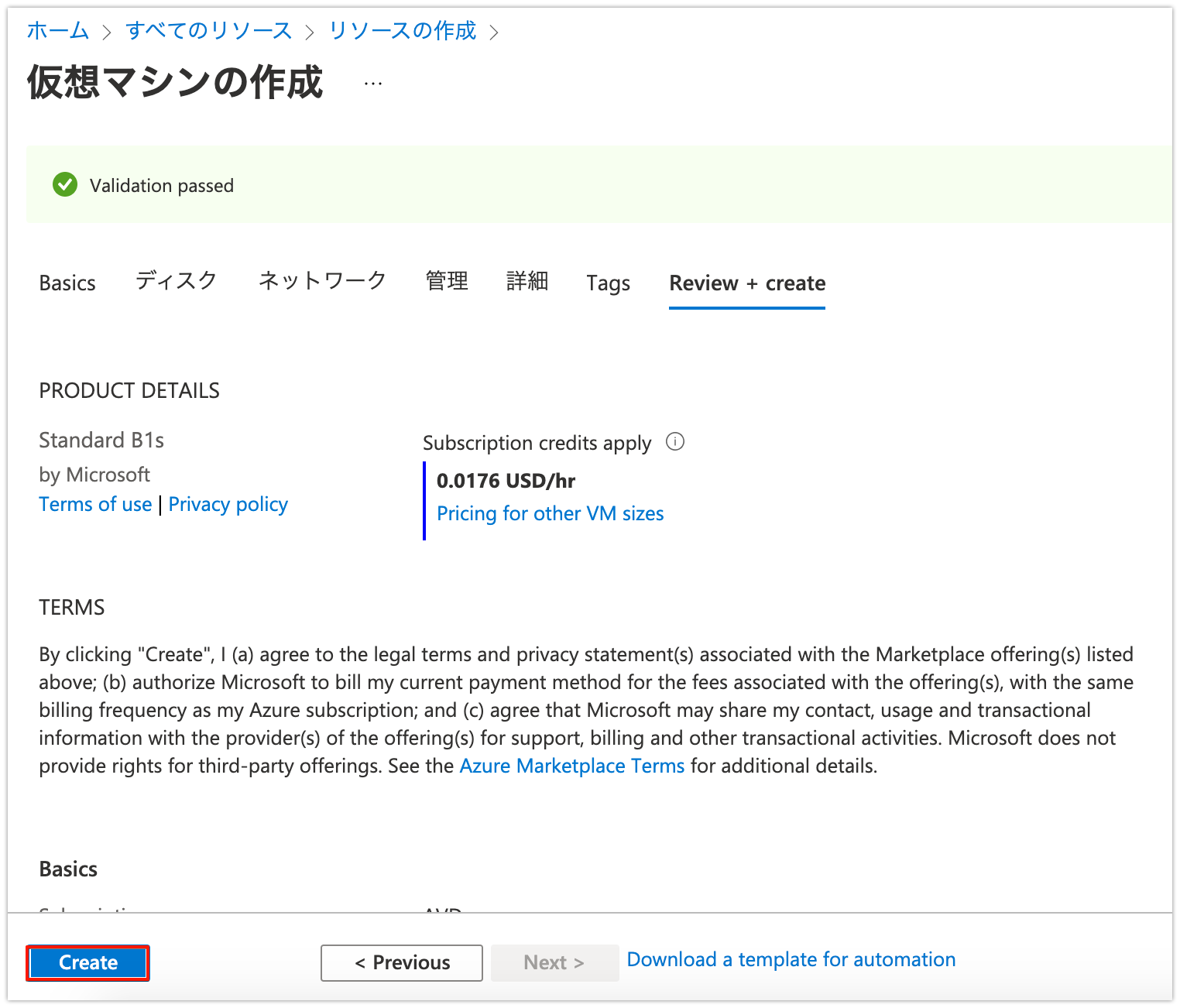
⑩ 「リソースに移動」をクリックします。
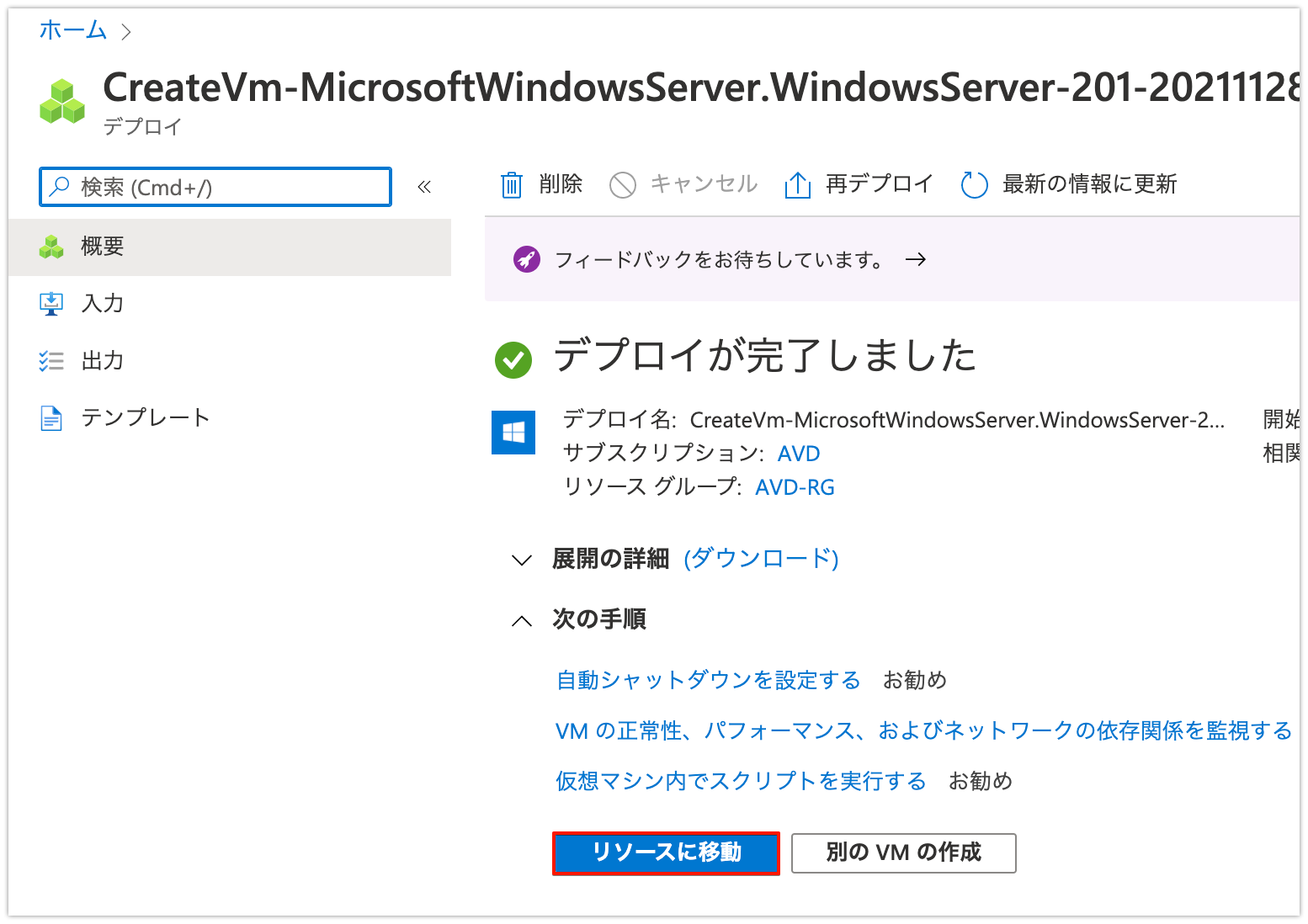
Azure Bastionの構築・接続
① 「接続」→「Bastion」をクリックします。
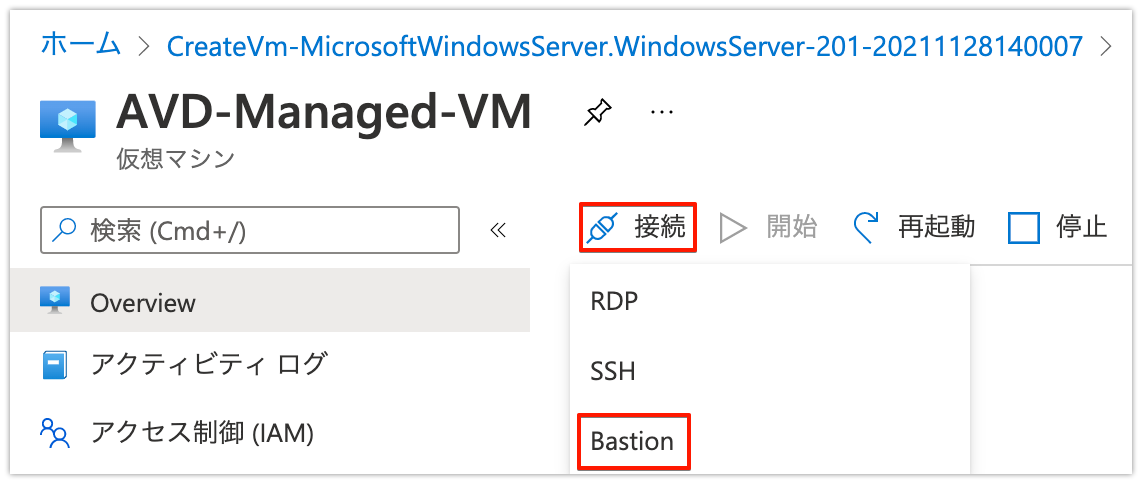
② 「Bastionを使用する」をクリックします。
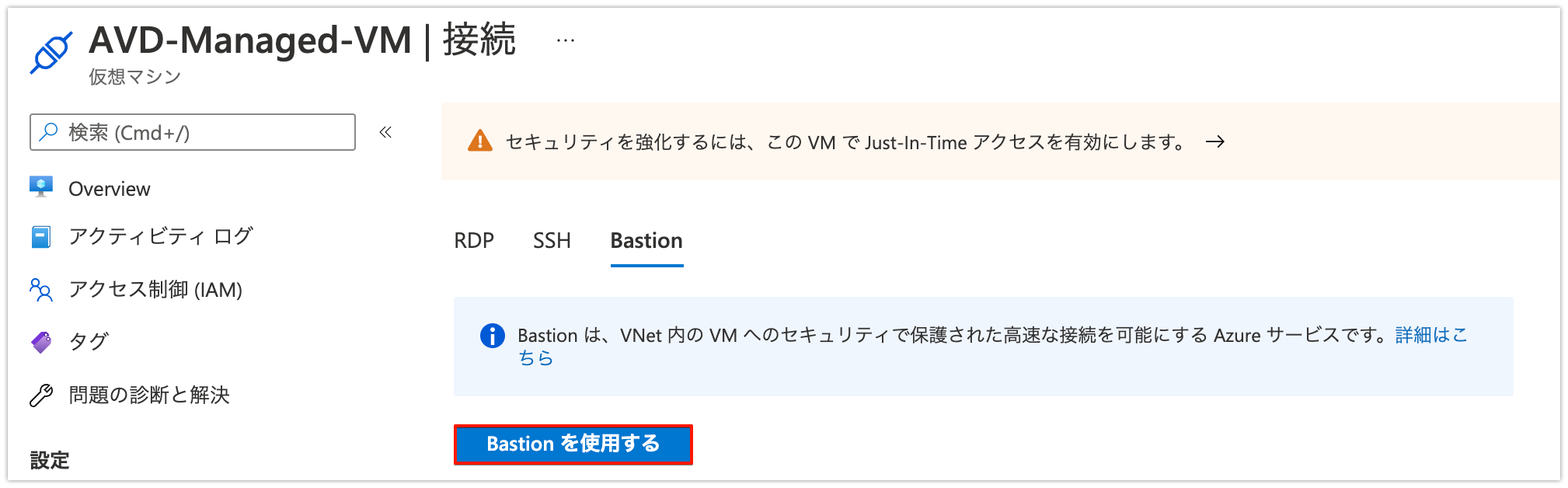
③ アドレス空間の選択で、新しい空間/26が表示されてることを確認し「サブネットの作成」をクリックします。
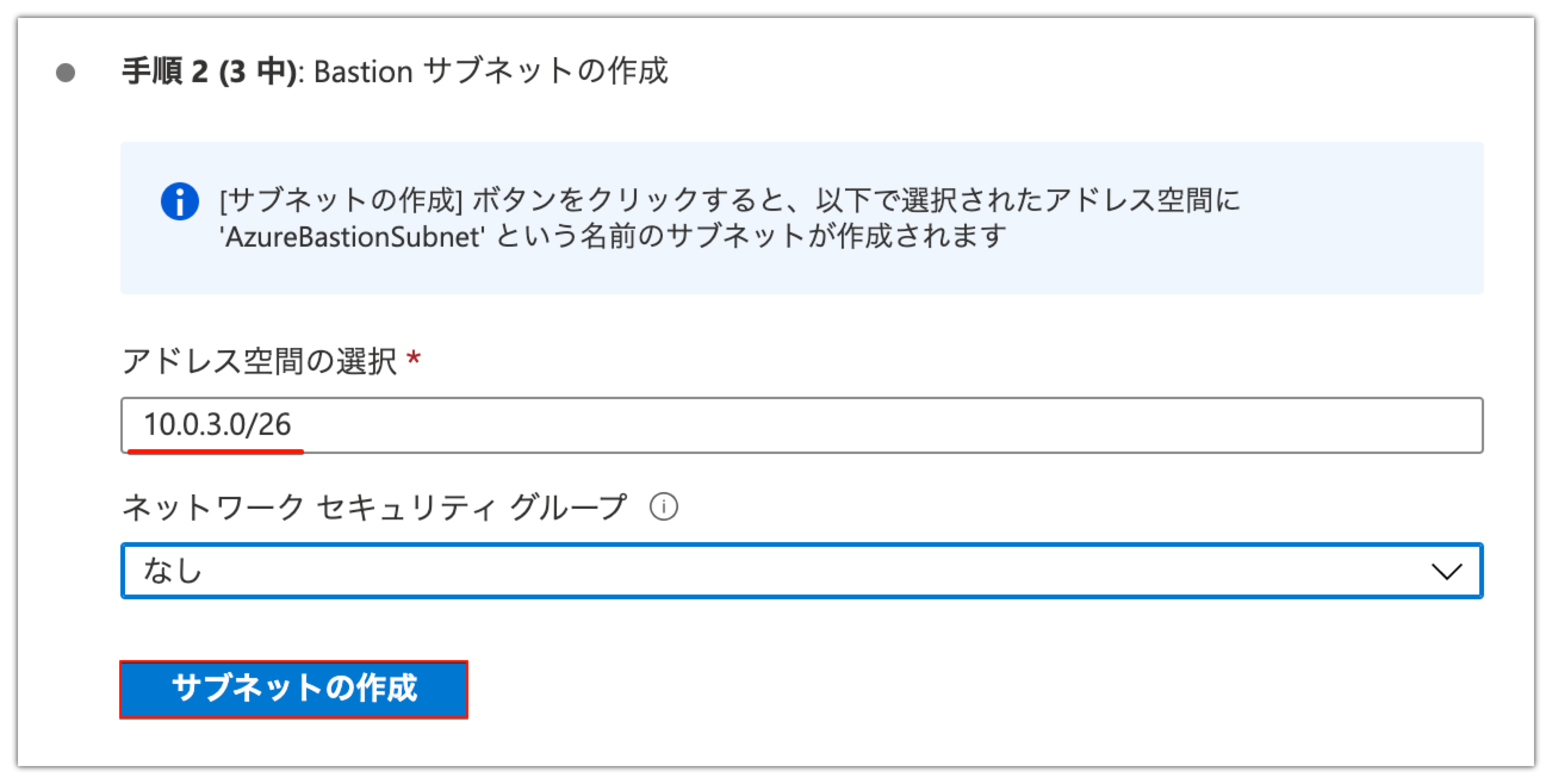
④ 任意のBastionの名前を入力し、レベル「Standard」を選択します。任意のパブリックIPアドレス名を入力します。
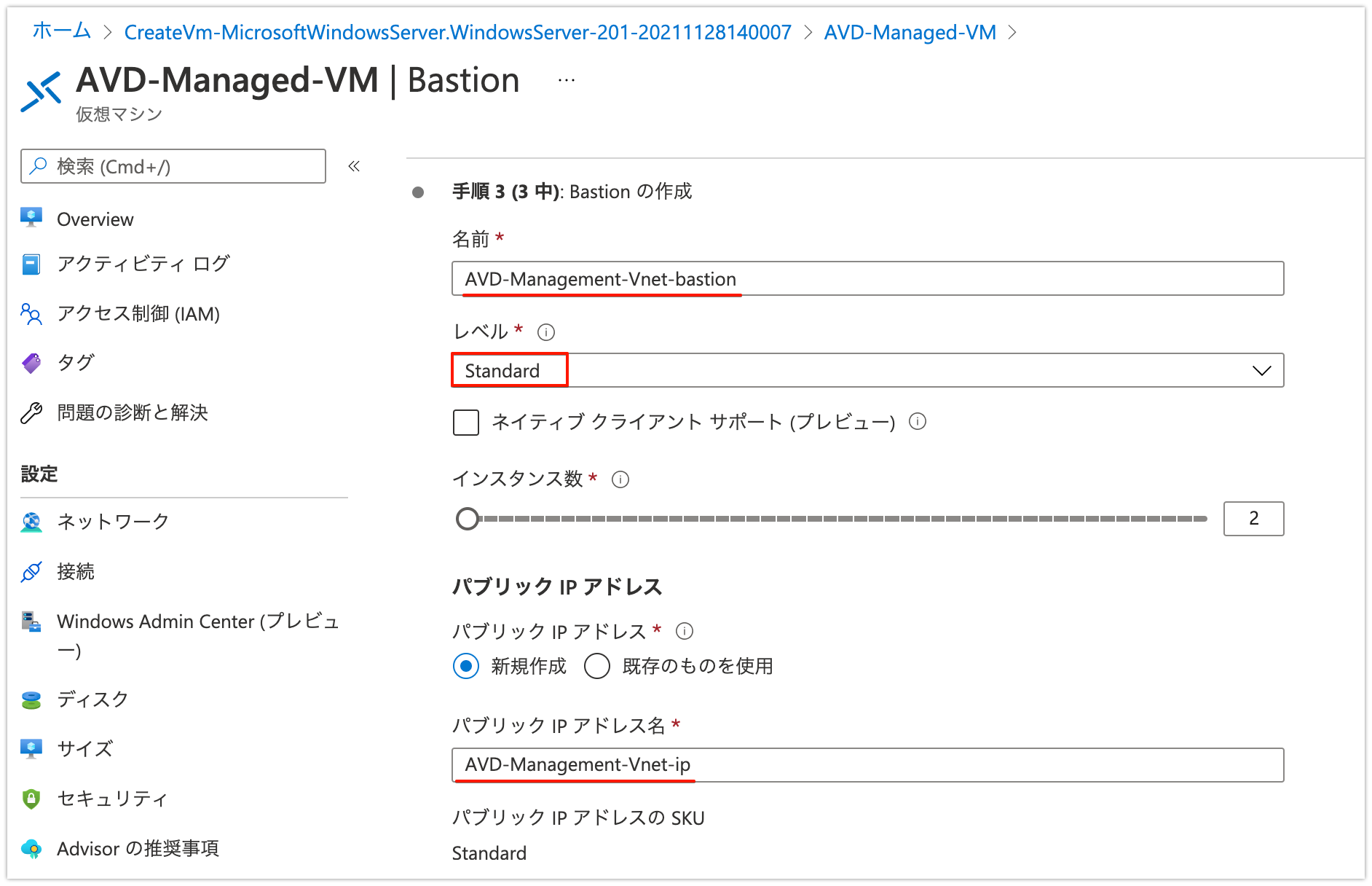
⑤「規定値を使用してAzure Bastionを構成する」をクリックします。
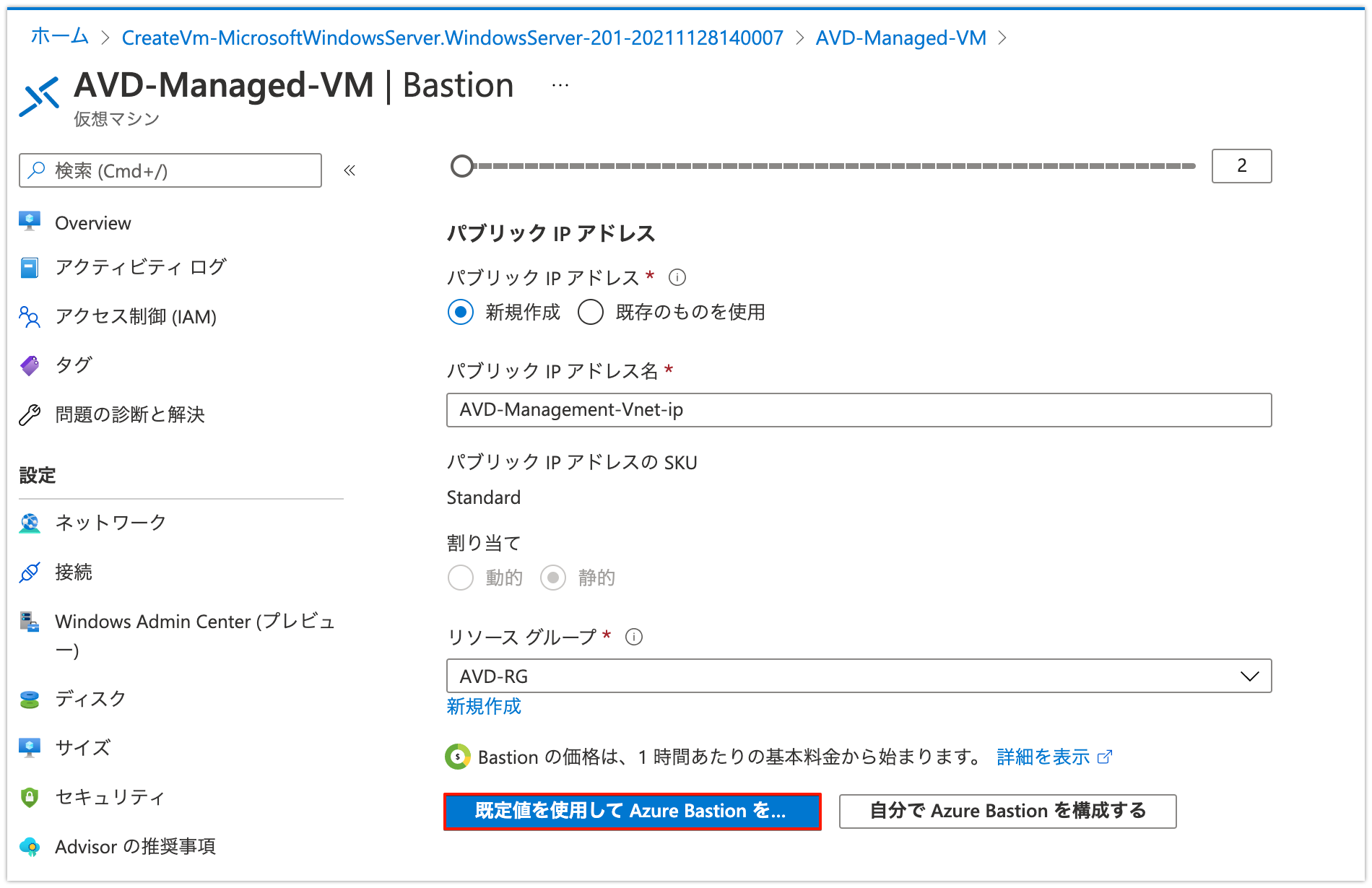
⑥ 作成中は以下の画面が表示されます。

⑦ 作成したVMにBastion経由で接続します。VMの管理者の「ユーザー名」「パスワード」を入力し「接続」をクリックします。
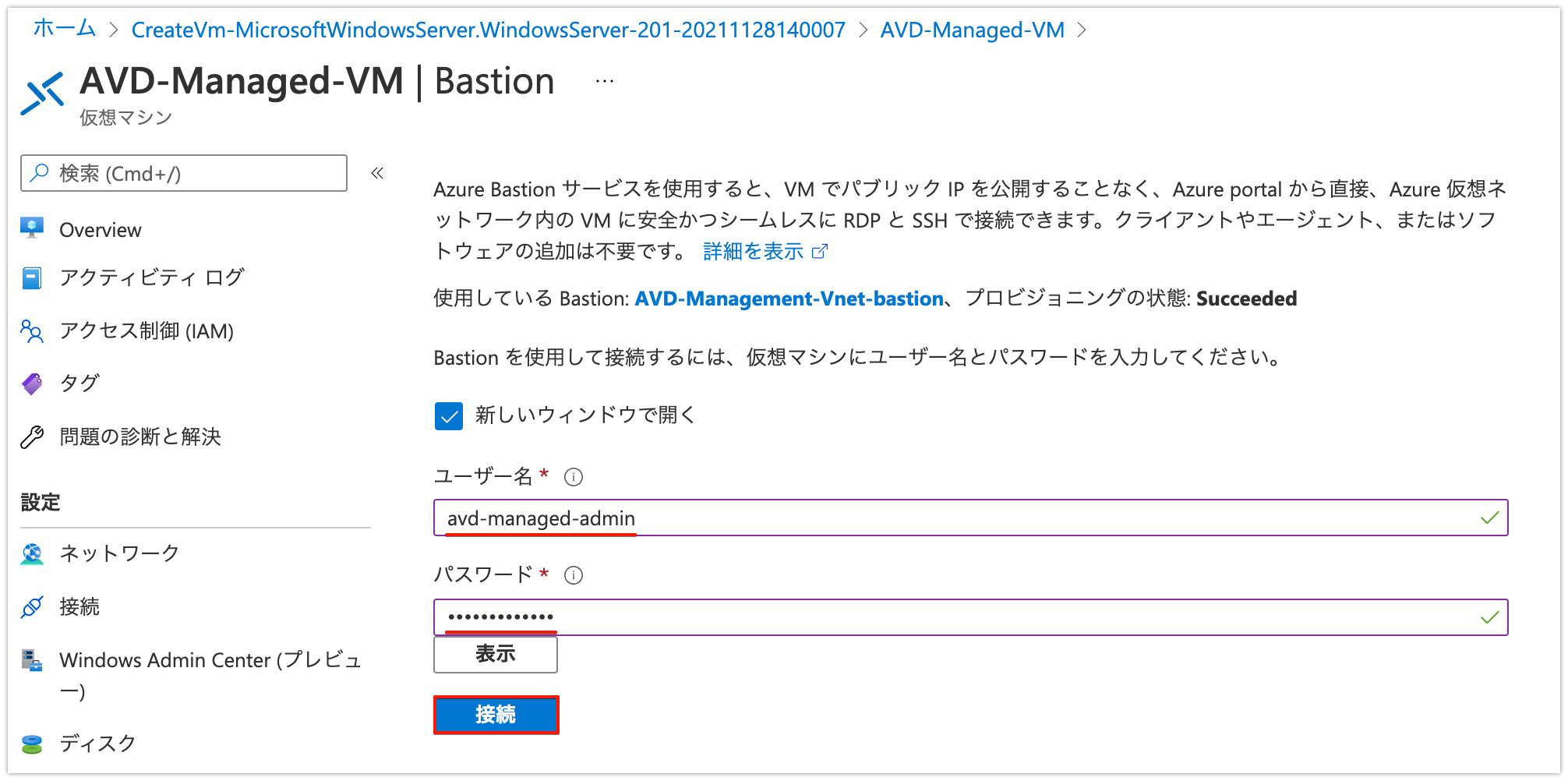
Windows Serverの設定
① Windows Serverのデスクトップが表示されるので、ネットワーク「Yes」をクリックします。
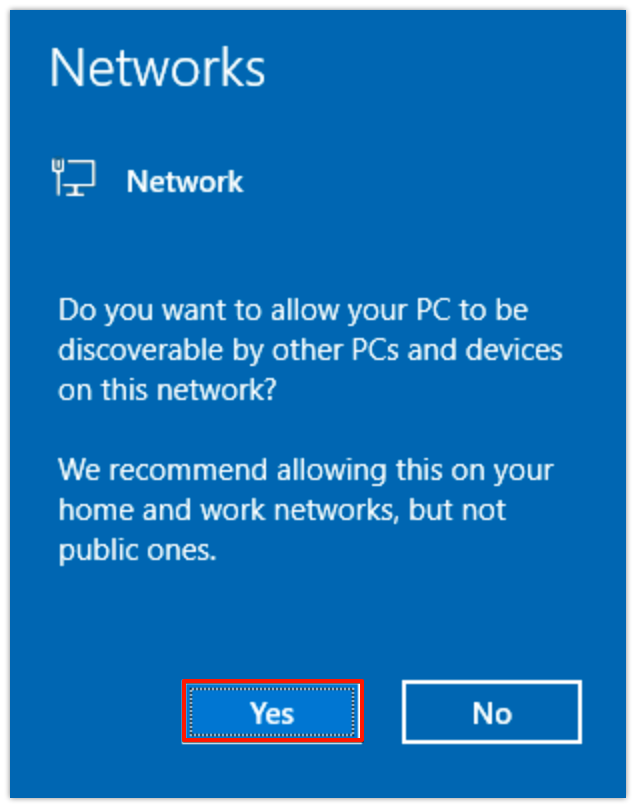
② サーバー管理画面のポップアップは「Don’t show this message again」にチェックを入れ、「×」をクリックします。
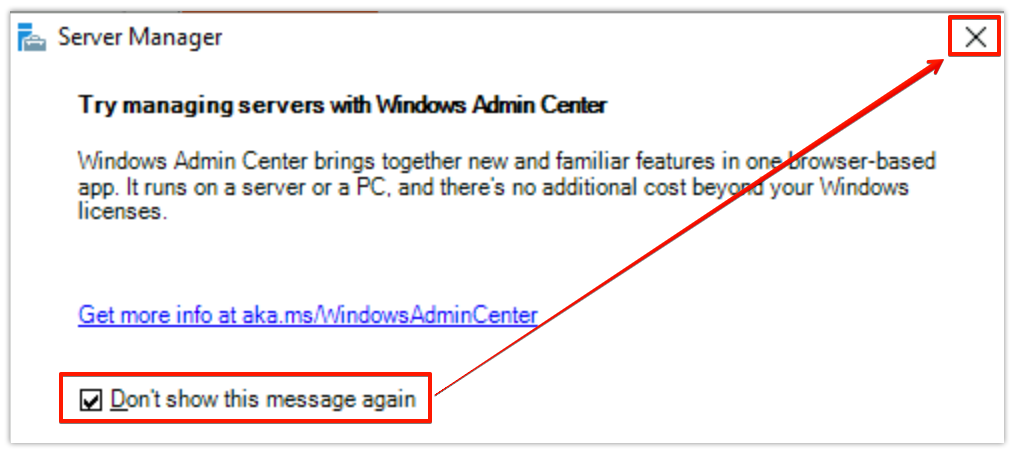
③ Active Directoryのドメイン参加を実施します。サーバー管理の左メニュー「Local Server」→「WORKGROUP」をクリックします。
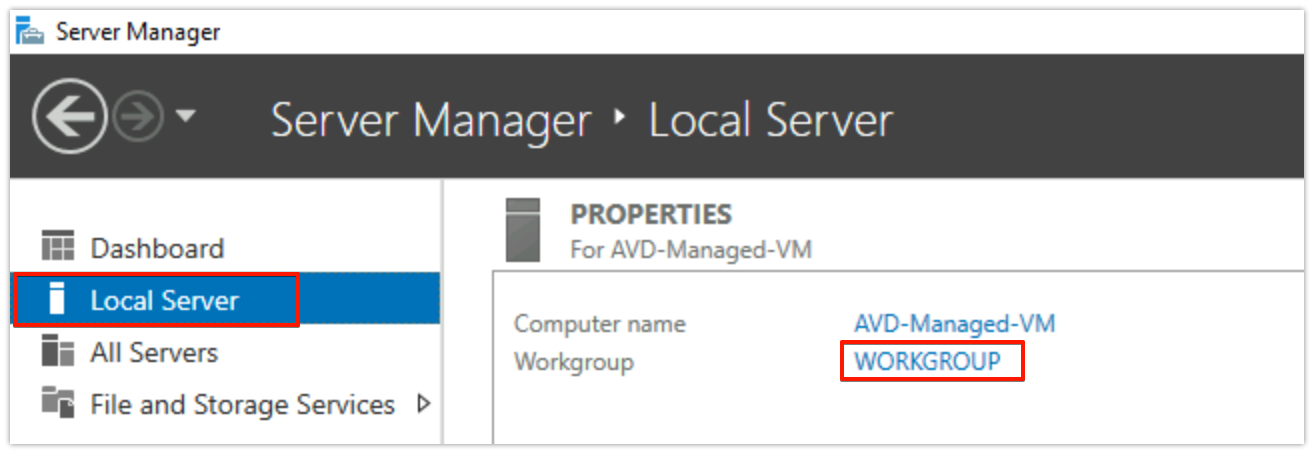
④ 「Change」をクリックします。
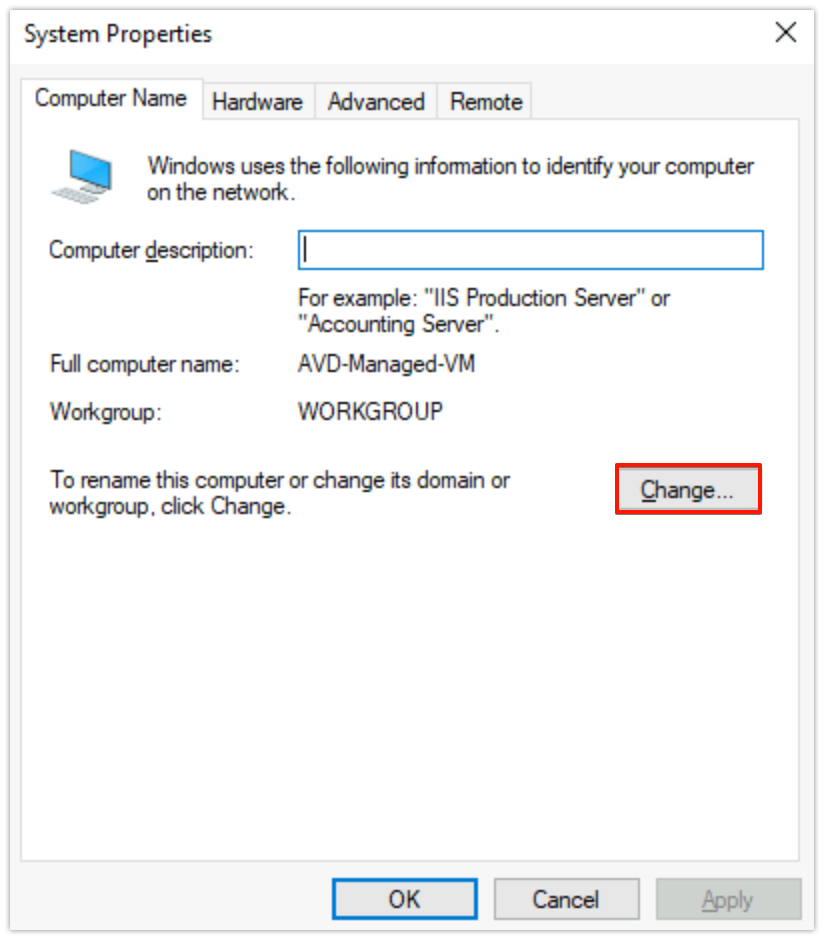
⑤ Domainを選択し、Azure AD Domain Servicesで設定した「ドメインを入力」→「OK」をクリックします。
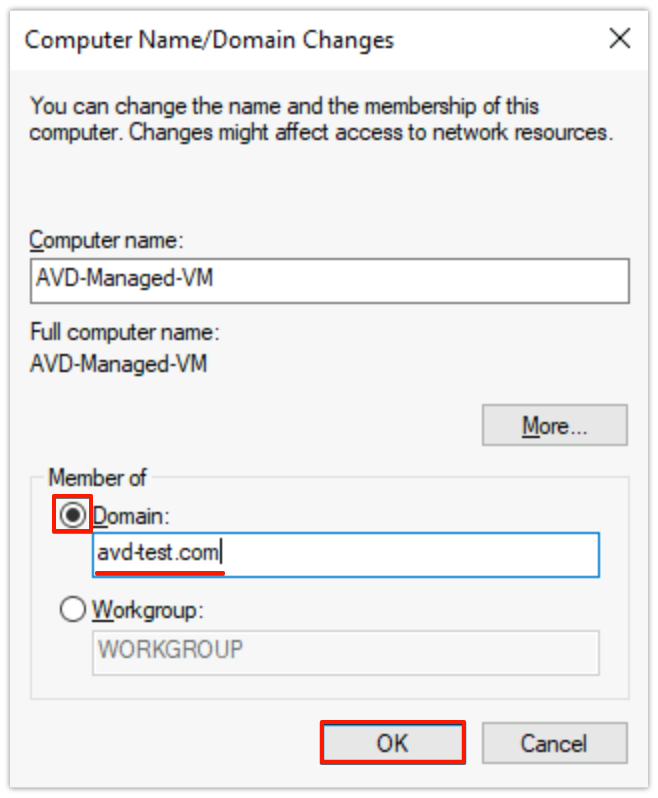
⑥ MSアカウントの管理者のID、パスワードを入力し「OK」をクリックします。
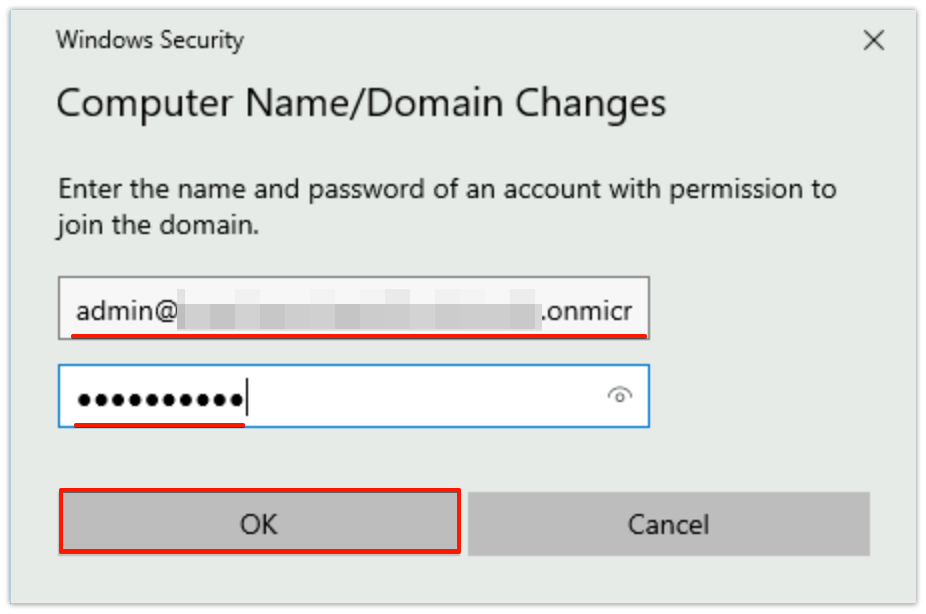
⑦ 以下の画面が表示されると、ドメイン参加が成功したので「OK」をクリックします。
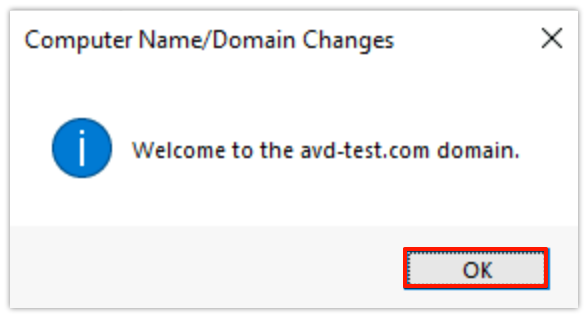
⑧ 再起動が必要と表示されるので「OK」をクリックします。
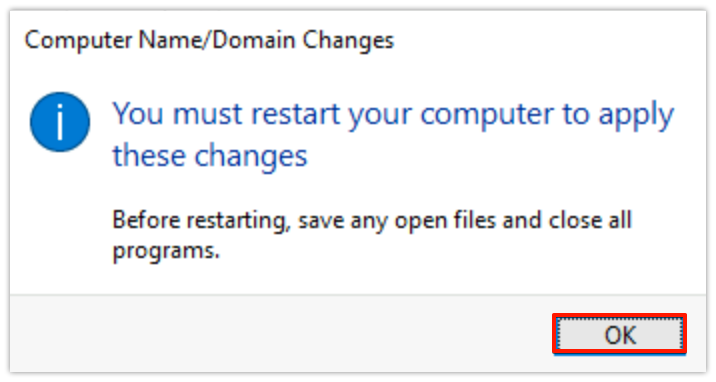
⑨ 「Close」をクリックします。
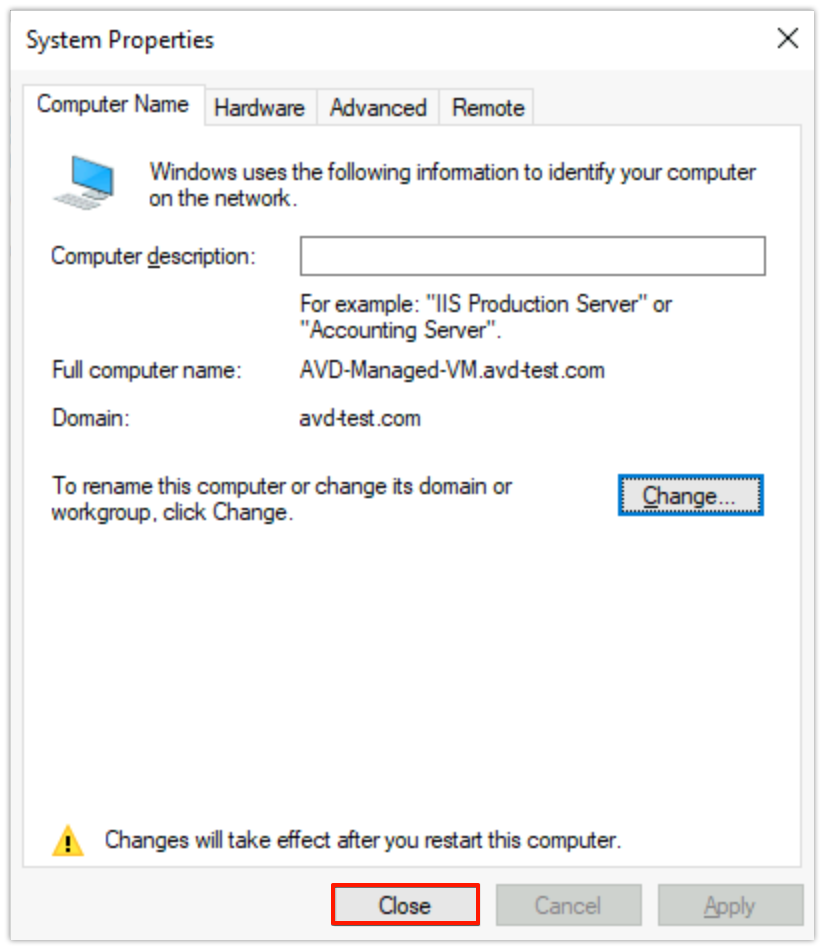
⑩ 「Restart Now」をクリックするとサーバーが再起動されます。
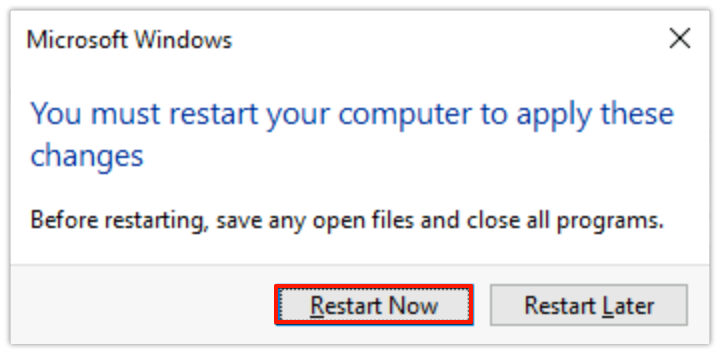
⑪ Bastionの「Reconnect」をクリックします。
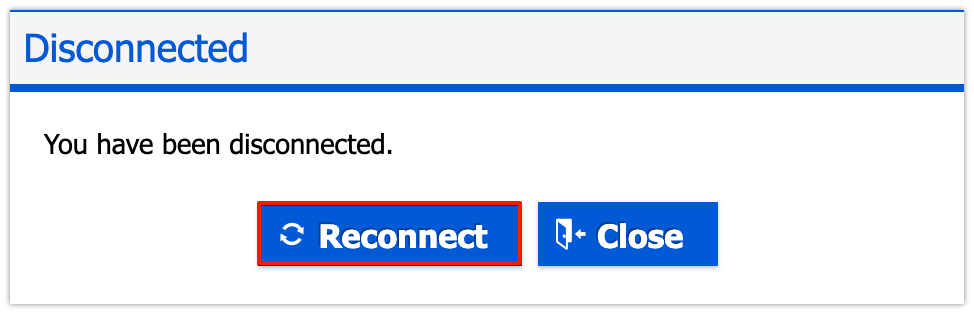
⑫ サーバー管理「Local Server」をクリックし、Domainが変更されていることを確認します。
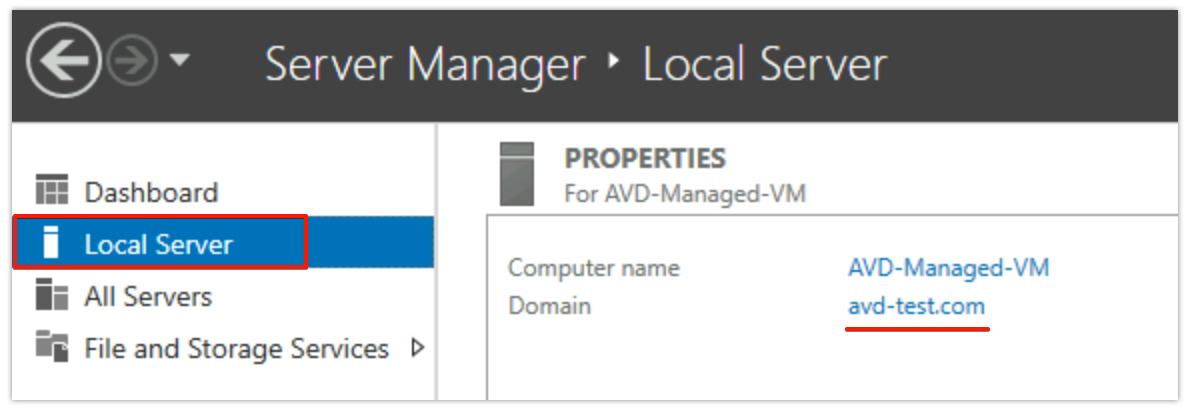
グループポリシーの管理の追加
① サーバー管理「Manage」→「Add Roles and Features」をクリックします。
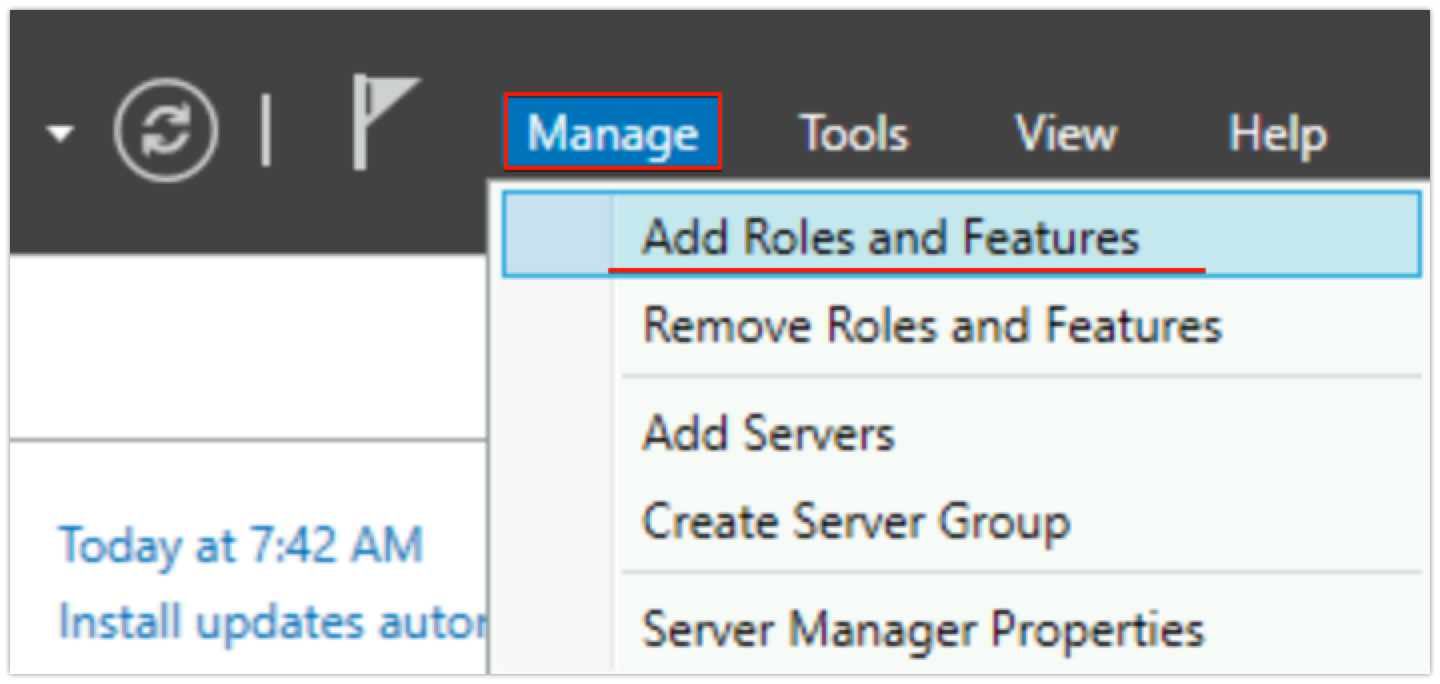
② 「Next」をクリックします。
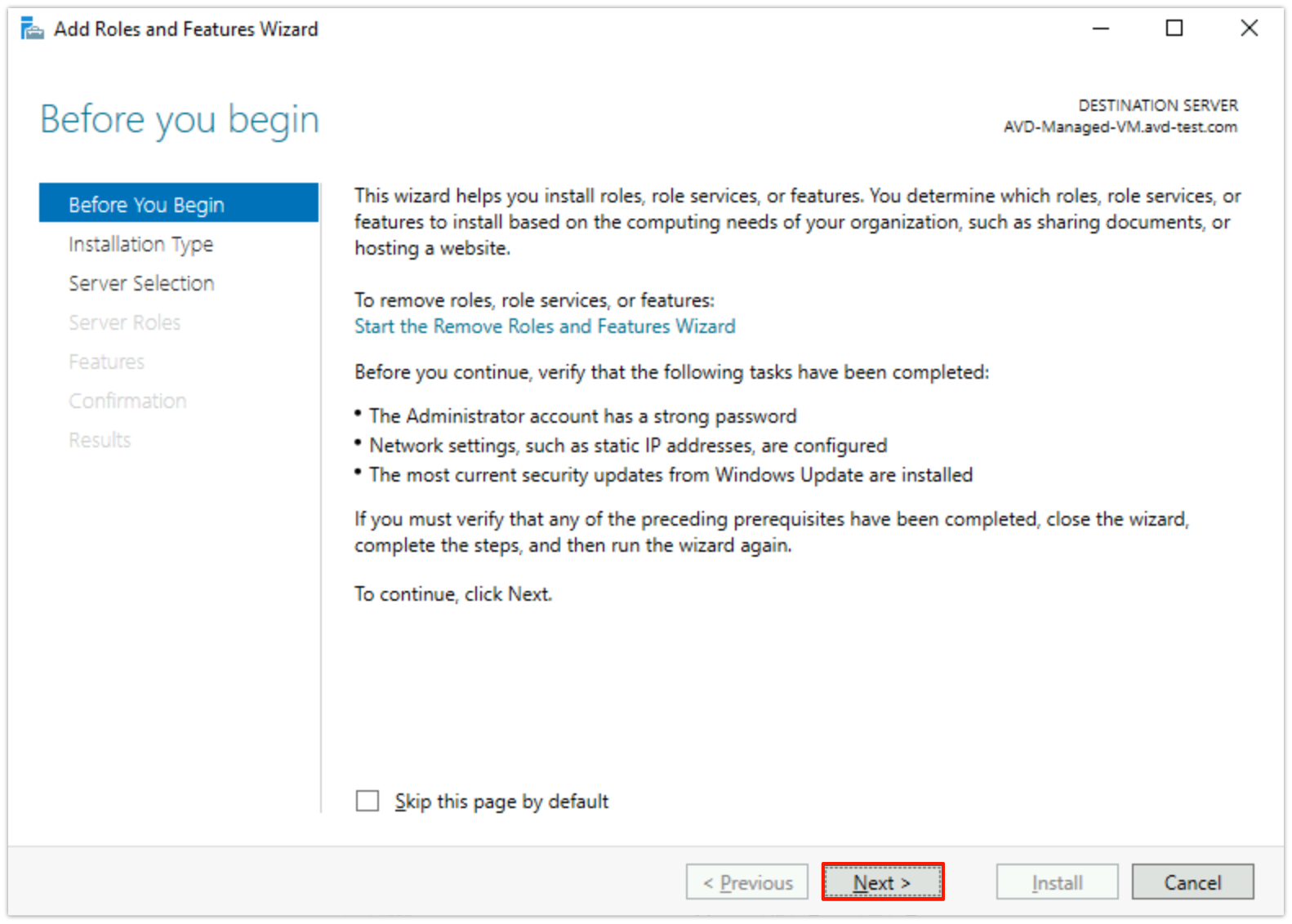
③ 「Next」をクリックします。
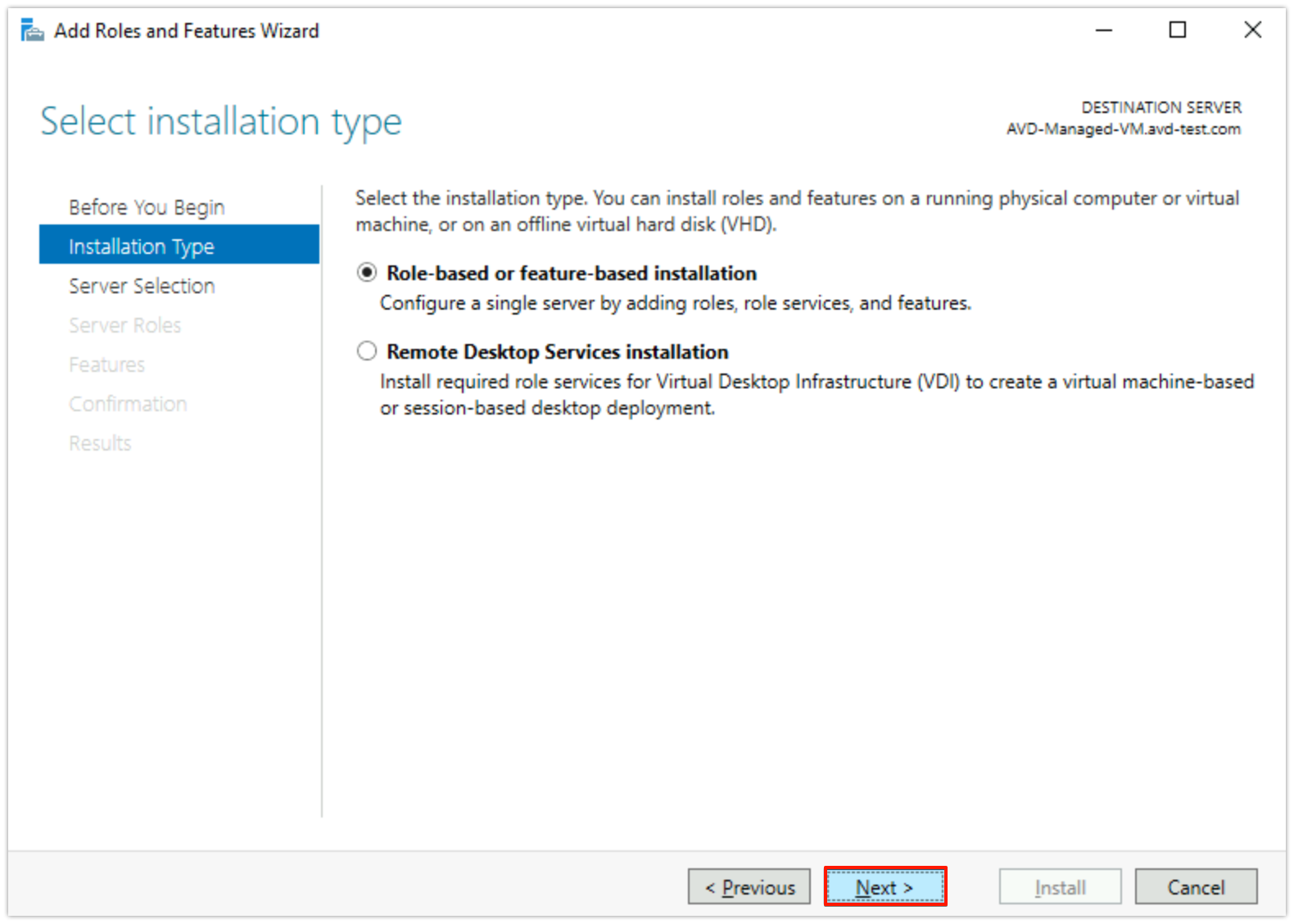
④ 「Next」をクリックします。
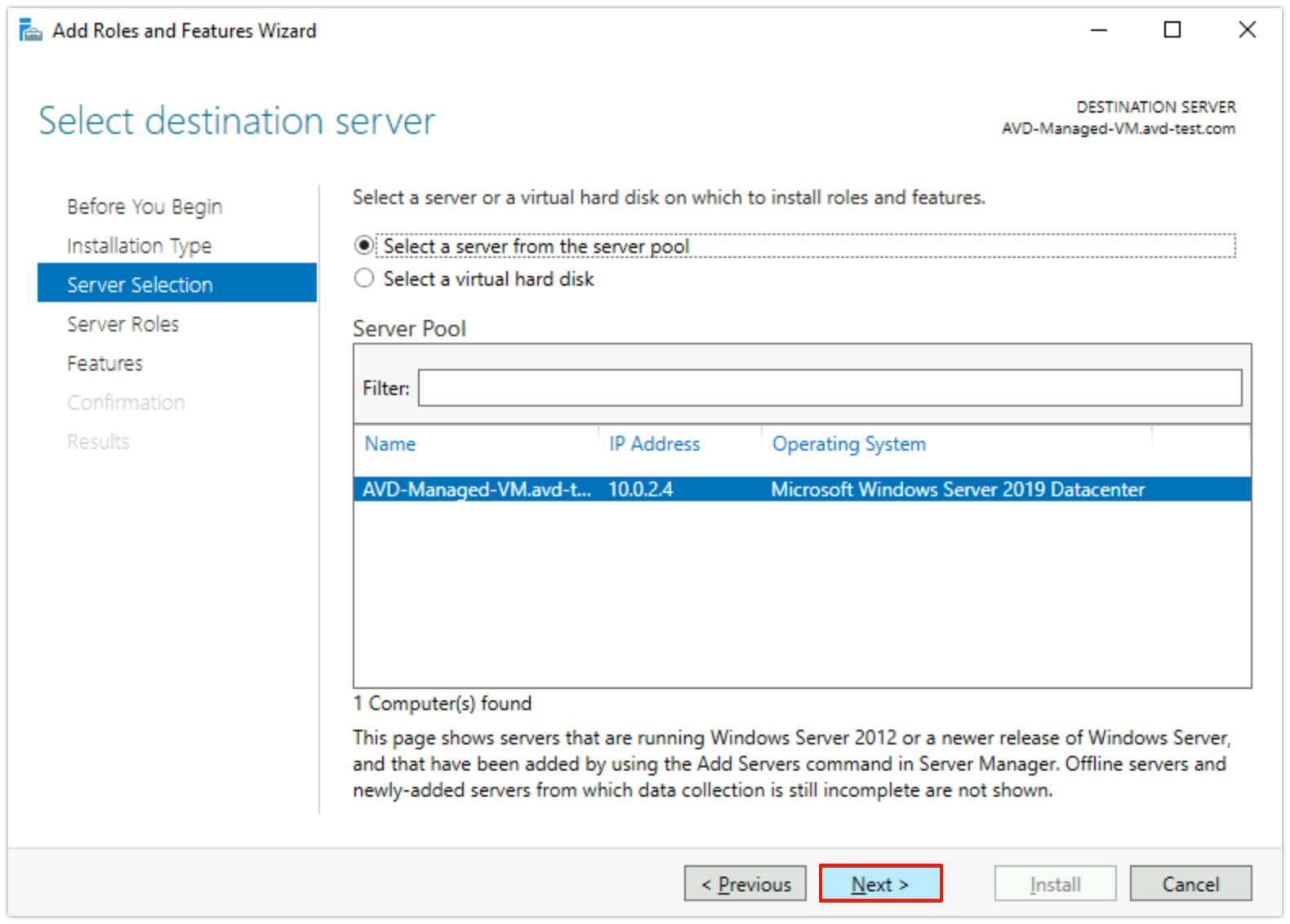
⑤ 「Group Policy Management」にチェックを入れ「Next」をクリックします。
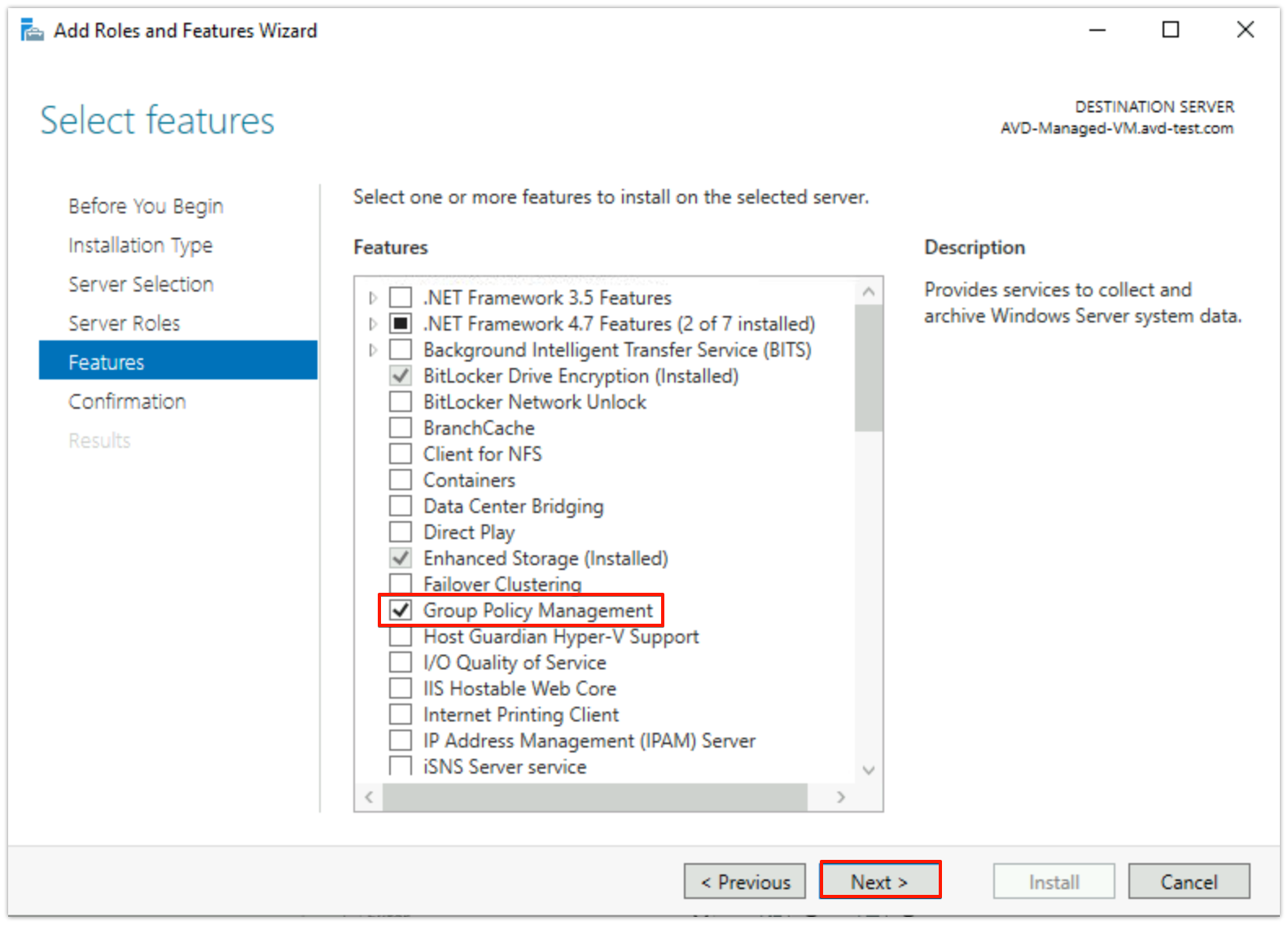
⑥ 「Install」をクリックします。
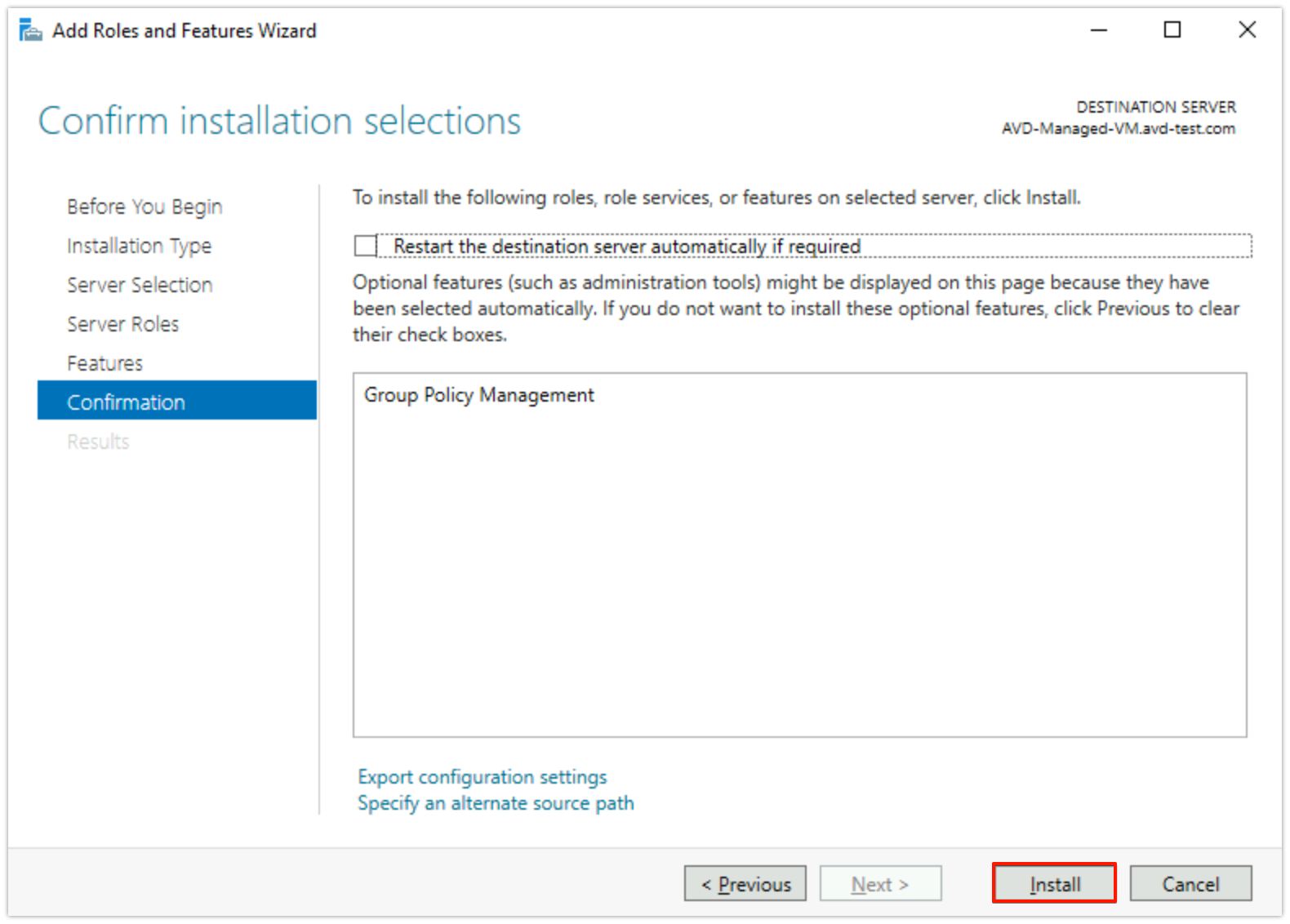
⑦ 「Close」をクリックします。
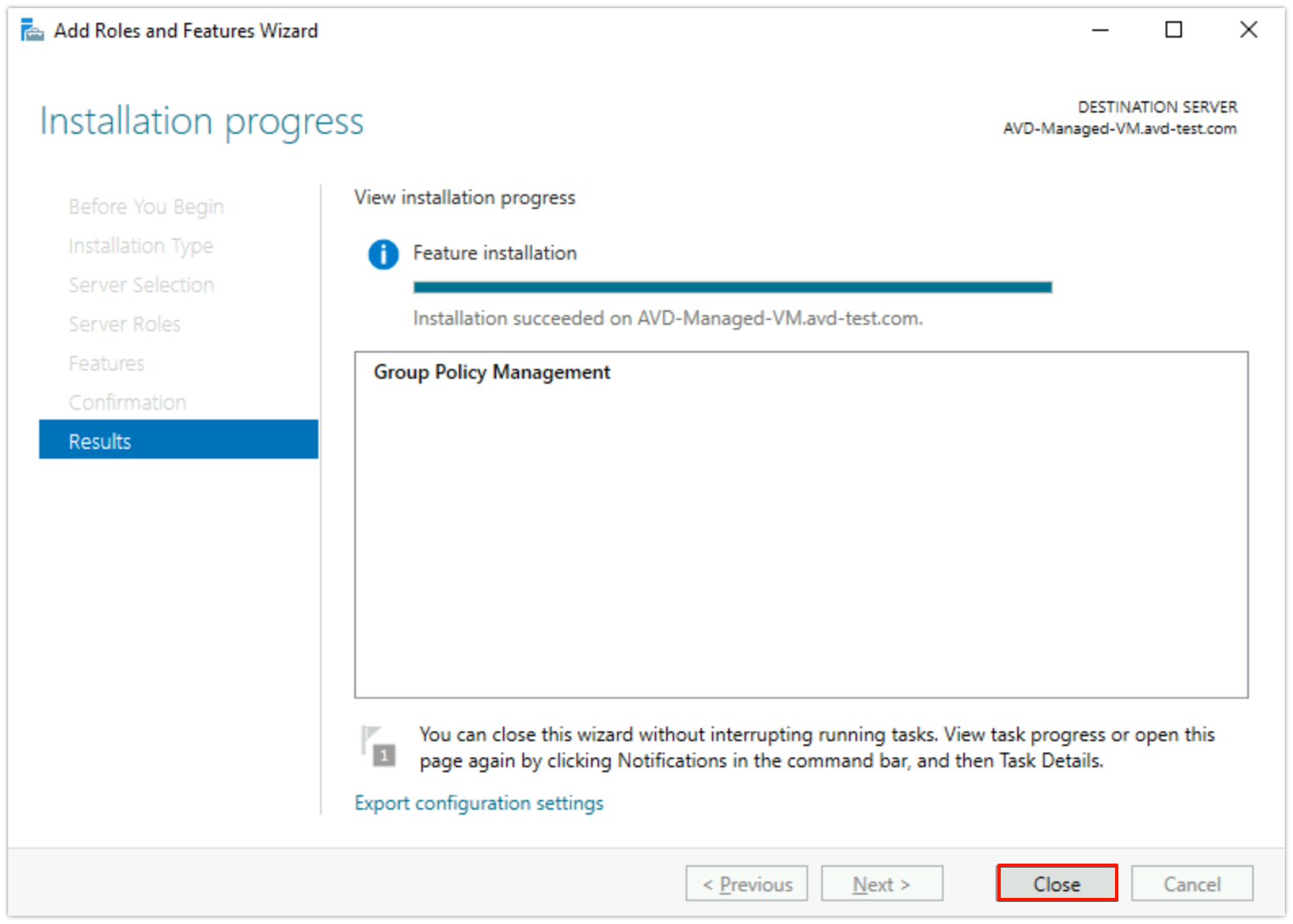
FSLogicのポリシーの設定
① Windows Serverのブラウザで「https://aka.ms/fslogix_download」に接続しFSLogicのポリシーをダウンロードします。
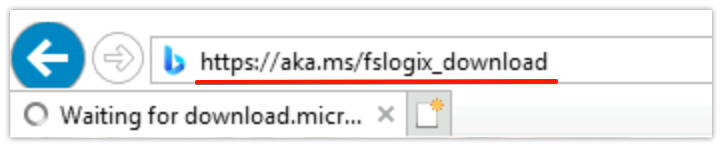
②「Add」をクリックします。
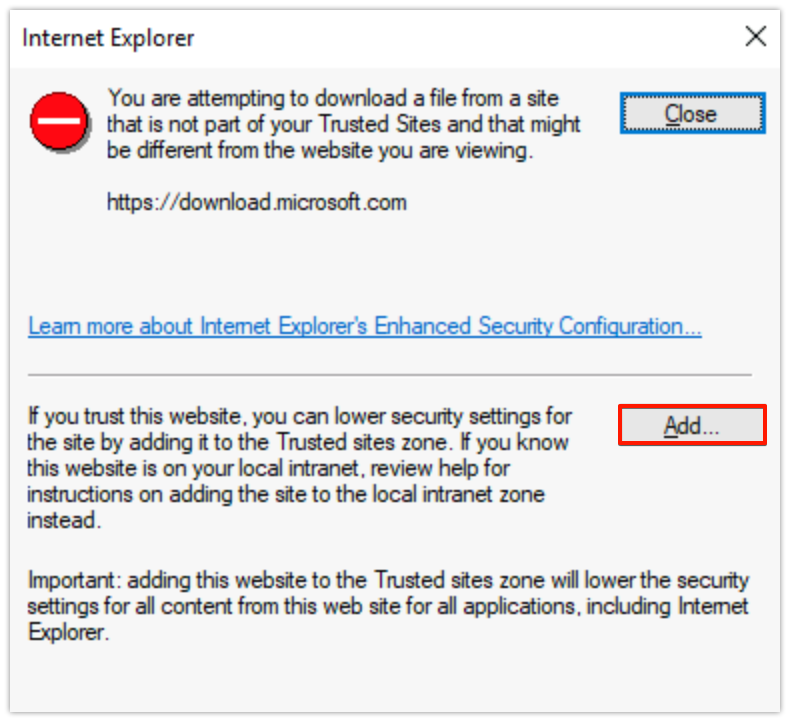
③「Add」→「Close」をクリックします。
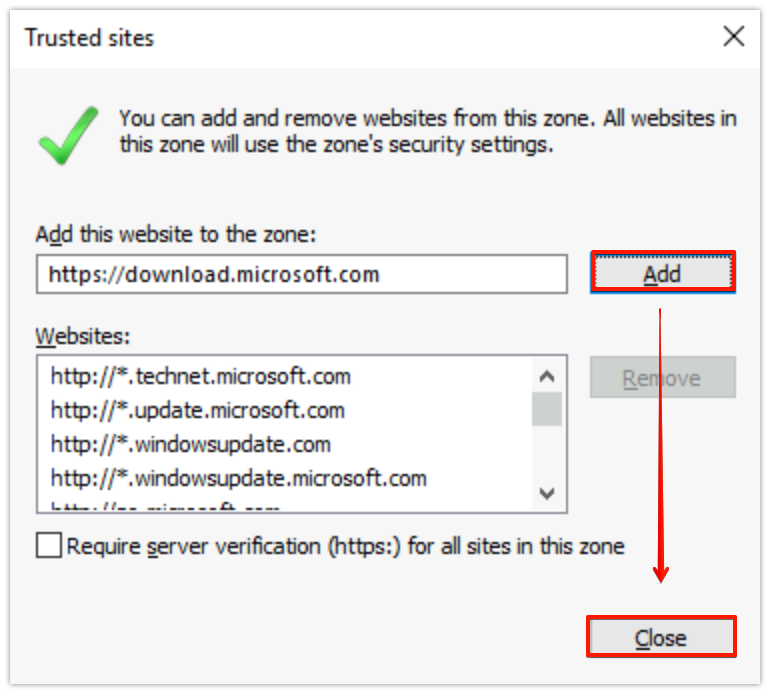
④ もう一度URLを入力します。ダウンロードのポップアップが表示されるので「Save」をクリックします。
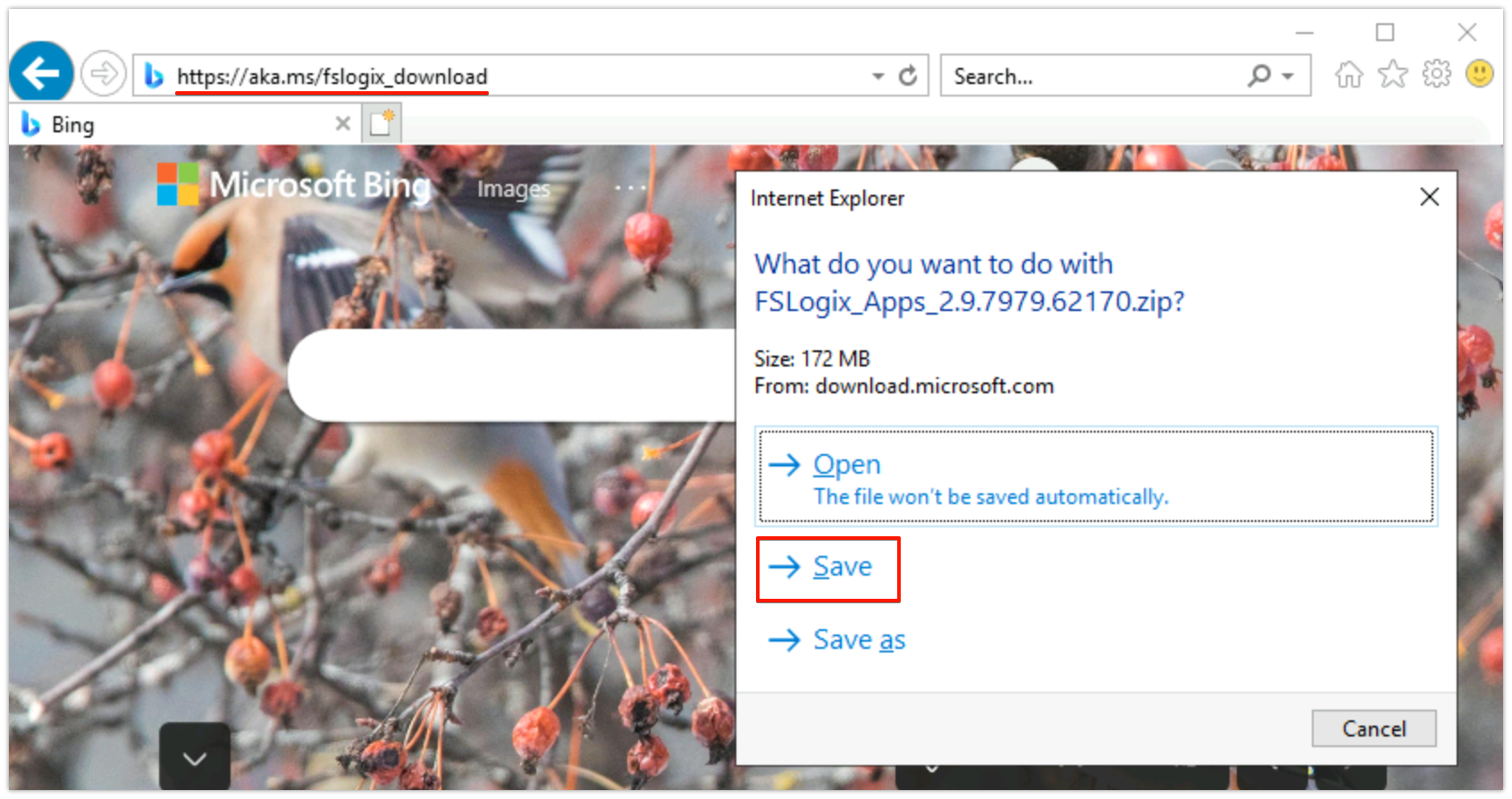
⑤ 「Open folder」をクリックします。

⑥ 「FSLogix_Apps_…」をクリックします。
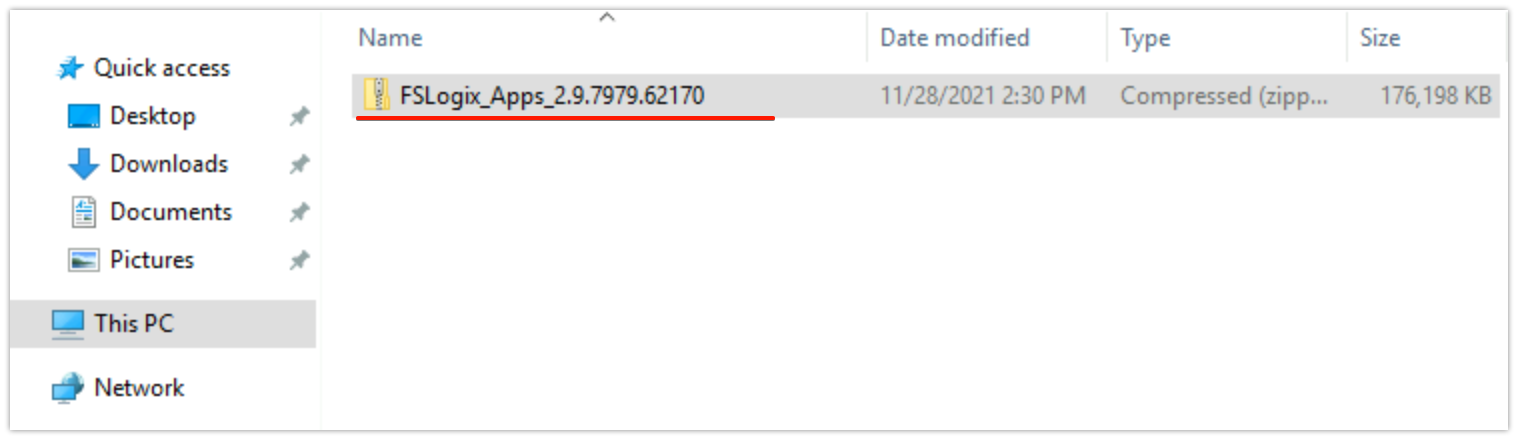
⑦ 「fslogix.adml」「fslogix.admx」をコピーします。
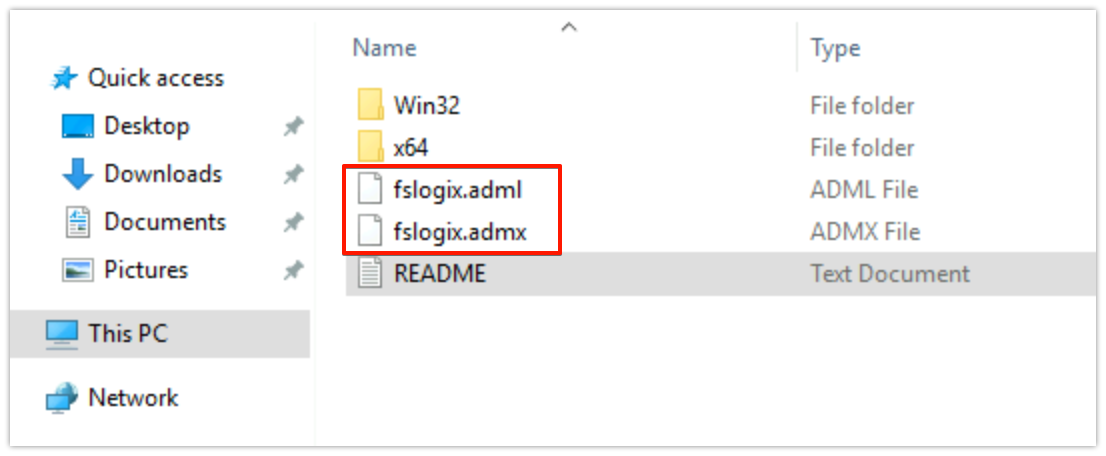
⑧ 「fslogix.admx」は「C:¥Windows¥PolicyDefinitions」にコピーします。
⑨「fslogix.admx」は「C:¥Windows¥PolicyDefinitions¥en-US」にコピーします。
⑩「Start」→「Restart」でサーバーの再起動します。
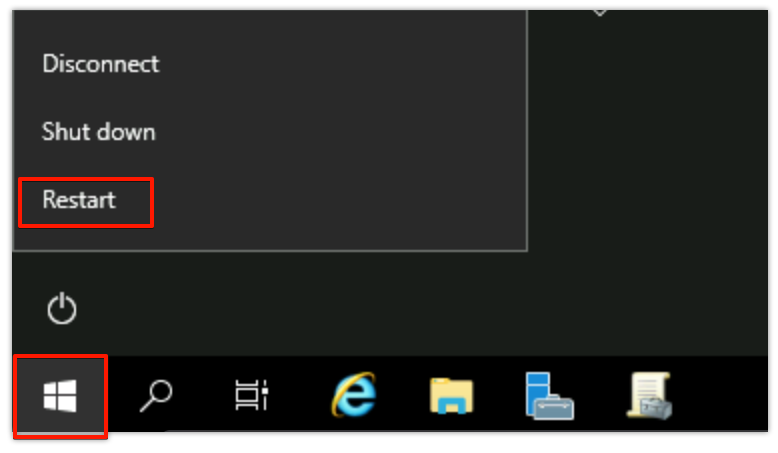
グループポリシーの設定
① 作成ドメインのユーザーでサーバーにログインします。「接続」→「Bastion」を選択します。
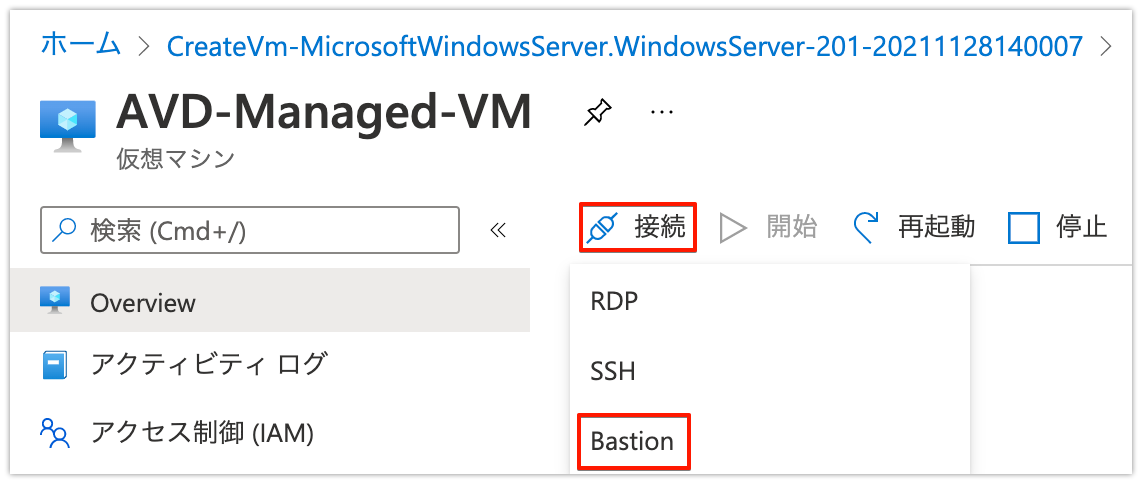
② 管理者のonmicrosoftのアカウントでログインします。「ユーザー名」「パスワード」を入力し「接続」をクリックします。
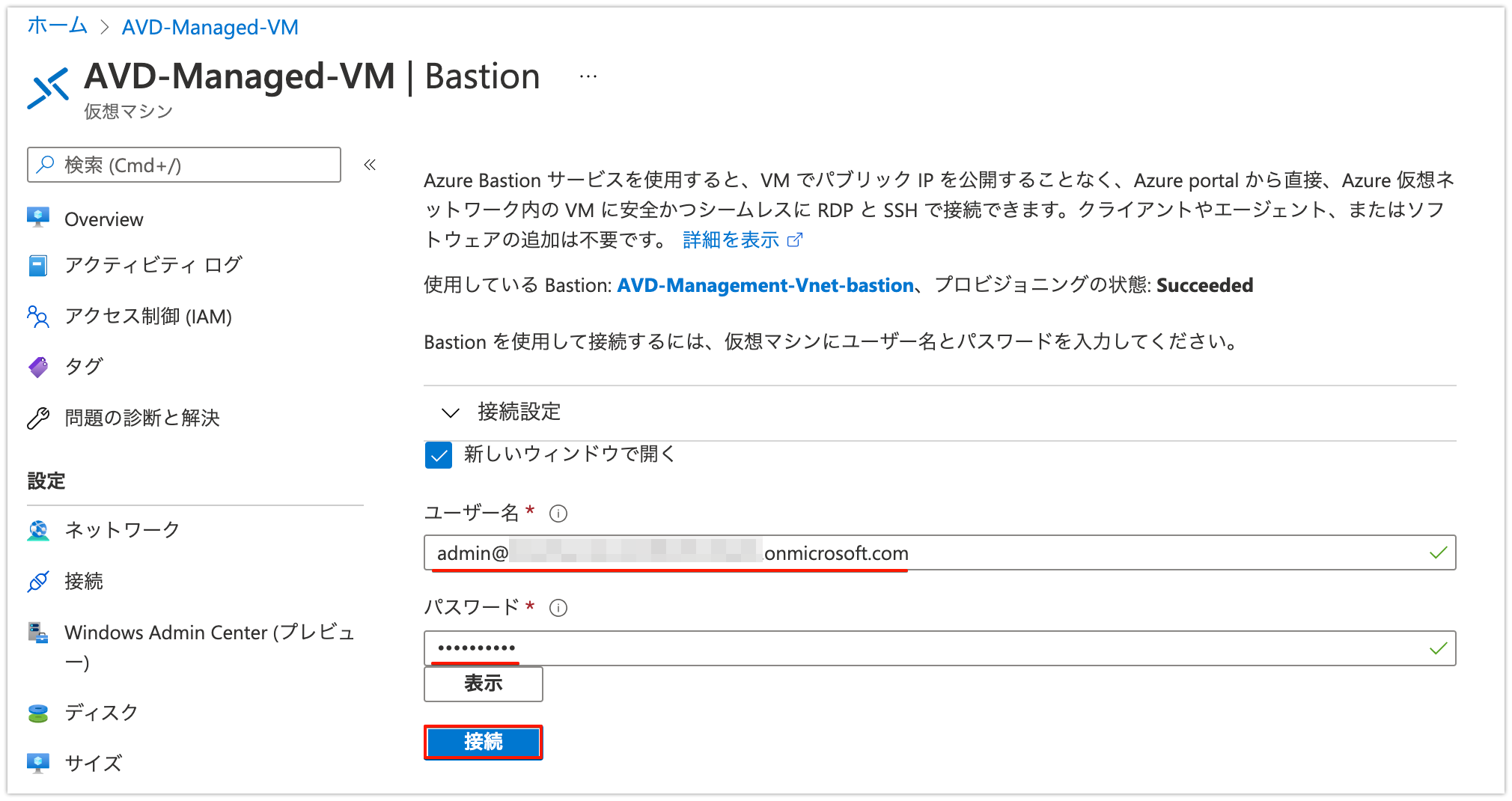
③ サーバー管理「Tools」→「Group Policy Management」をクリックします。
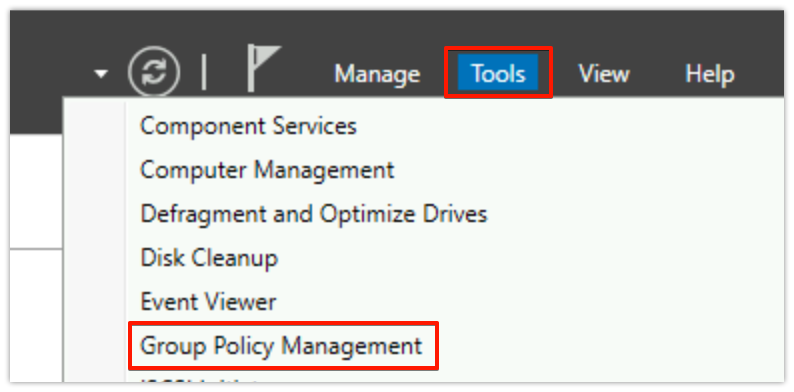
④ 「Forest」→「Domain」→「ドメイン名」→「AADDC Computers GPO」を選択します。Group Policy Management Consoleの「Do not show this message again」にチェックをし「OK」をクリックします。
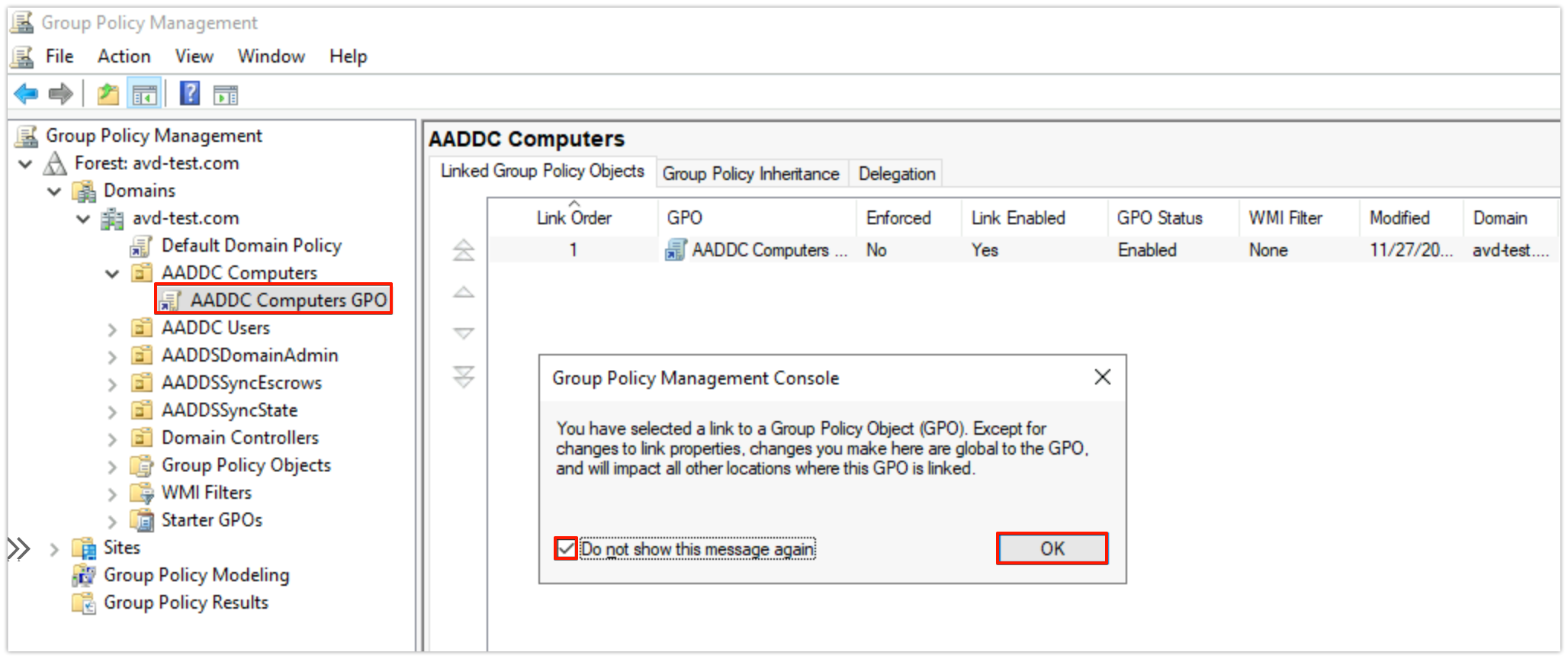
⑤ AADDC Computers GPOを右クリック「Edit」をクリックします。
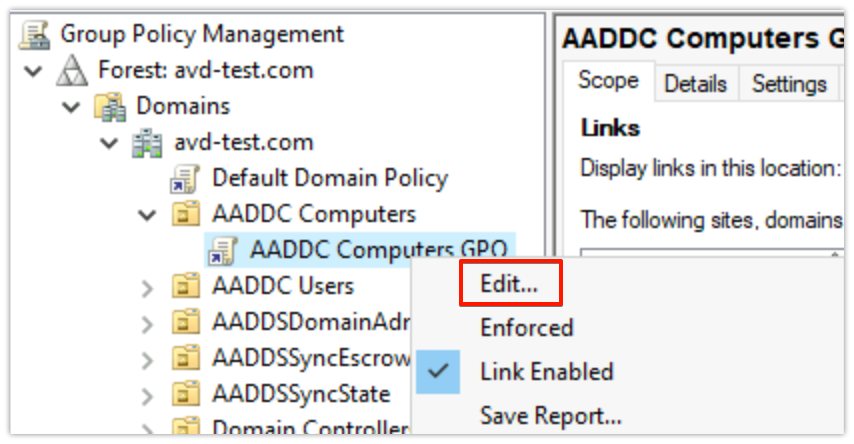
⑥ 「Policies」→「Administrative」→「FSLogix」→「Profile Containers」を選択します。「VHD location」をダブルクリックします。
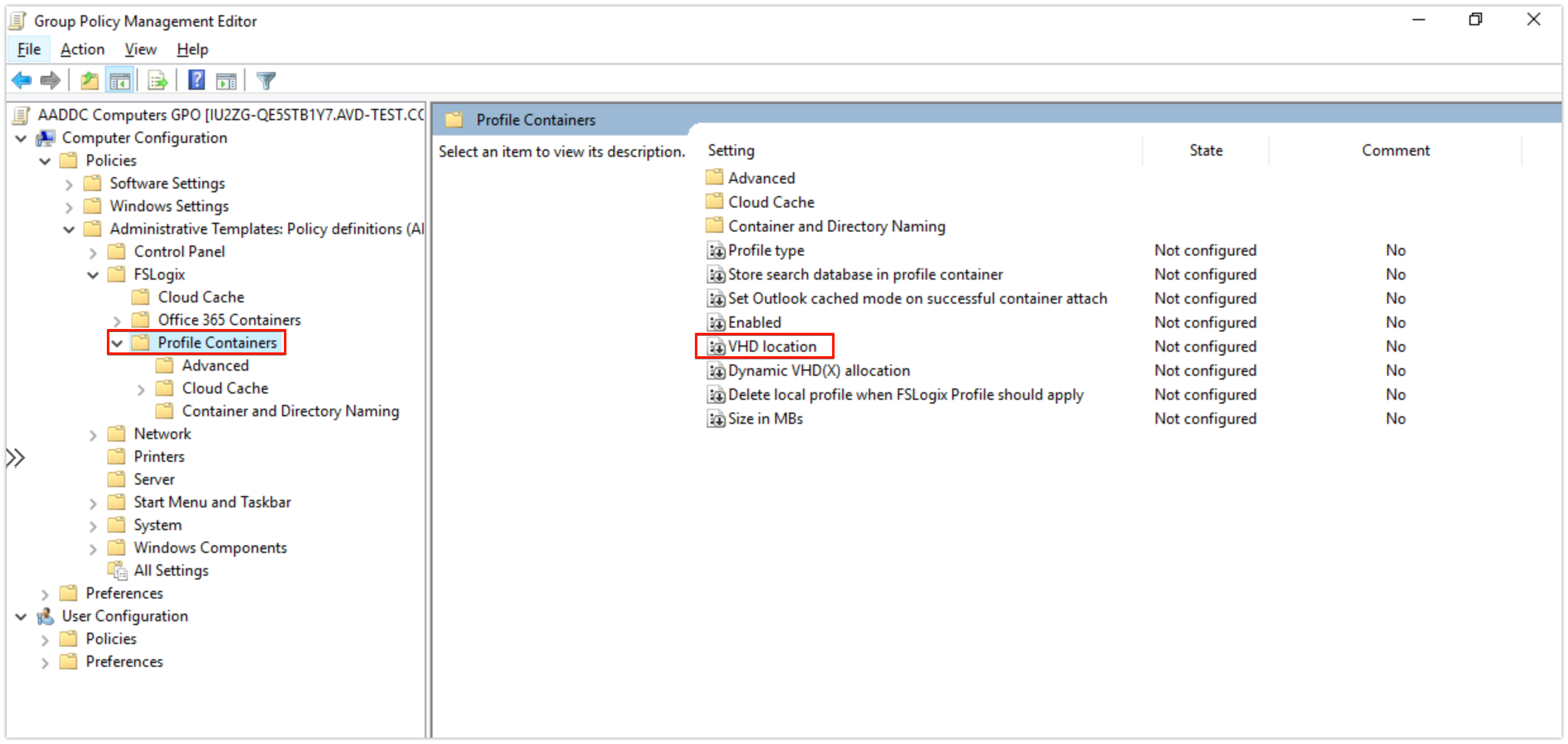
⑦ 「Enabled」にチェックを入れ、VHD locationのテキストボックスには「ファイル共有」でコピーしたURLを加工して入力します。入力後「OK」をクリックします。
(例) https:/avdprofiletest.file.core.windows.net/profileの場合
¥¥avdprofiletest.file.core.windows.net¥profile と入力します。
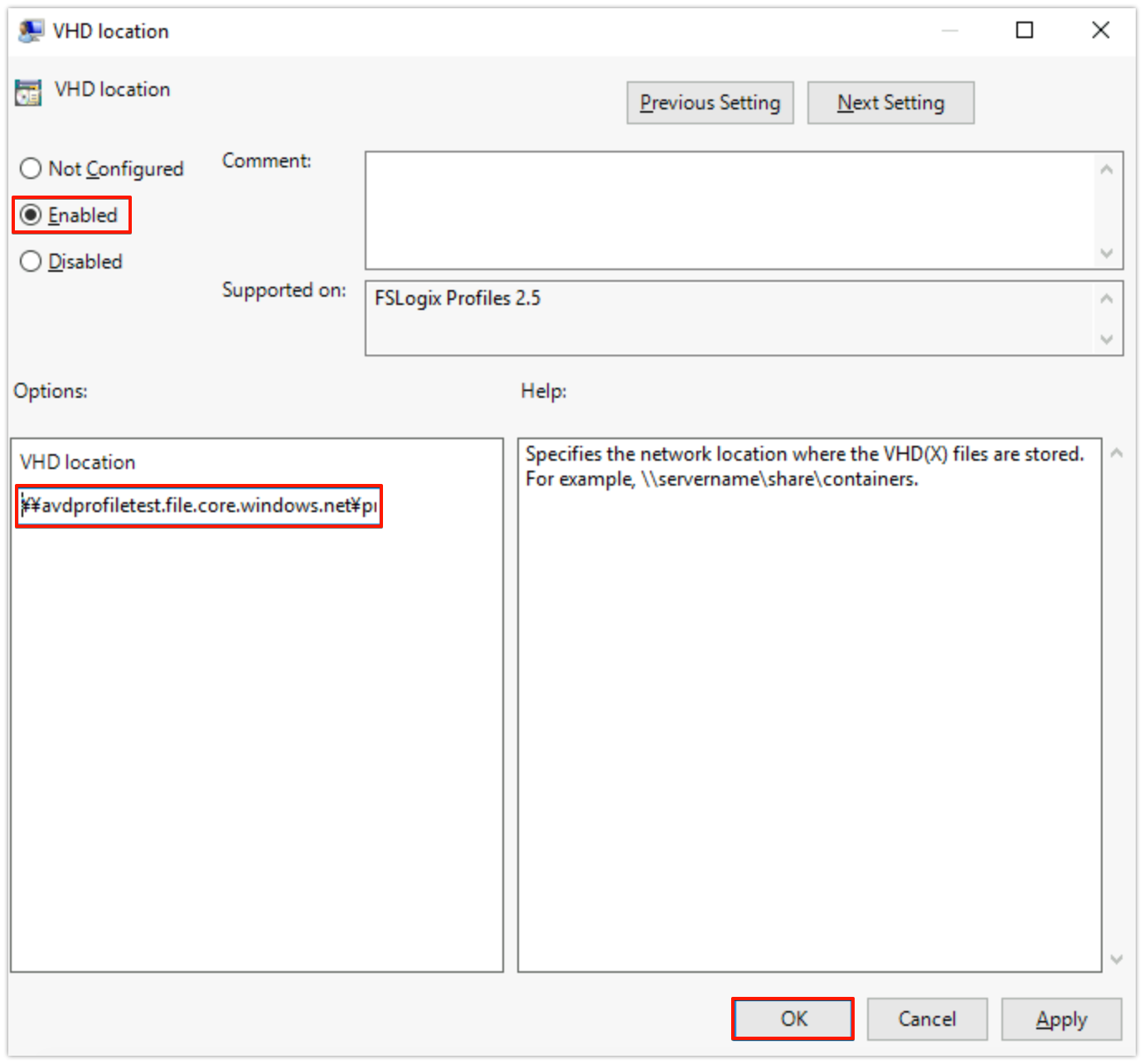
⑧ 「Delete local profile when FSLogix Profile should apply」をダブルクリックします。
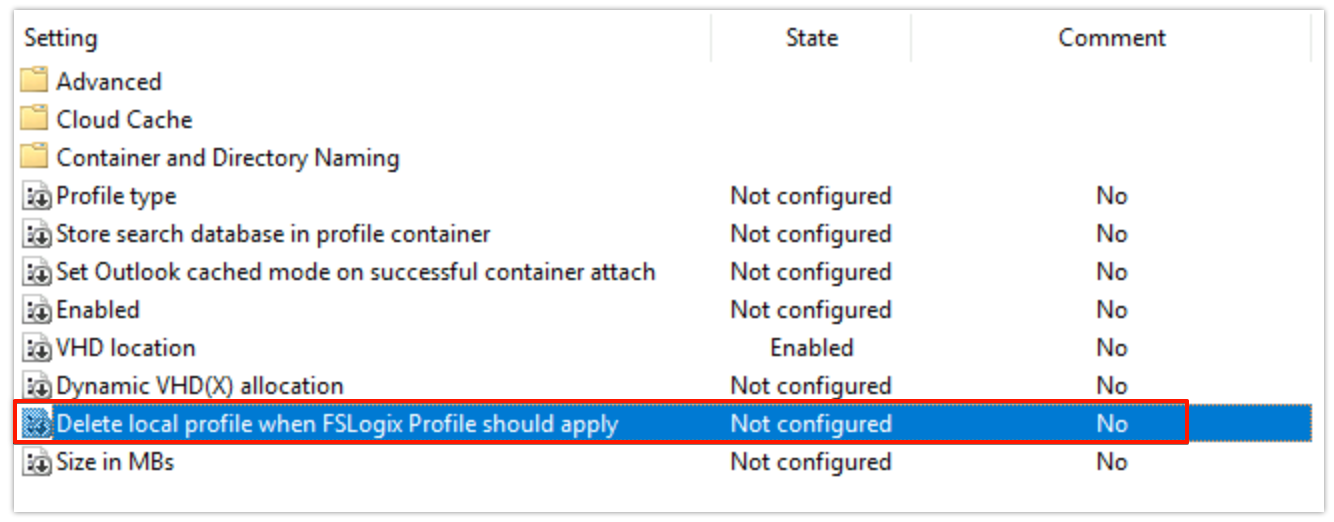
⑨ 「Enabled」を選択して「OK」をクリックします。
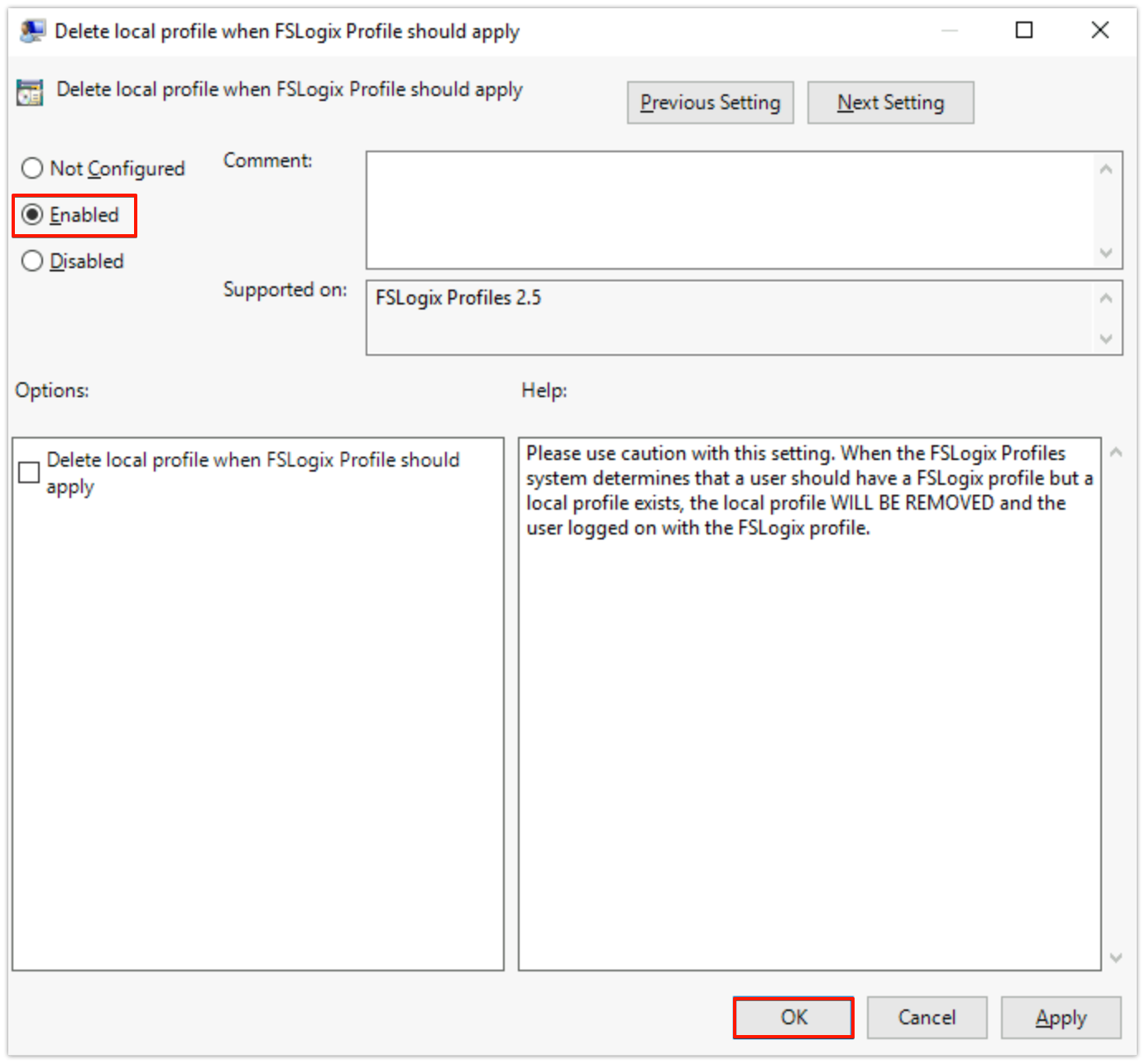
⑩ 「Enabled」をダブルクリックします。
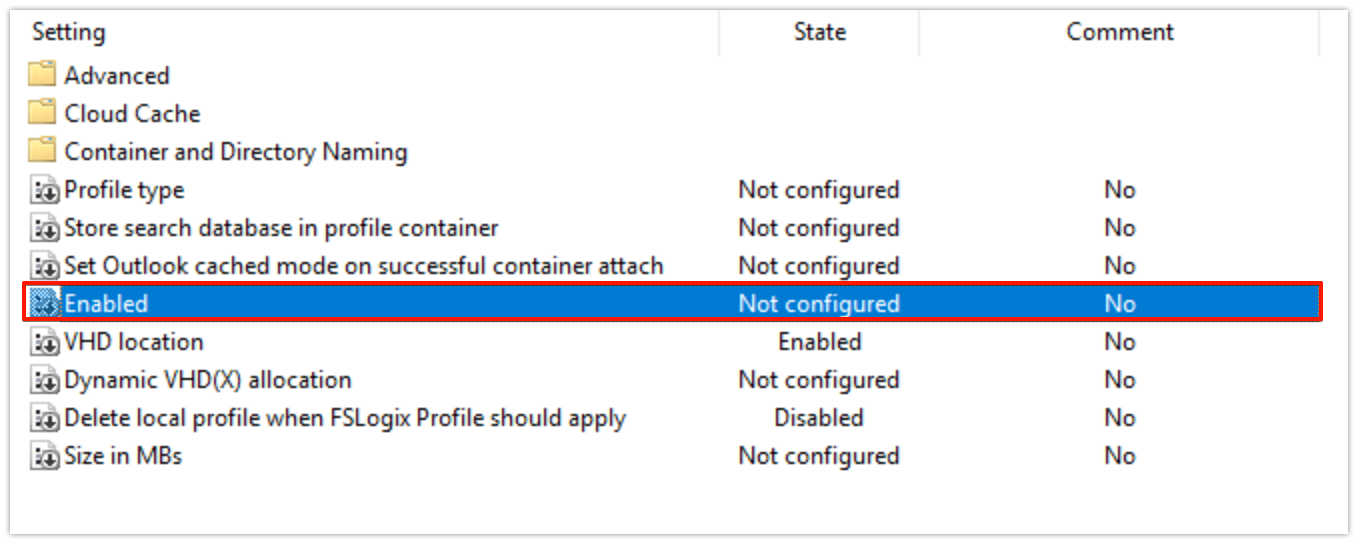
⑪ 「Enabled」にチェックを入れ「OK」をクリックします。
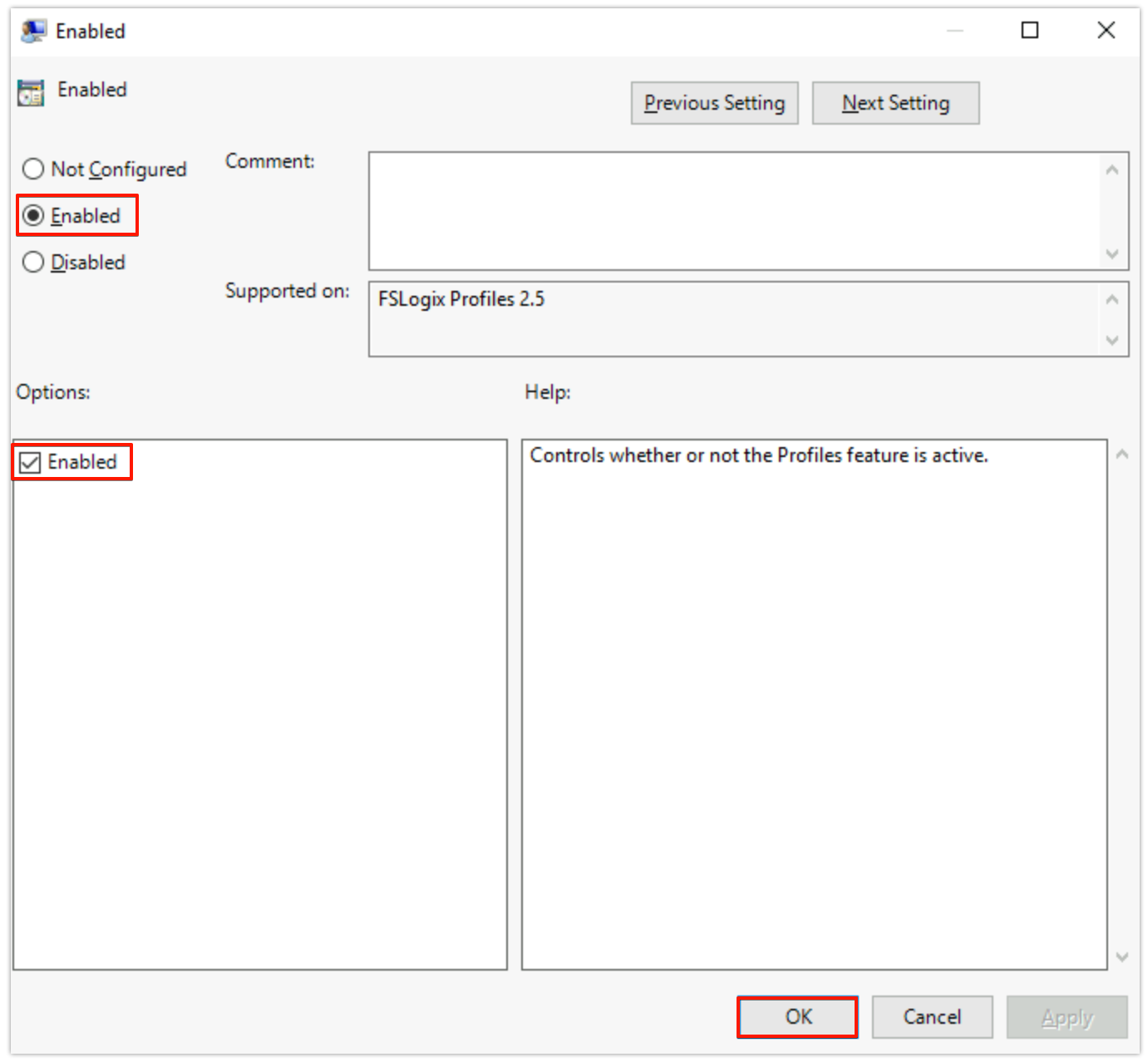
タイムゾーンのリダイレクト設定
① 「Computer Configuration」→「Policies」→「Administrative Templates」→「Windows Components」→「Remote Desktop Services」→「Remote Desktop Session Host」→「Device and Resource Redirection」を選択します。「Allow time zone redirection」をダブルクリックします。
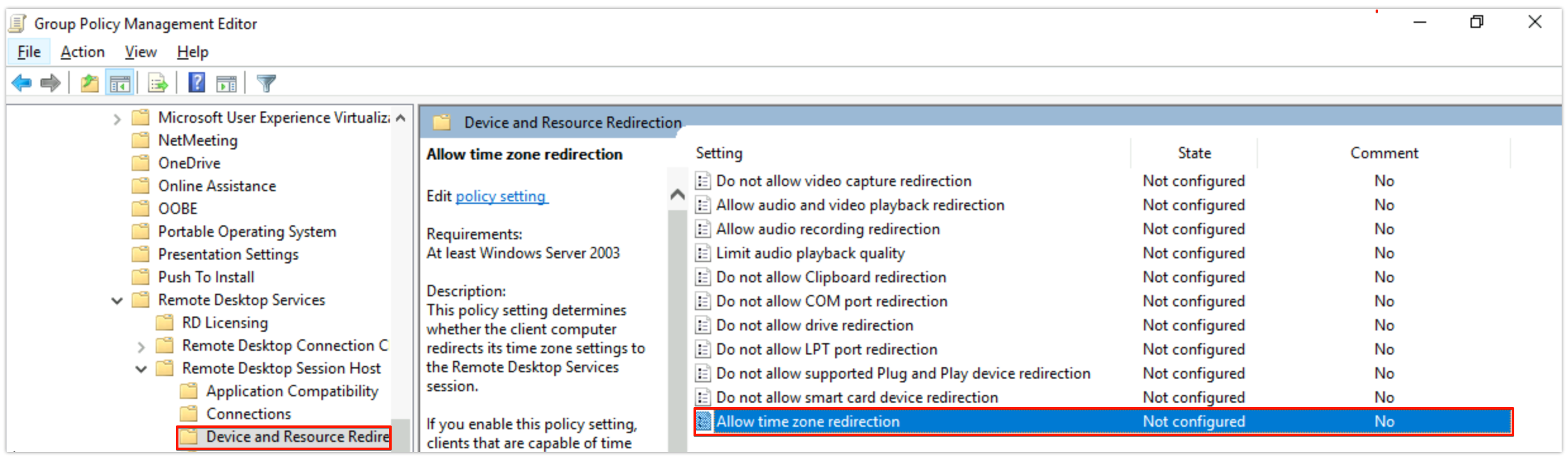
② 「Enabled」を選択し「OK」をクリックします。
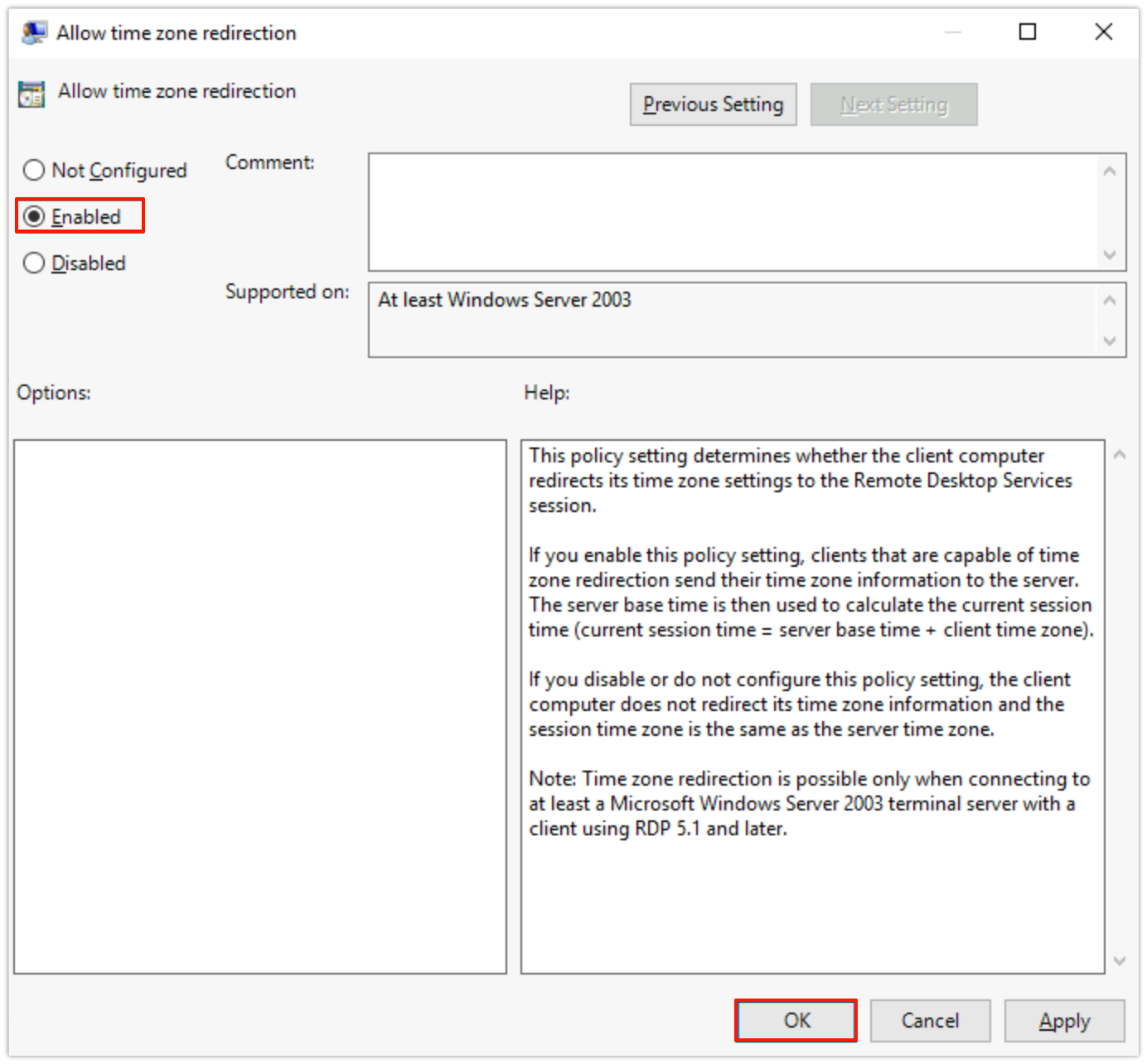
マスターイメージの作成
セッションホスト用のマスターイメージを作成します。
マスターイメージ用の仮想マシンの作成
① Azure Portalの検索で「vm」と入力し「Virtual Machines」をクリックします。
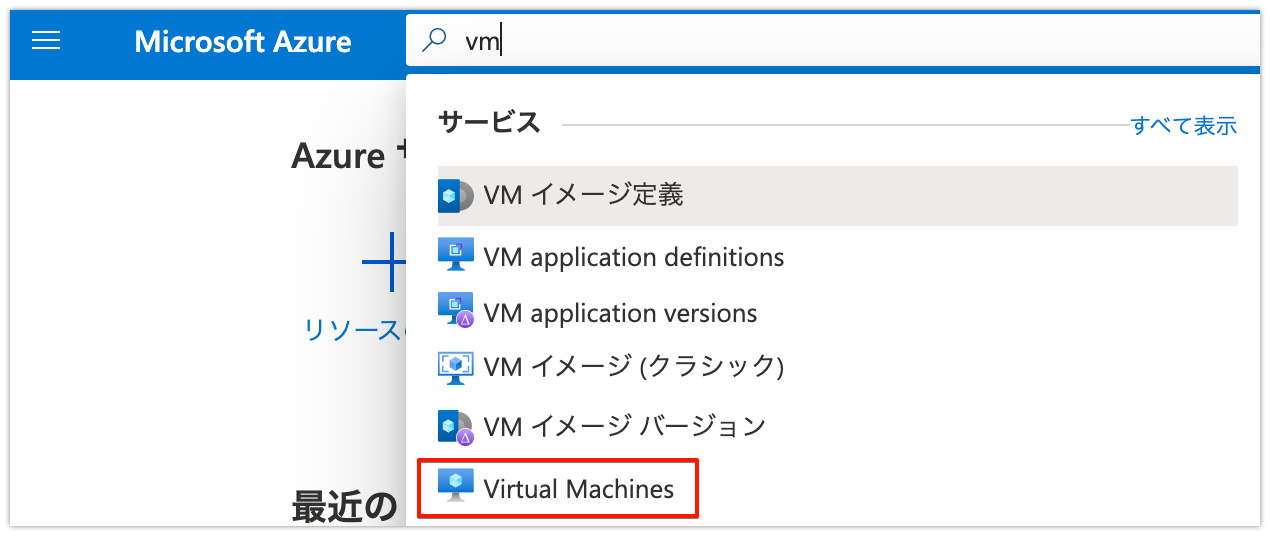
② 「作成」→「仮想マシン」をクリックします。
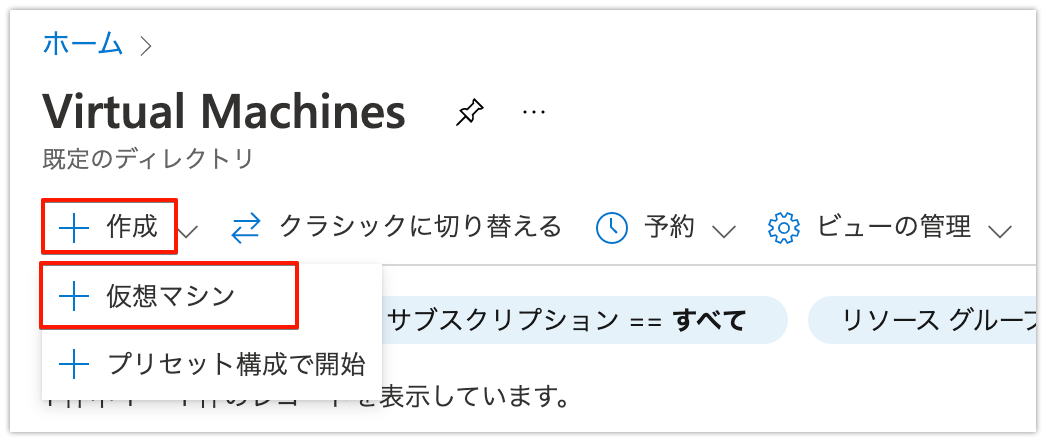
③ Resource group「作成したリソースグループ」、仮想マシン名「任意の名前」、イメージのリンク「すべてのイメージを表示」をクリックします。
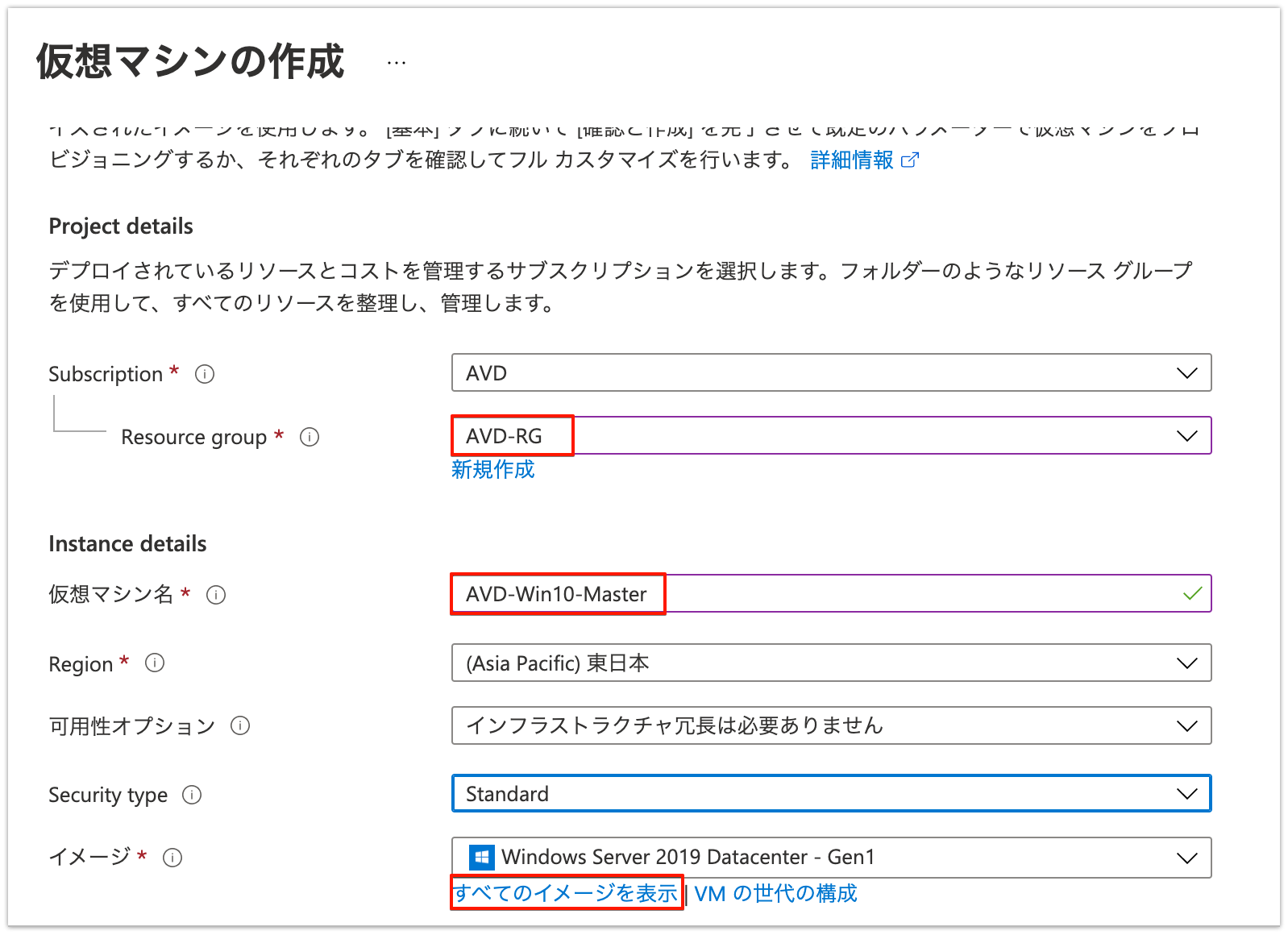
④ 検索ボックスで「windows 10」と入力し「選択」をクリックします。
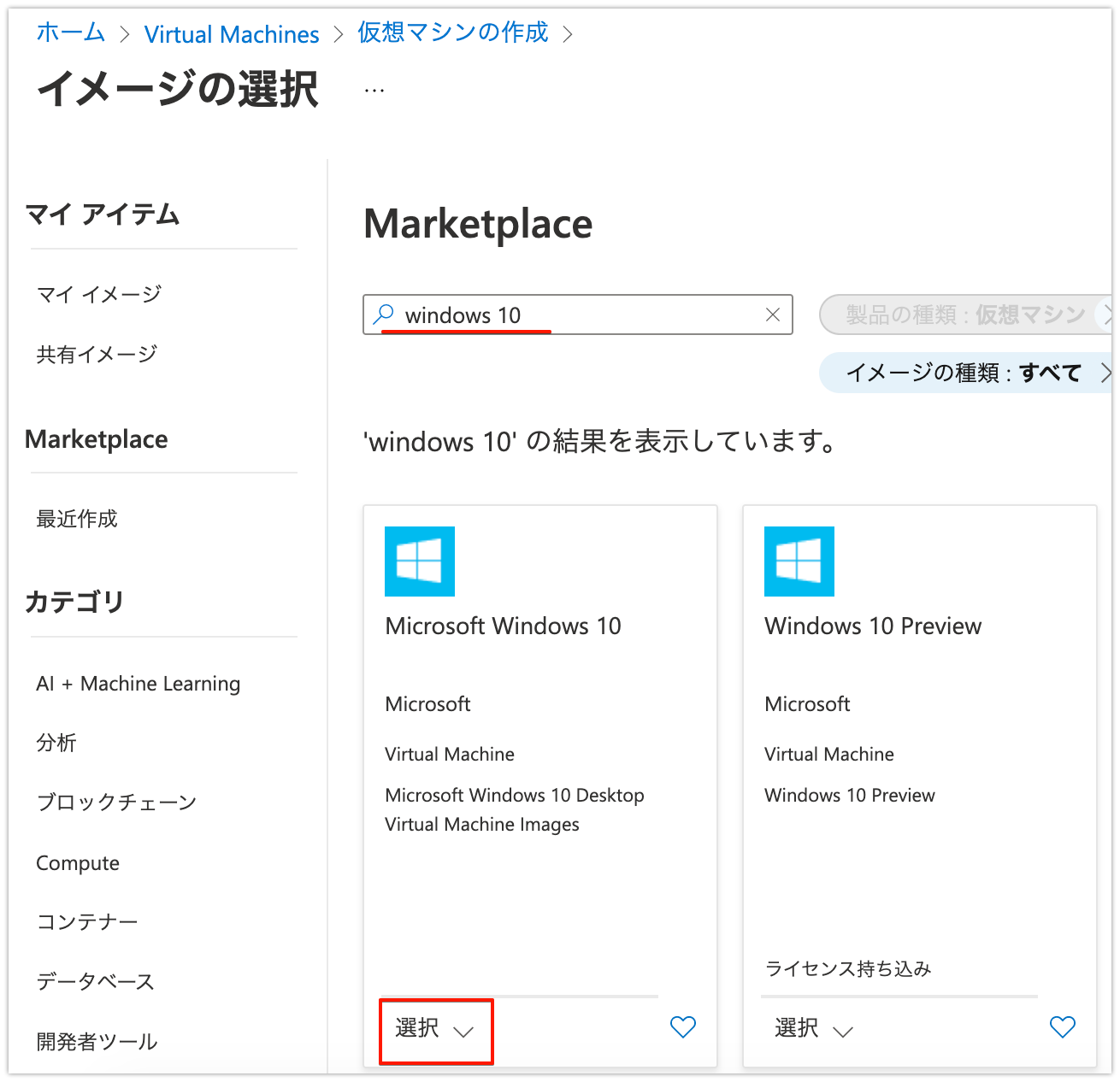
⑤ 「Windows 10 Enterprise multi-session, version ○○」を選択します。
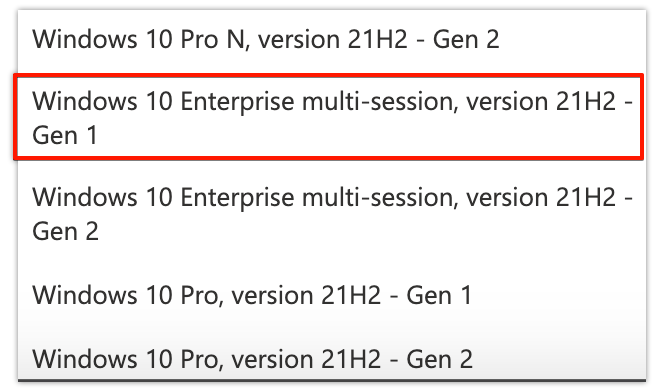
⑥ 任意の「ユーザー名」「パスワード」を入力し、「マルチテナントをホストする…」にチェックを入れます。「Next: ディスク」をクリックします。
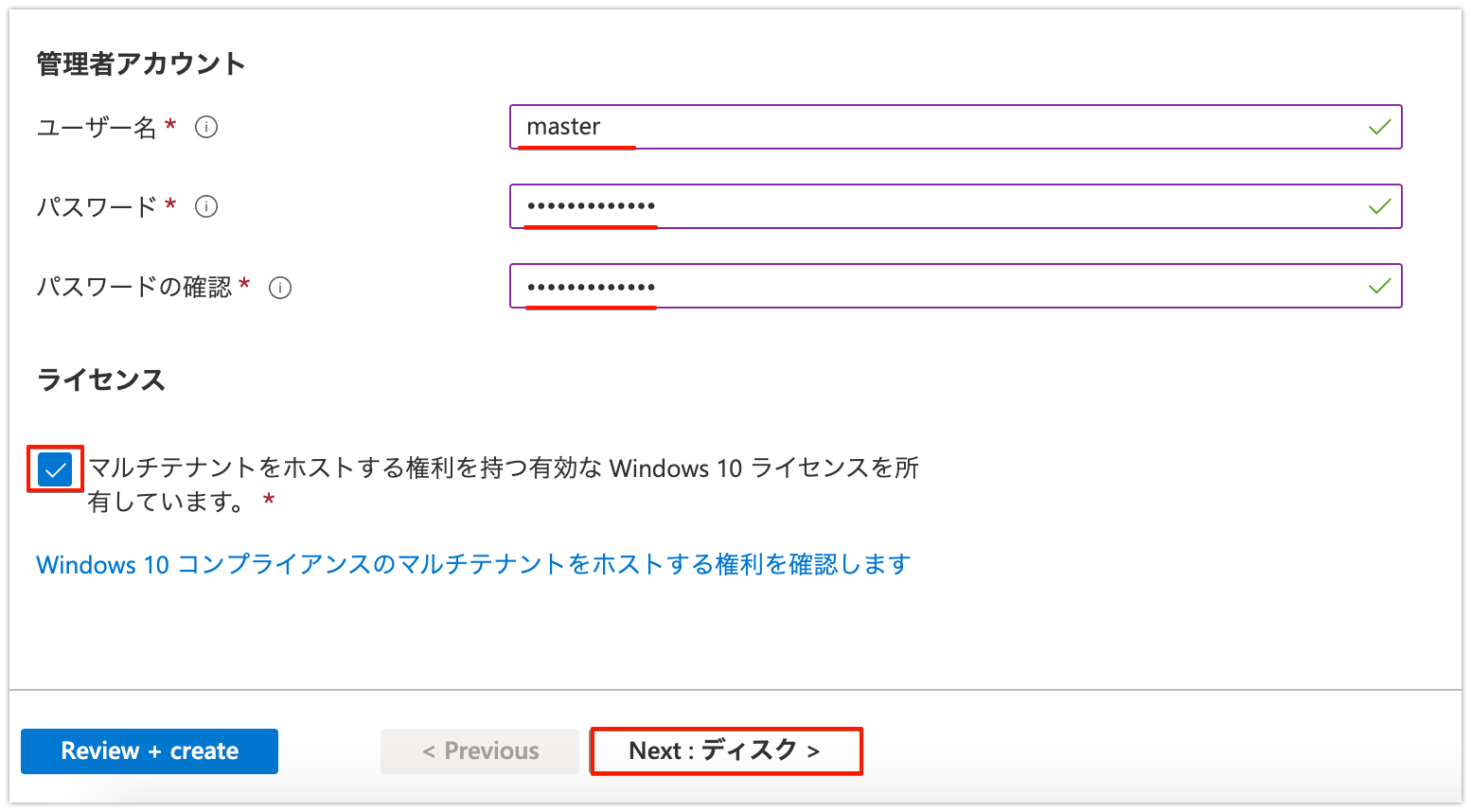
⑦ OSディスクの種類「Standard SSD」を選択し「Next: ネットワーク」をクリックします。
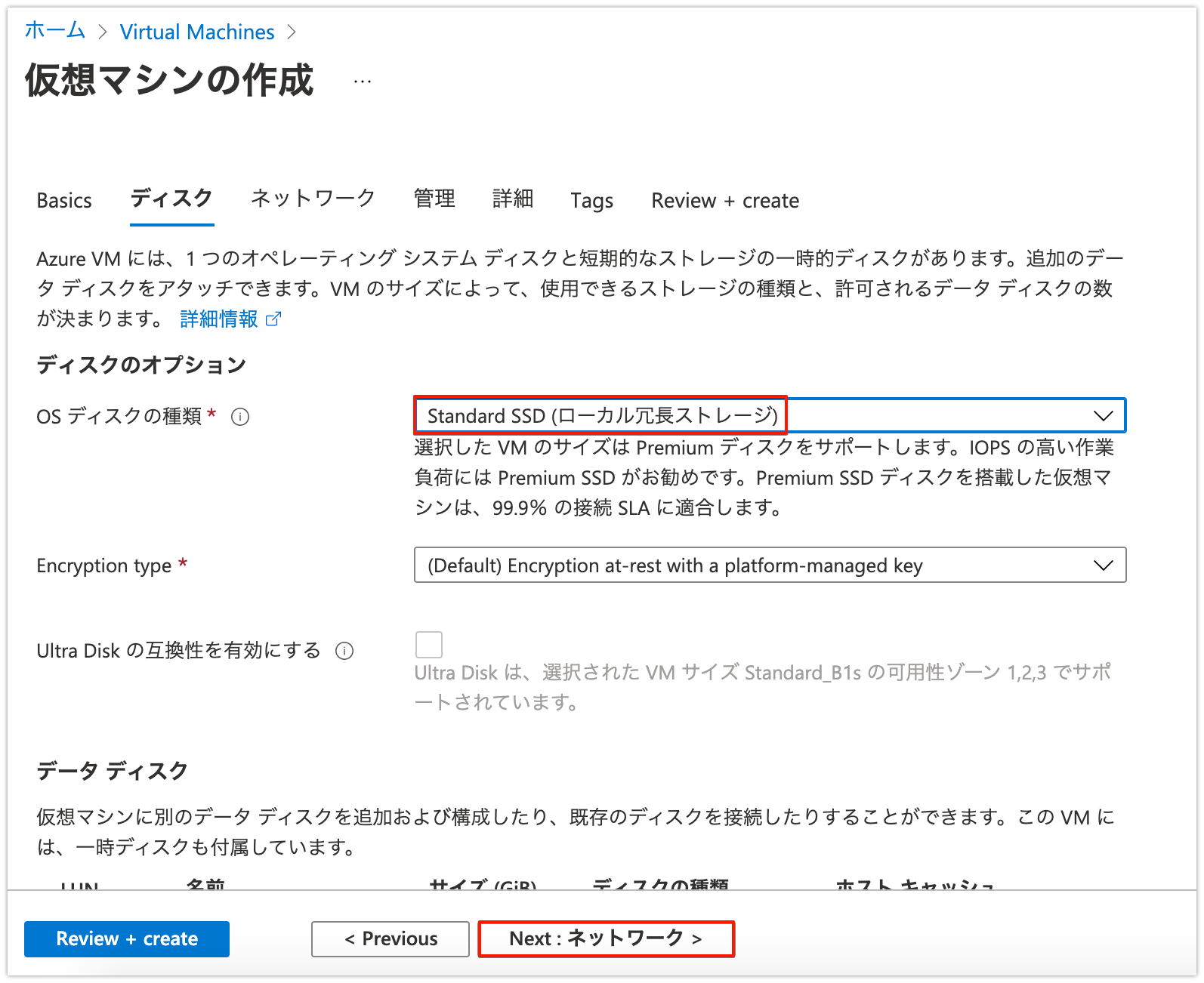
⑧ 「AVD」用に作成したサブネットを選択し、
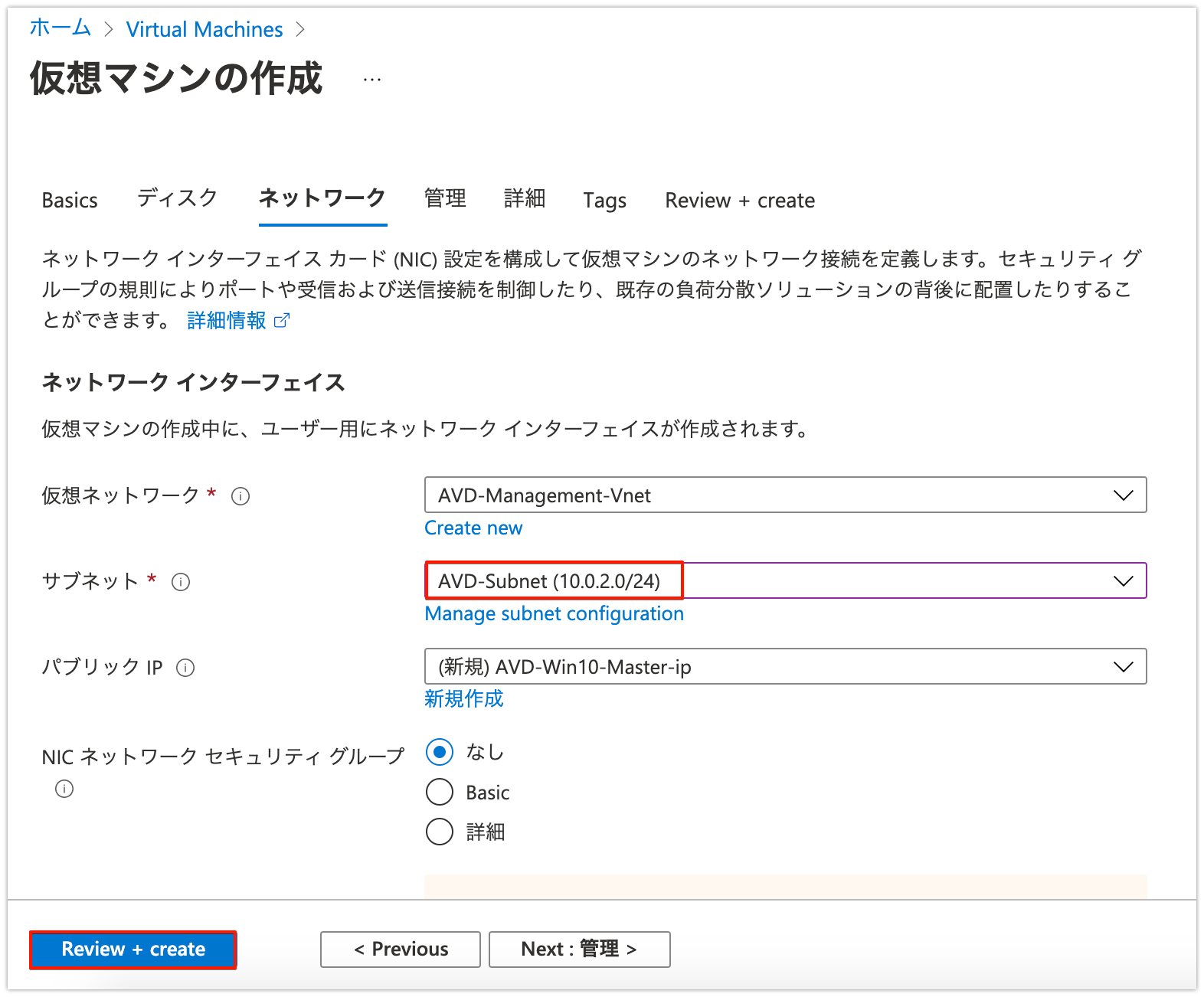
⑨ 「Create」をクリックします。
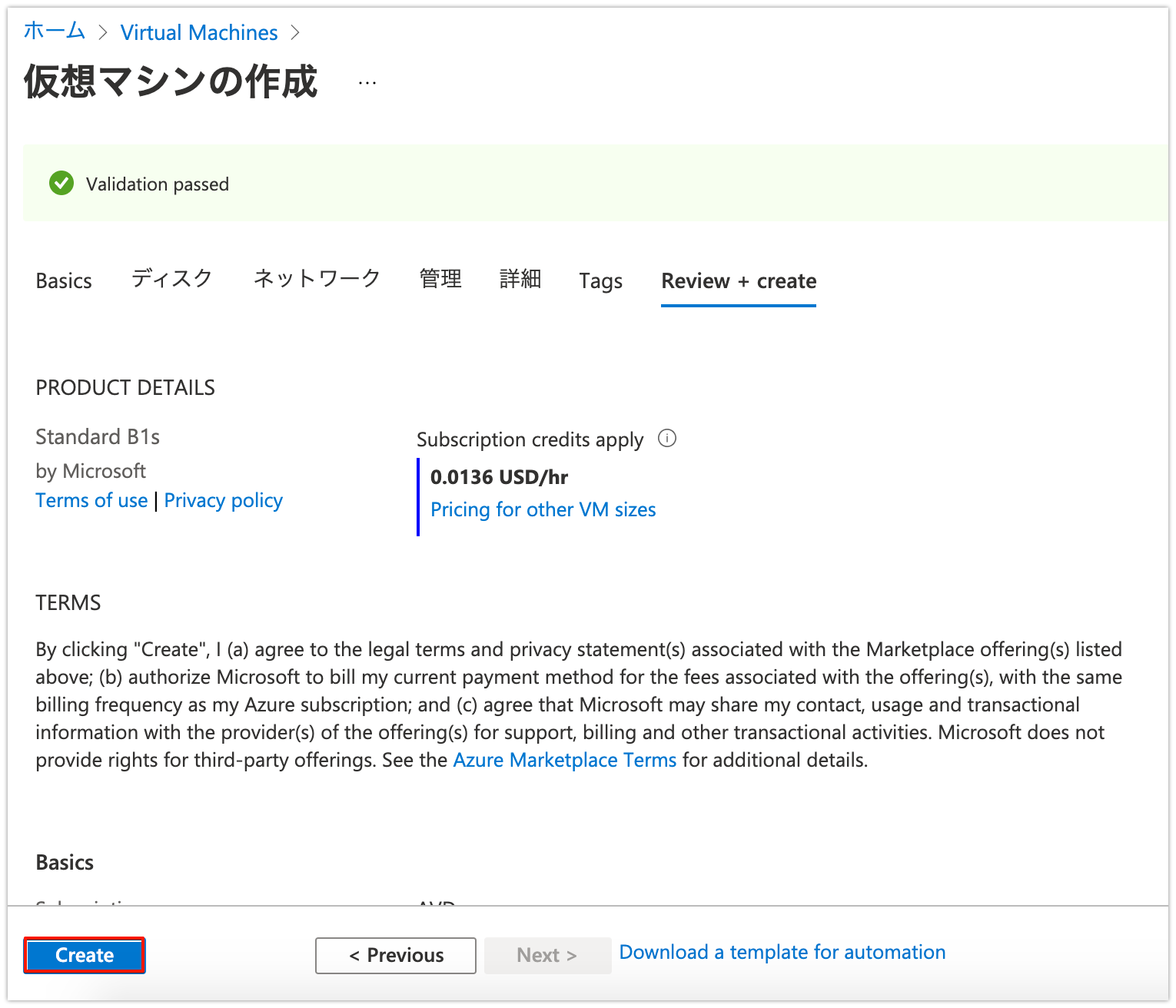
⑩ デプロイが開始されます。完了後「リソースに移動」をクリックします。
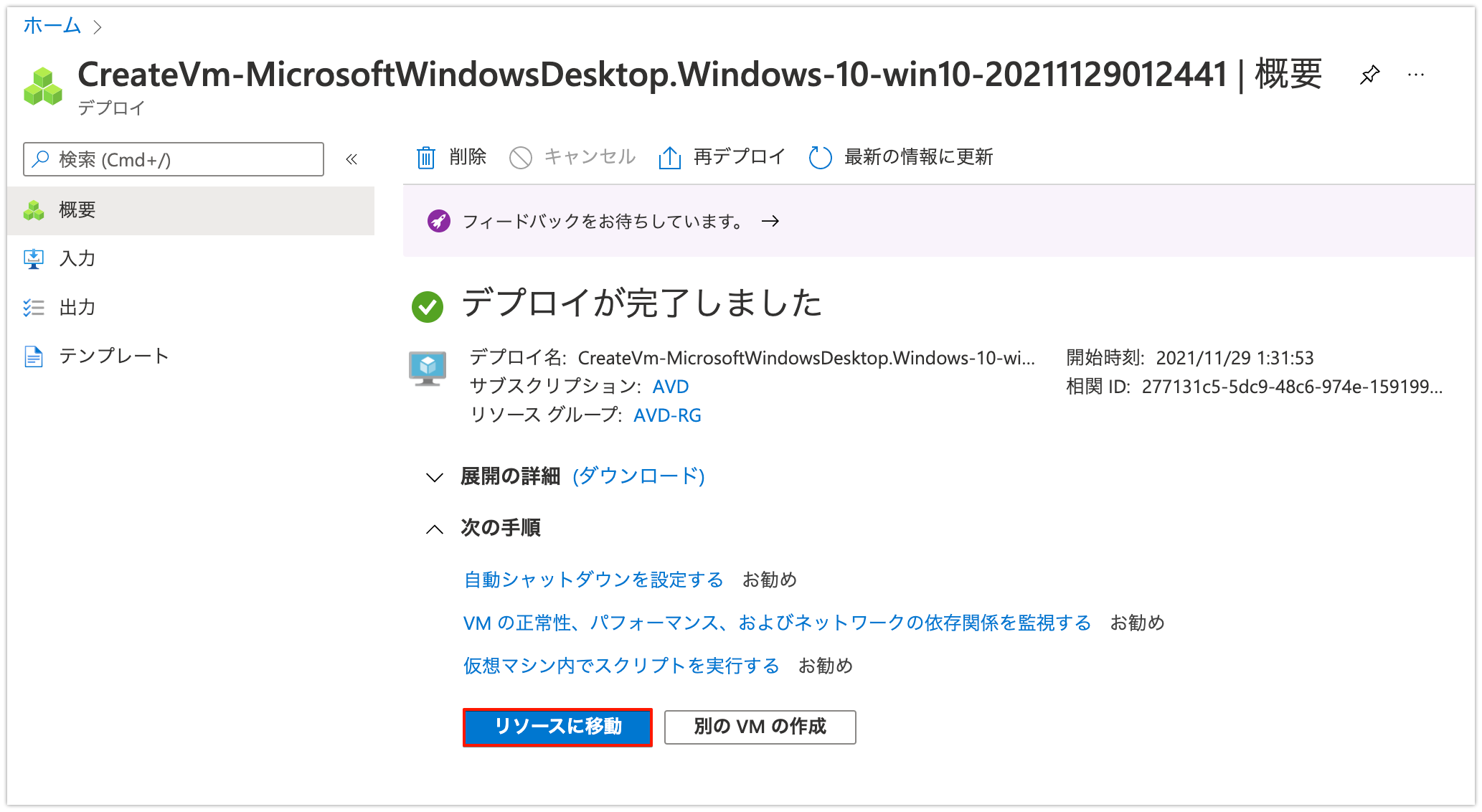
マスターイメージの作り込み
① 「接続」→「RDP」をクリックします。
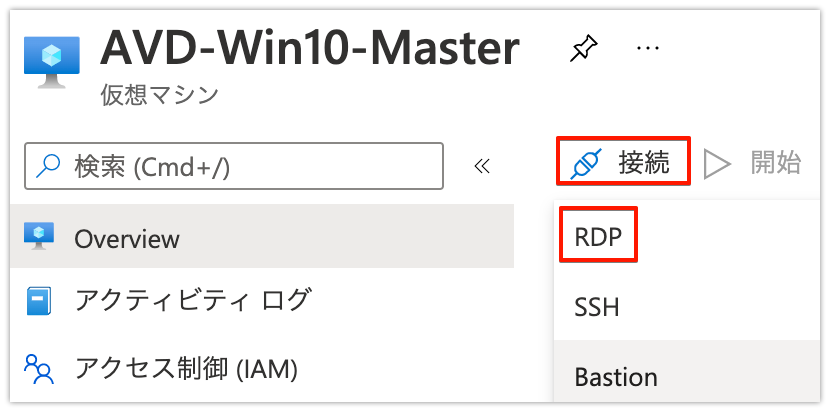
② 「RDPファイルのダウンロード」をクリックします。
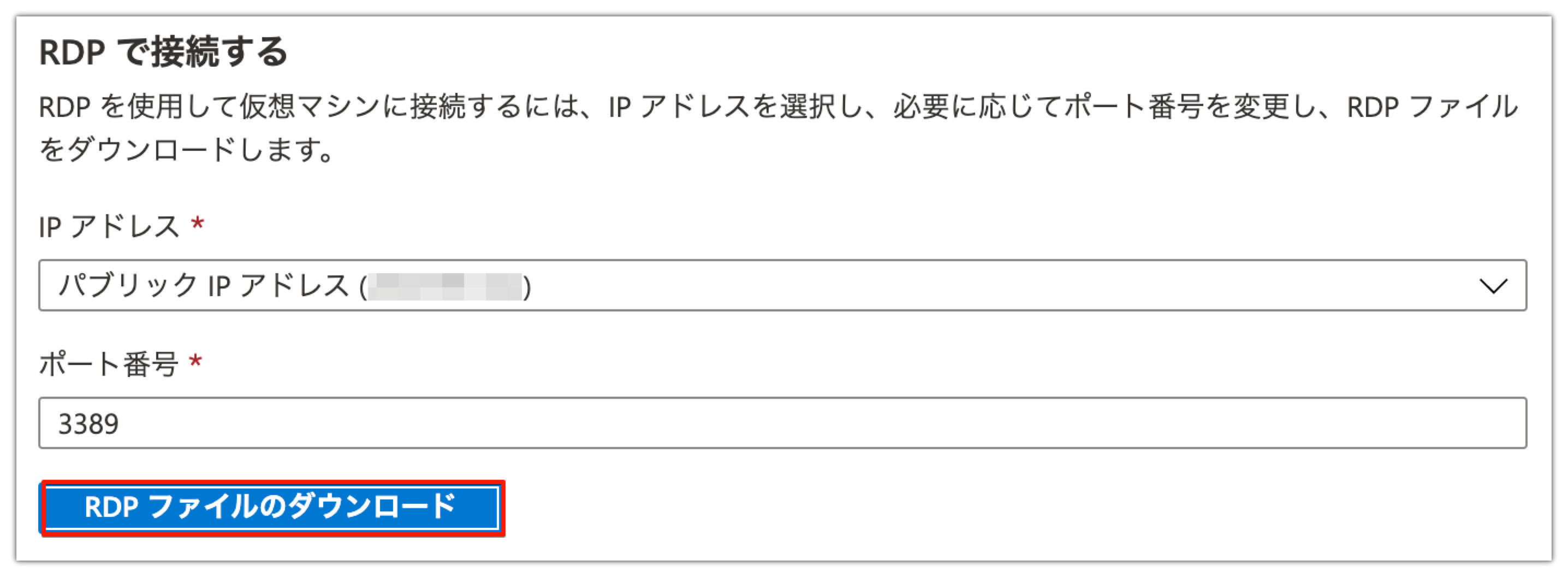
③ RDP接続用のファイルがダウンロードされます。
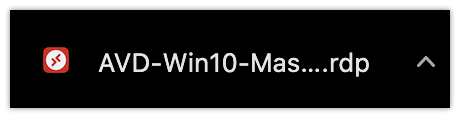
④ イメージ用の仮想マシンで作成した「ユーザー名」「パスワード」を入力し「Contiune」で接続します。
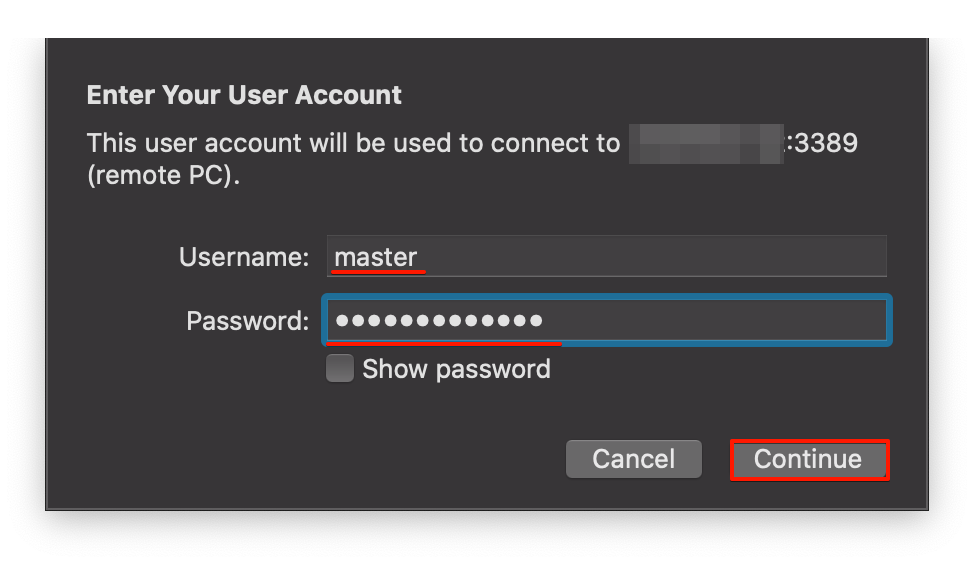
⑤ Networkが表示されるので「Yes」をクリックします。
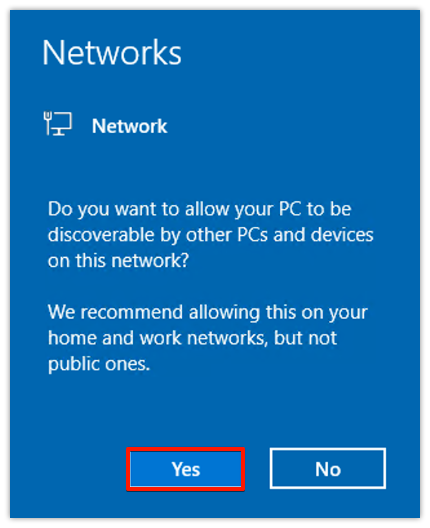
⑥ デスクトップに表示している「Edge」をクリックします。
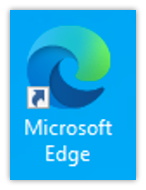
⑦ 「https://aka.ms/fslogix_download」にアクセスしFSLogixのダウンロードをします。ダウンロードしたファイルをクリックします。
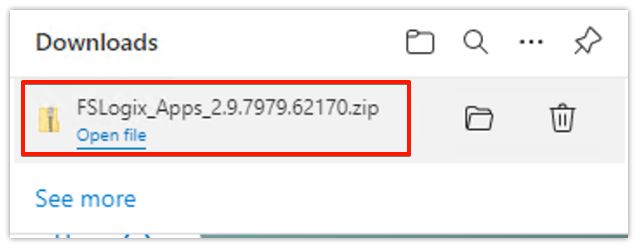
⑧ ファイルを右クリック「Extract All…」をクリックします。
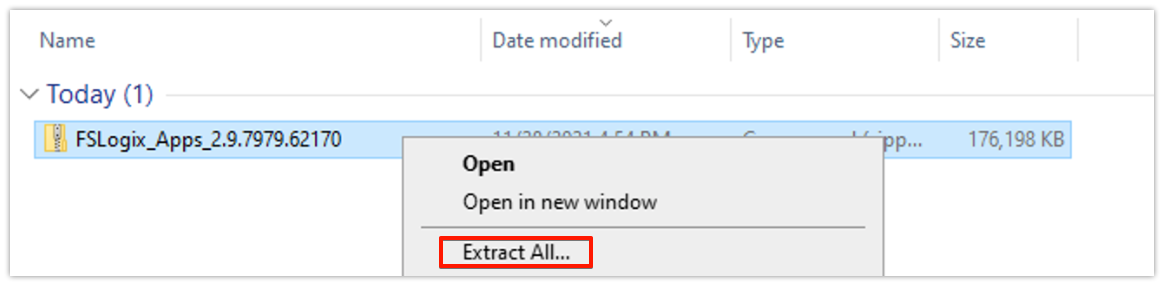
⑨ 「Extract」をクリックします。
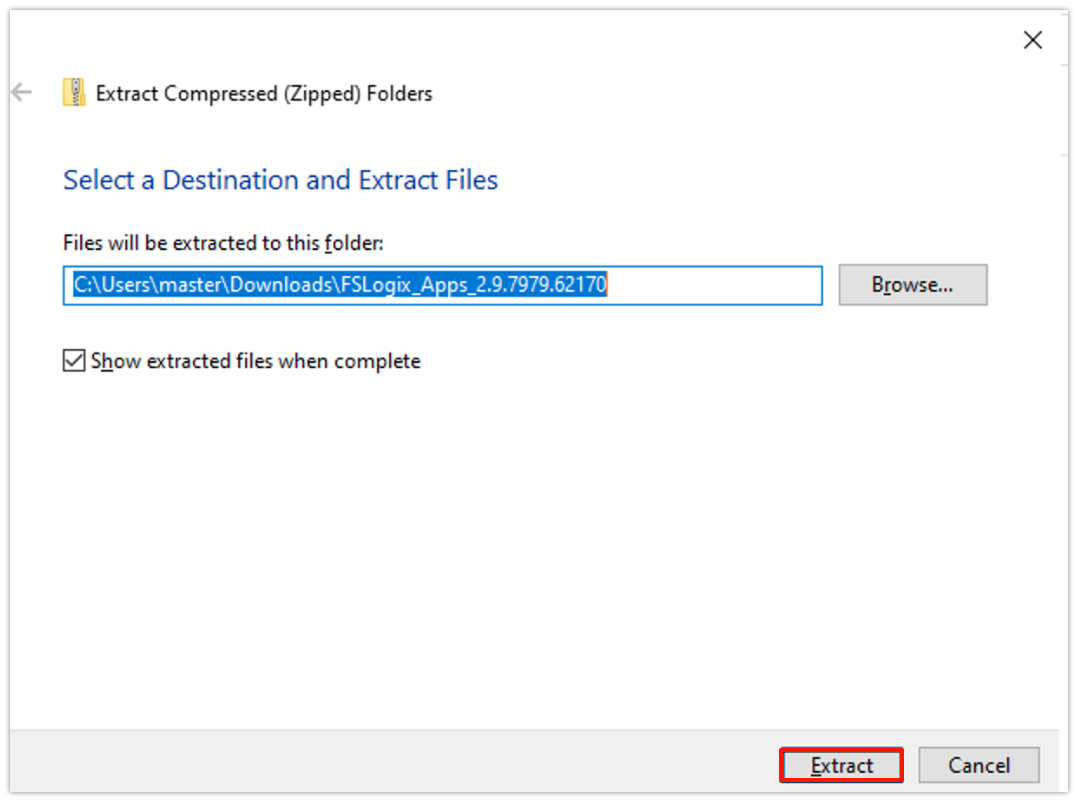
⑩ 「x64」→「Release」→「FSLogixAppsSetup」をダブルクリックします。
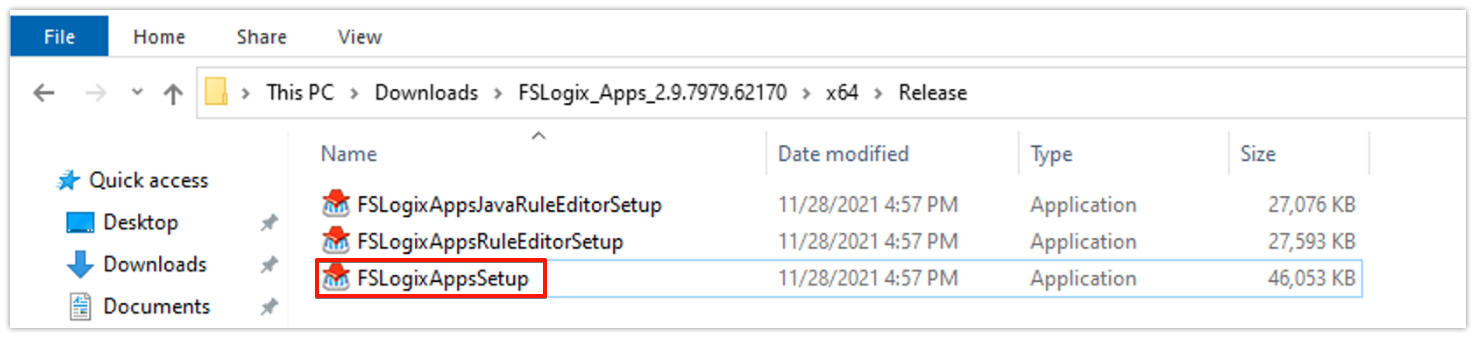
⑪ I agree …に「チェック」を入れ「Install」をクリックします。
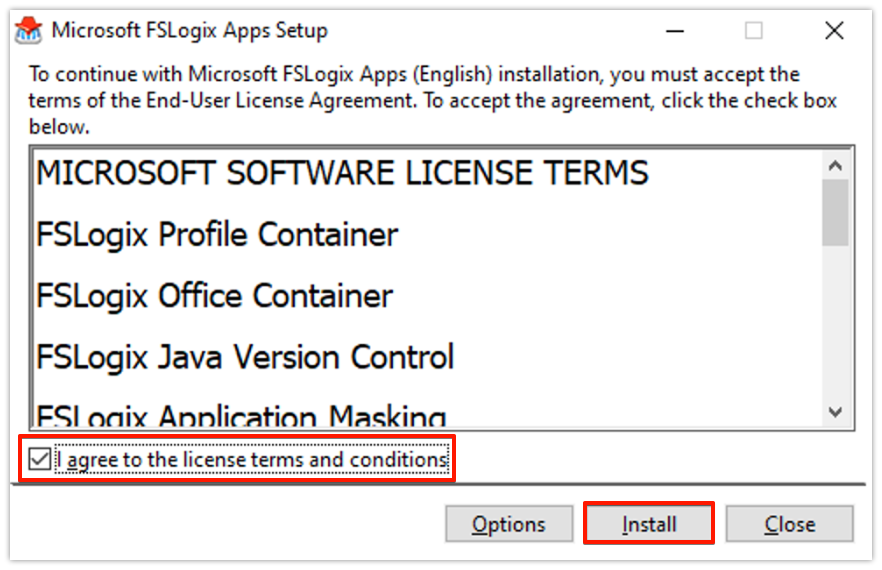
⑫ 「Restart」をクリックし、仮想マシンの再起動をします。
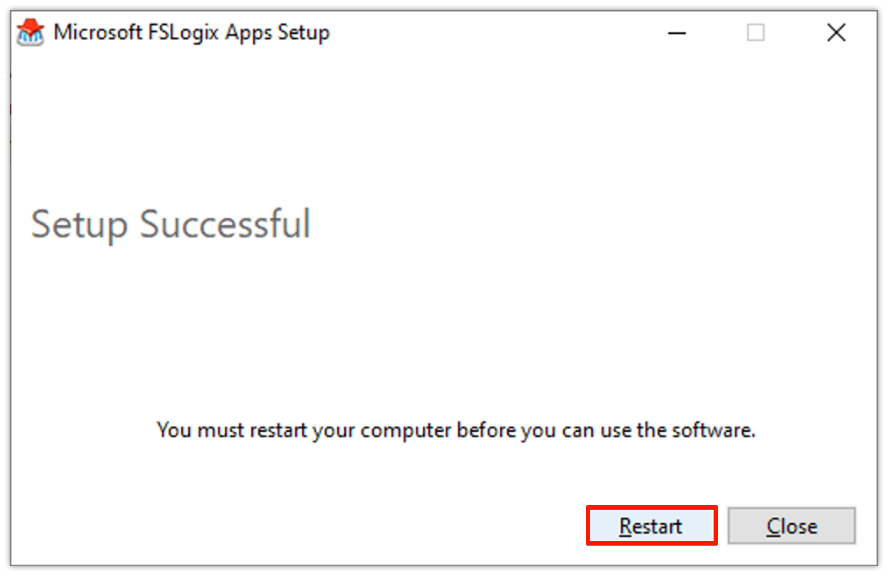
⑬ RDPで再ログイン後、Windowsの検索ボックスで「cmd」と入力し「Command Prompt」をクリックします。
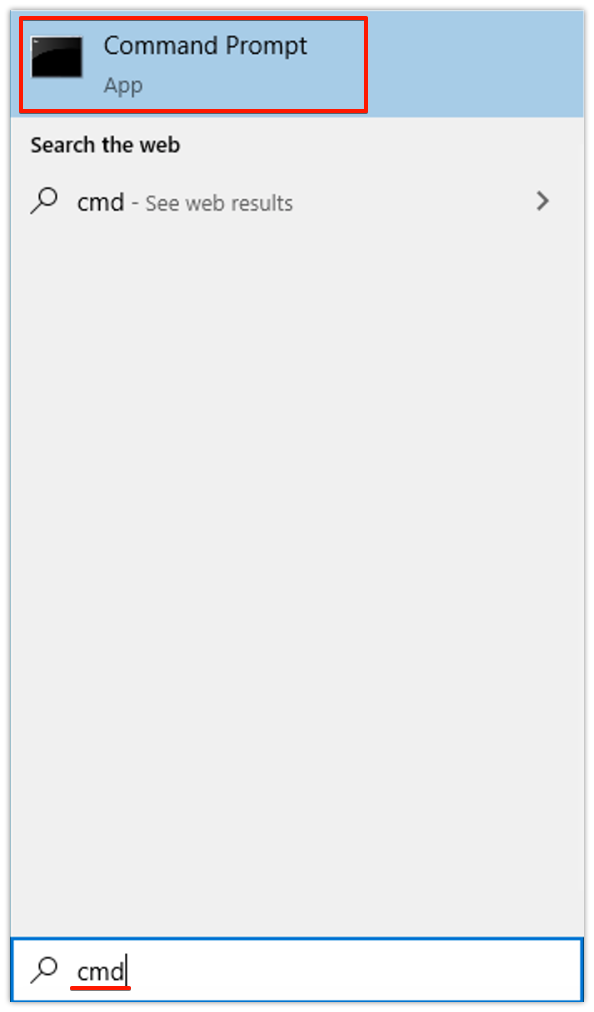
⑭ 「C:\Windows\System32\Sysprep\sysprep.exe /generalize /oobe /shutdown」と入力し「Enter」を押します。

⑮ 状態が「Stopped」であることを確認し「キャプチャ 」をクリックします。
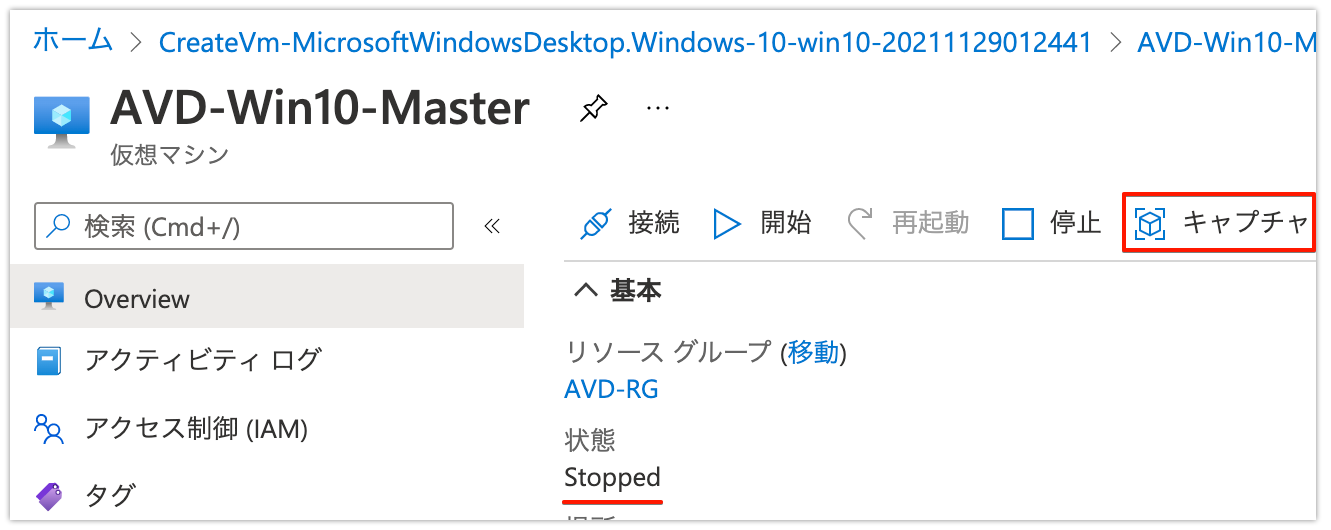
⑯ Azureコンピューティングギャラリーにイメージを共有する「いいえ」、イメージ作成後、この仮想マシンを自動的に削除します「チェック」を入れ「Review + create」をクリックします。
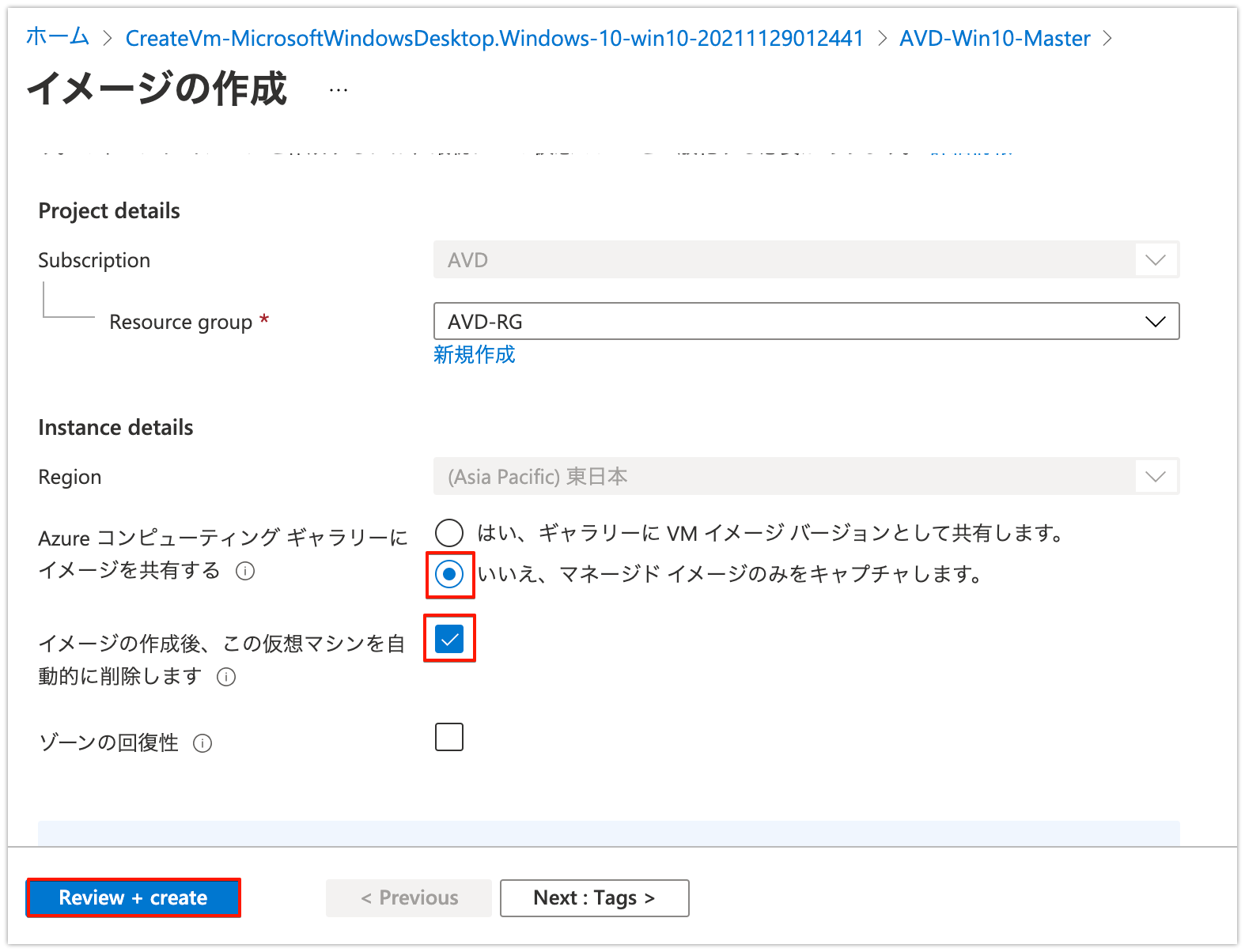
⑰ 「Create」をクリックします。
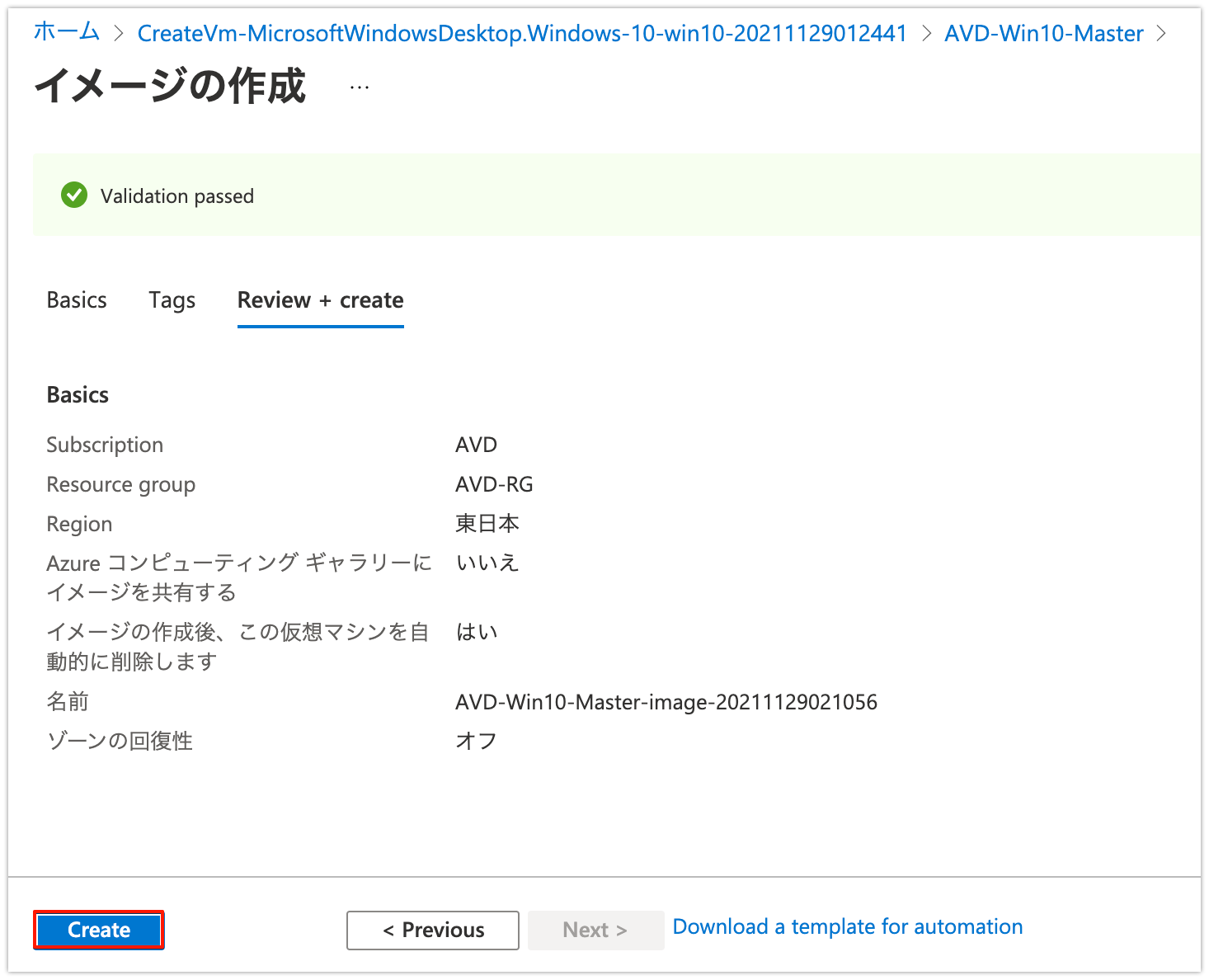
⑱ デプロイが開始されます。完了後以下の画面が表示されます。
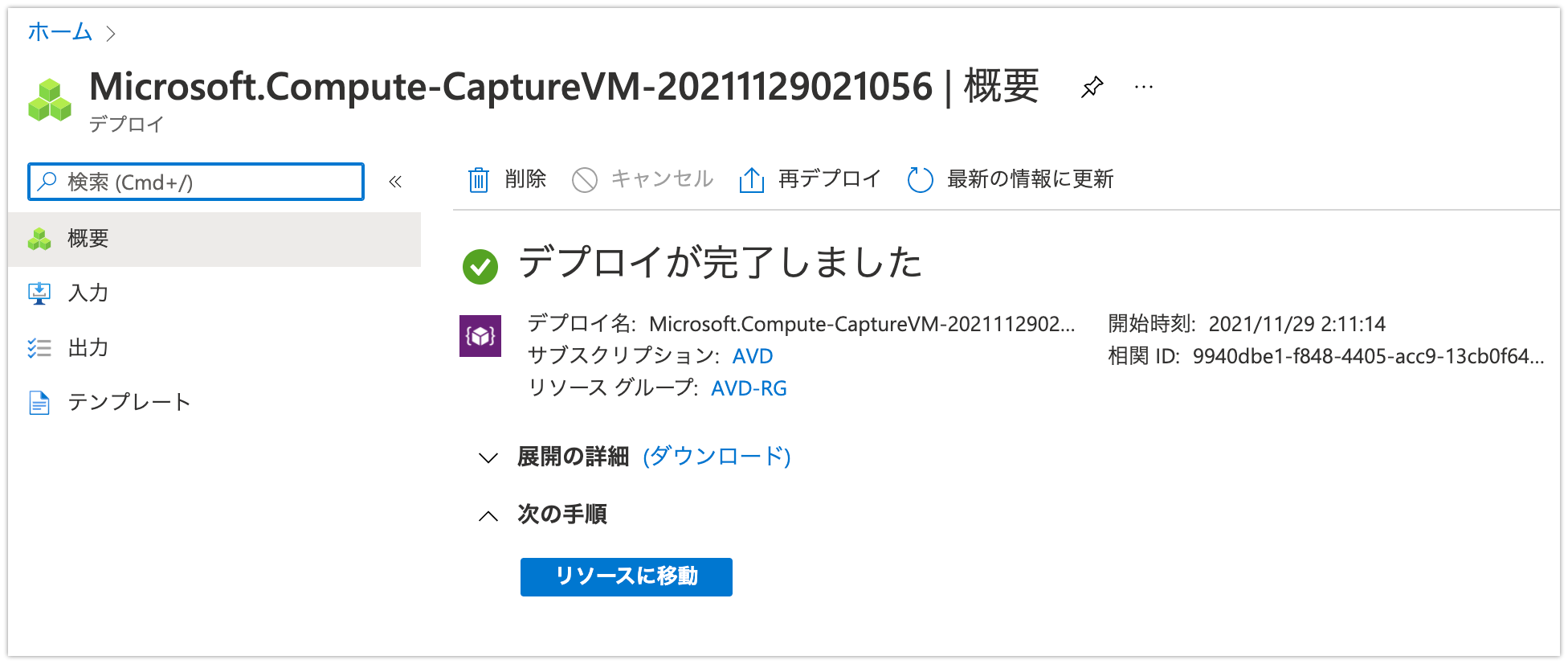
Azure Virtual Desktop
Azure Virtual Desktopの作成
① Azure Portalの検索で「Azure Virtual Desktop」と入力し「Azure Virtual Desktop」をクリックします。
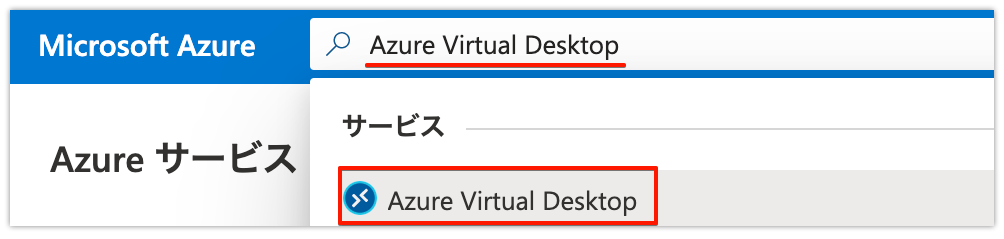
② 「ホストプールの作成」をクリックします。
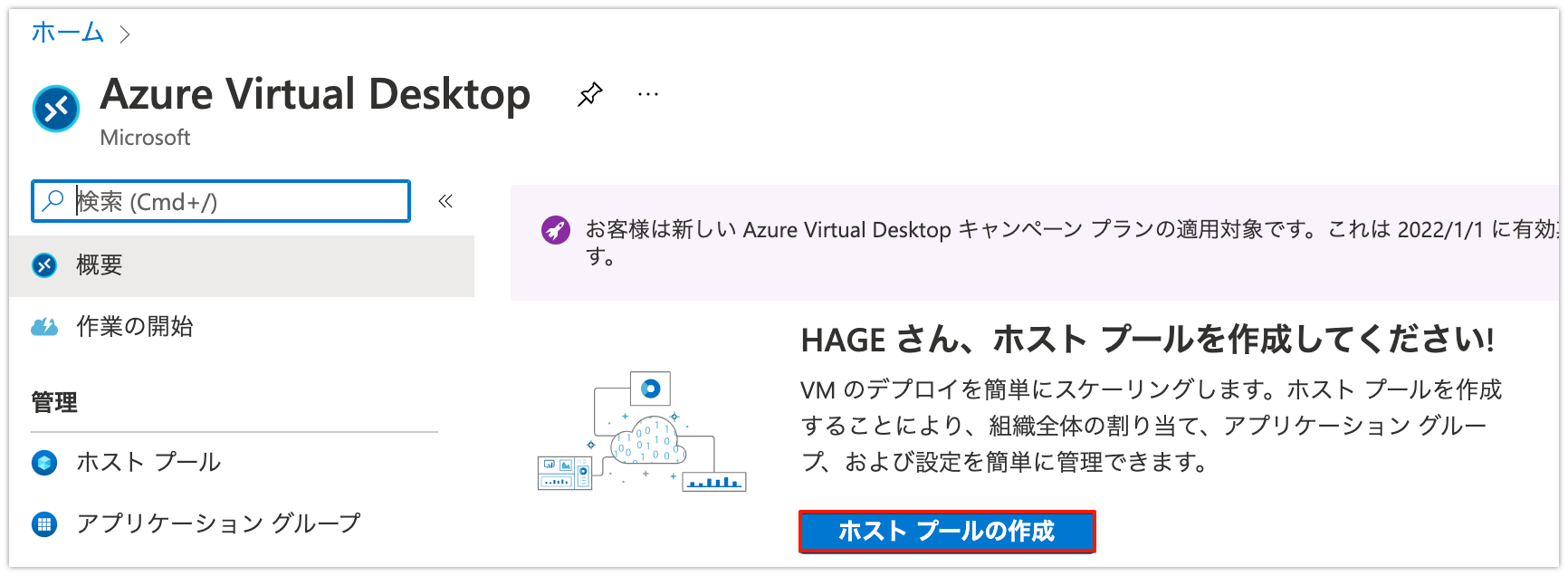
③ 作成済みの「リソースグループ」を選択し、任意の「ホストプール名」を入力します。
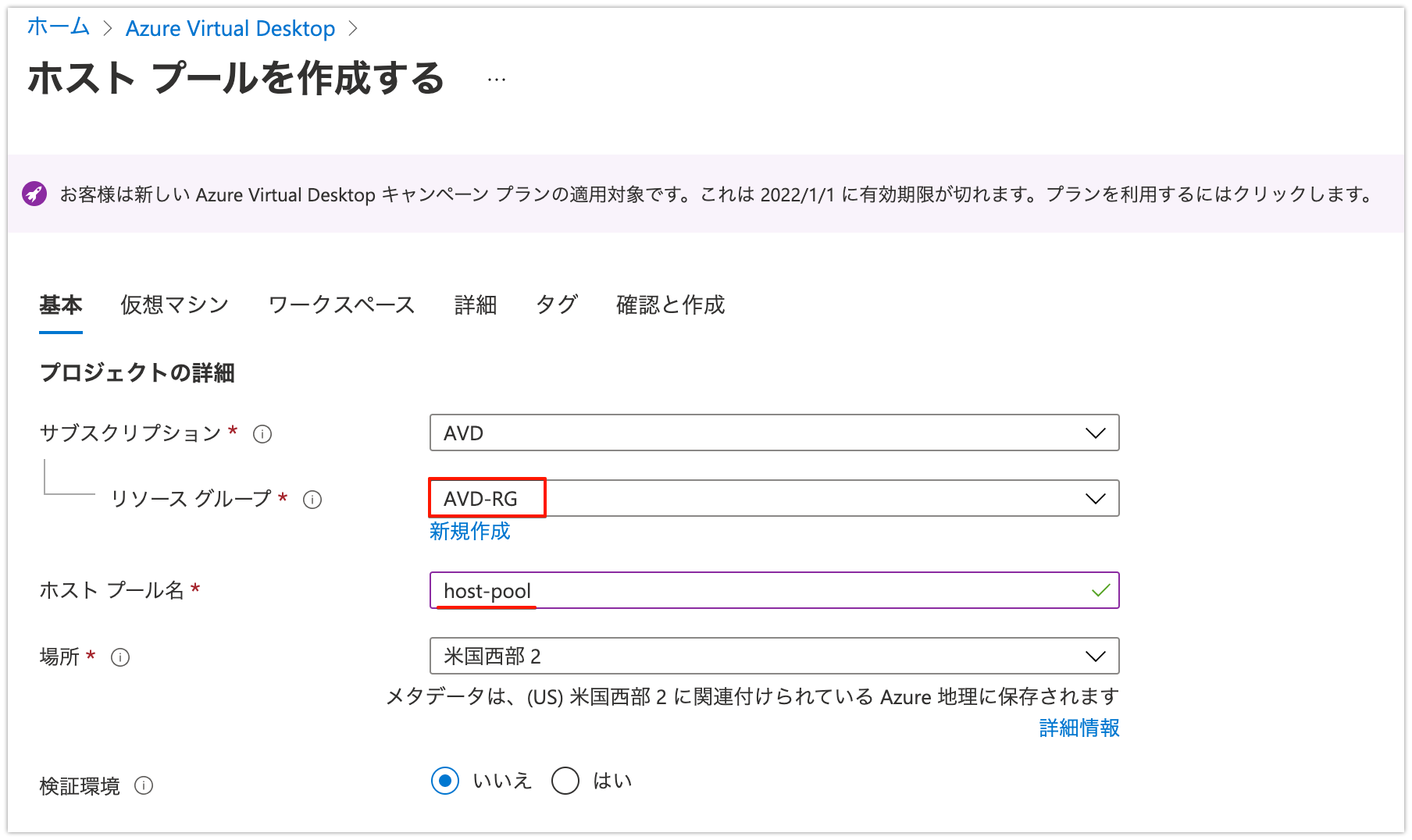
④ ホストプールの種類「プール」、セッション数の上限「任意の数字」を設定します。「次へ: 仮想マシン」をクリックします。
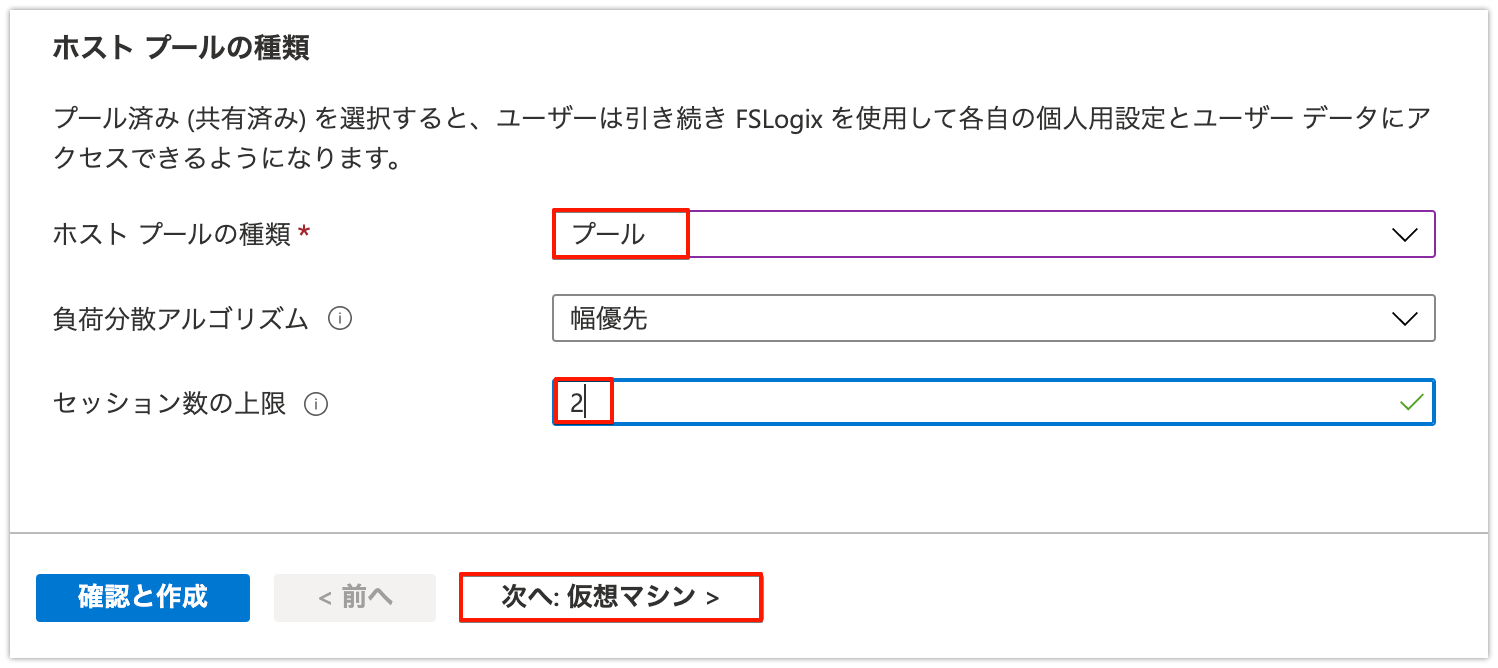
⑤ 仮想マシンの追加「はい」、名前のプレフィックス「任意の名前」、仮想マシンの場所「東日本」、可用性ゾーン「1」を入力します。
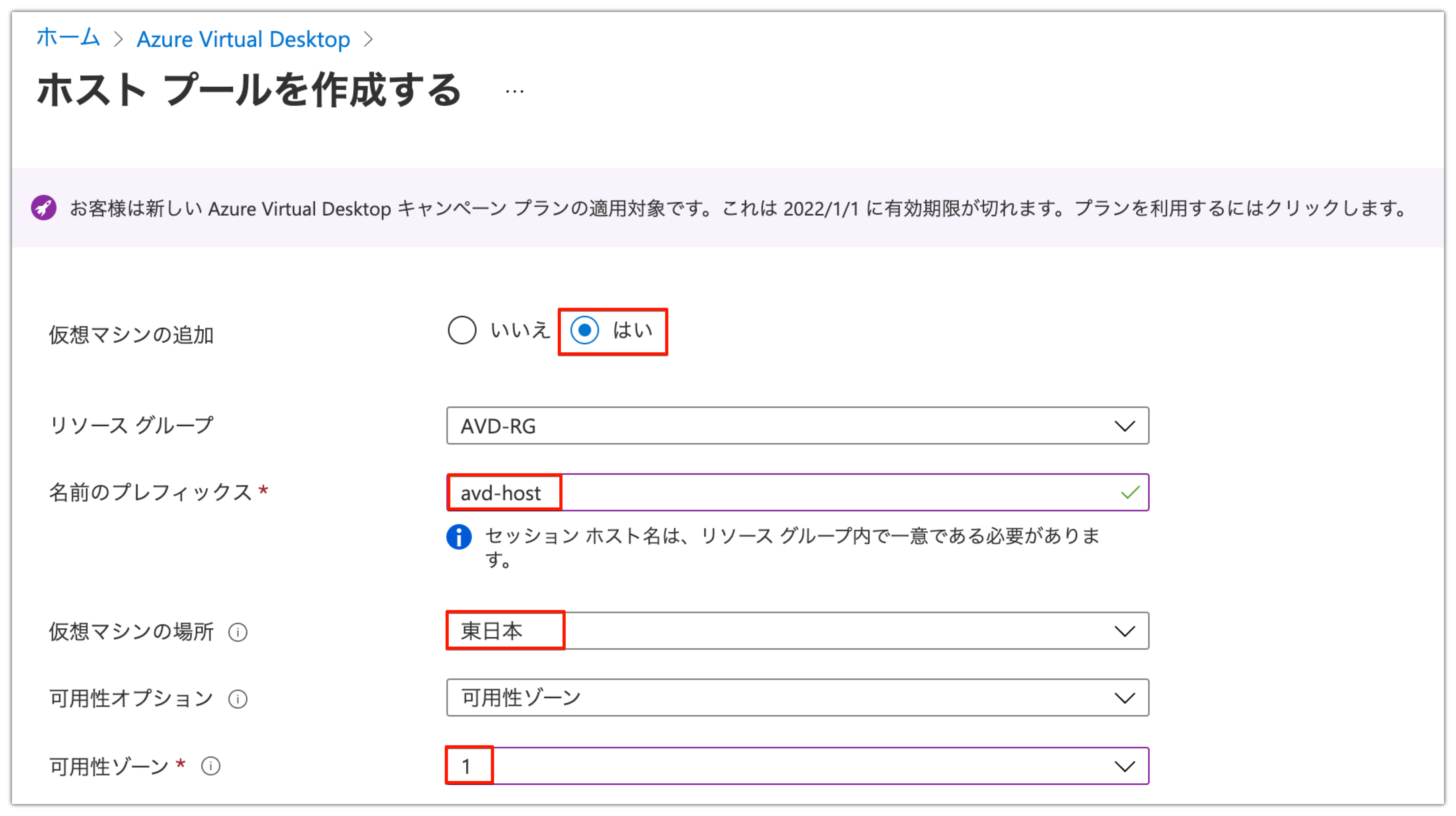
⑥ イメージの「すべてのイメージを表示」のリンクをクリックします。

⑦ 「マイアイテム」→「作成済みのイメージ」をクリックします。
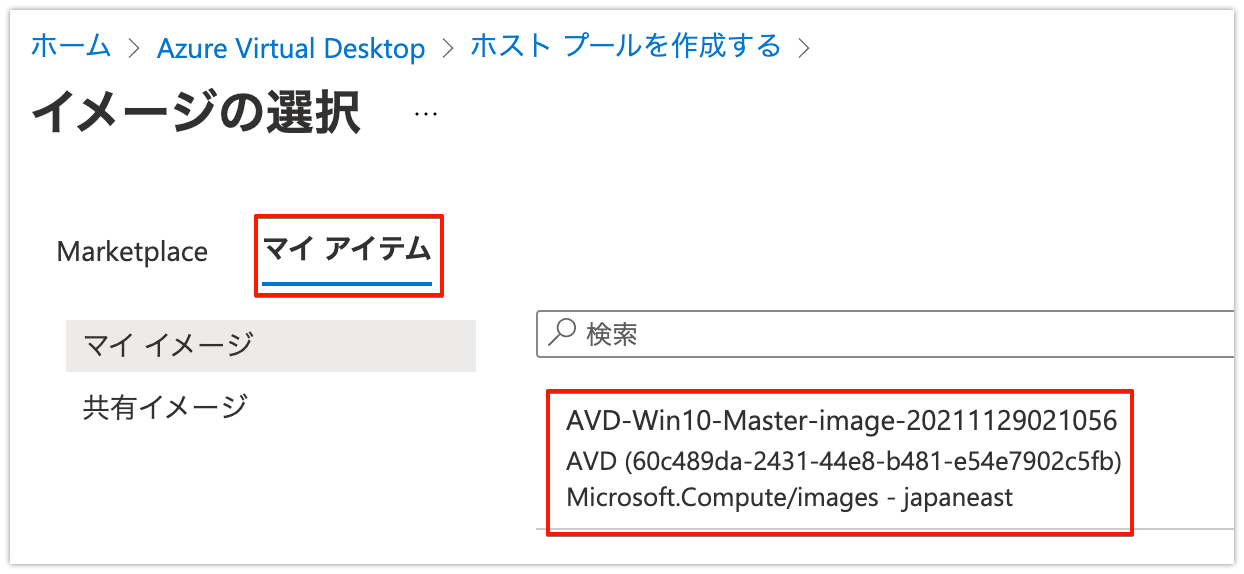
⑧ イメージが選択されたことを確認し、「VM数」を入力します。
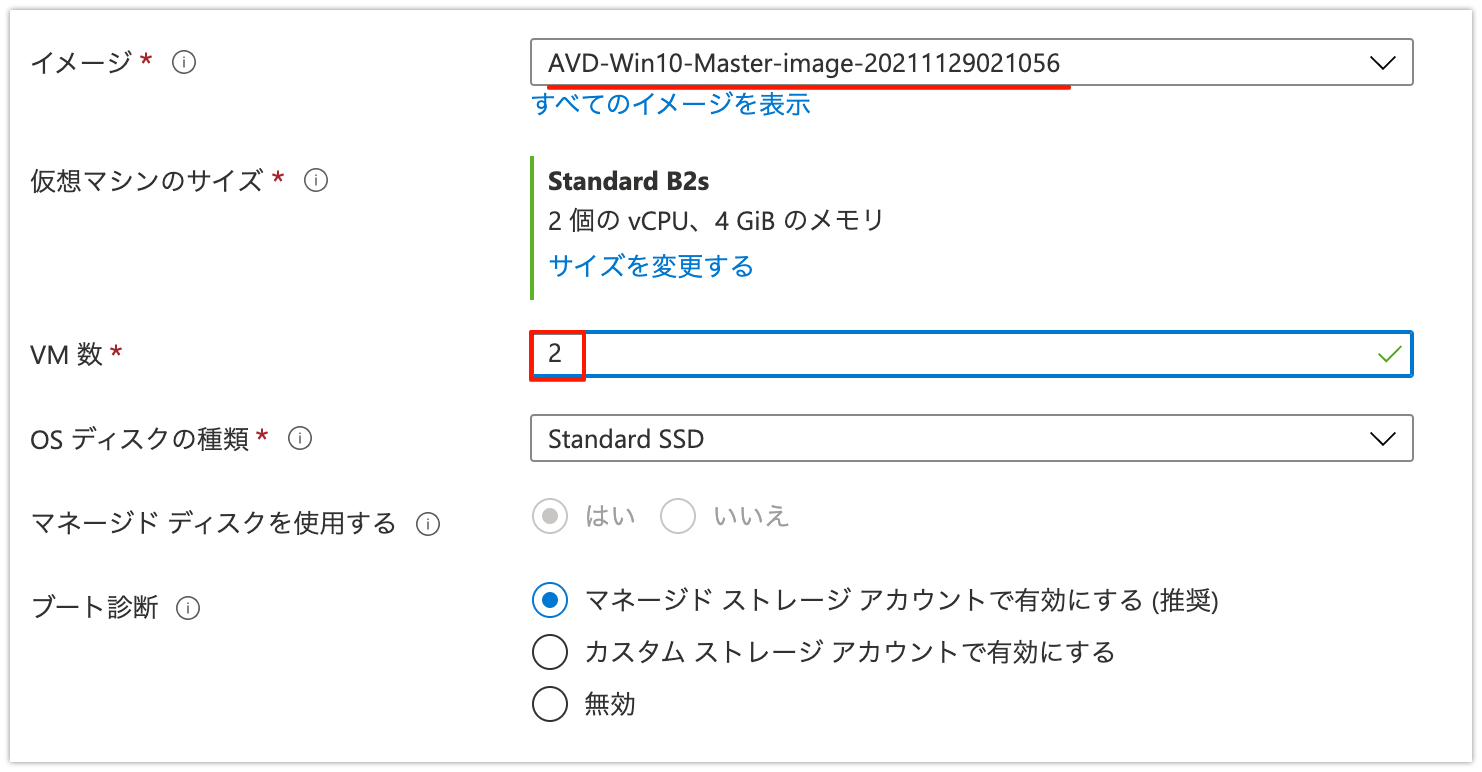
⑨ 作成済みの「Vnet」を選択し、AVD用の「サブネット」を選択します。
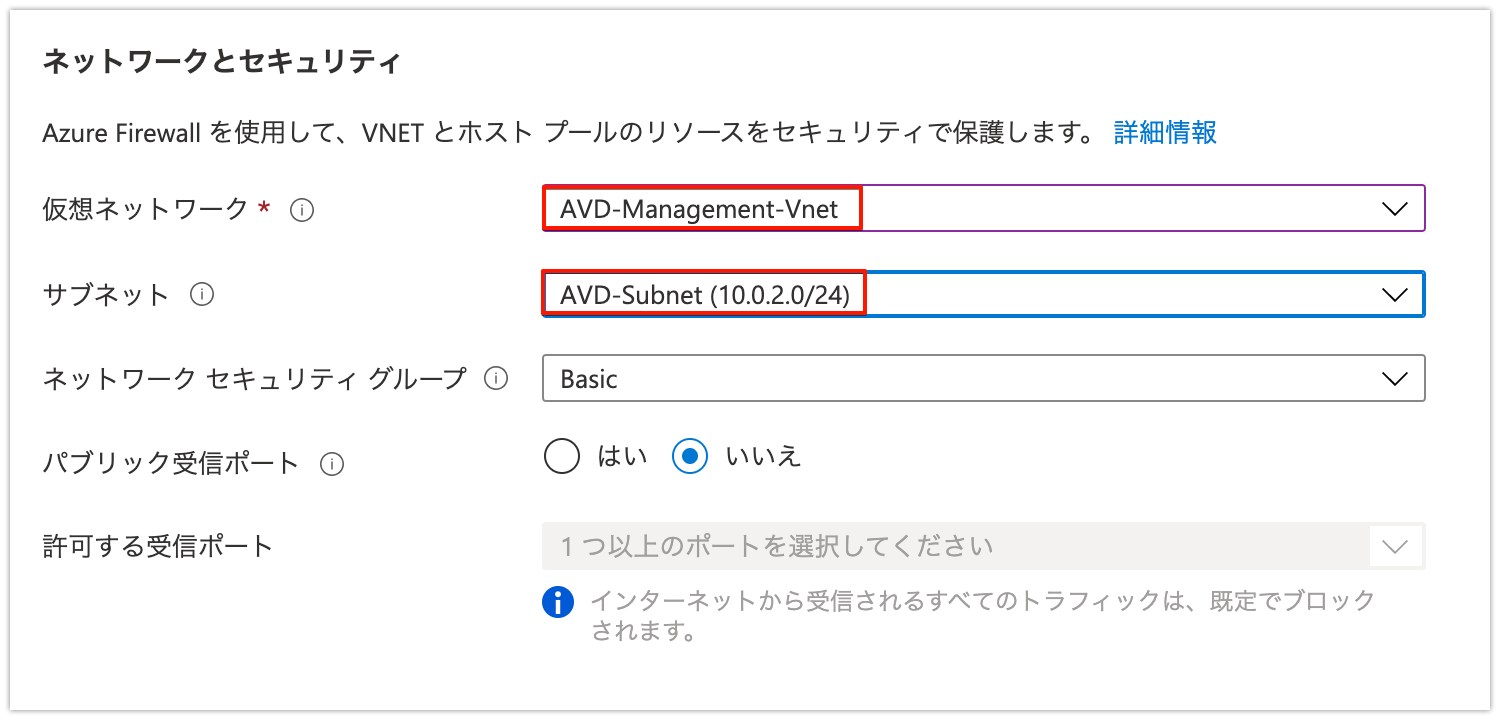
⑩ 参加するディレクトリを選択する「Active Directory」、ADドメイン参加UPN「Azure AD Domain Servicesで作成した管理者アカウント」「パスワード」を入力します。仮想マシンのローカル管理者アカウントを作成します。「任意のID」「任意のパスワード」を入力します。「次へ: ワークスペース」をクリックします。
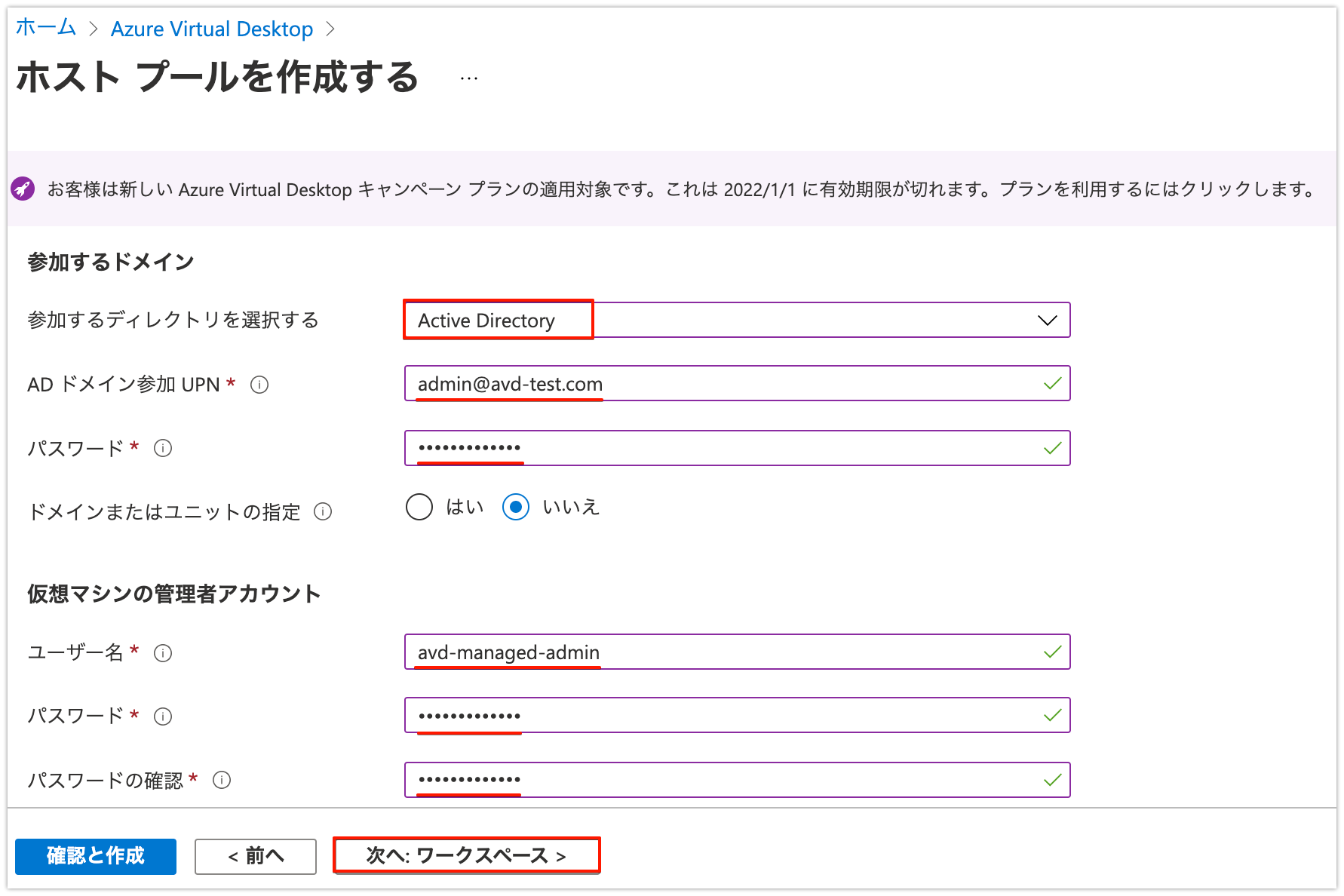
⑪ デスクトップアプリグループの登録「はい」を選択し、宛先のワークスペース「新規作成」をクリックします。
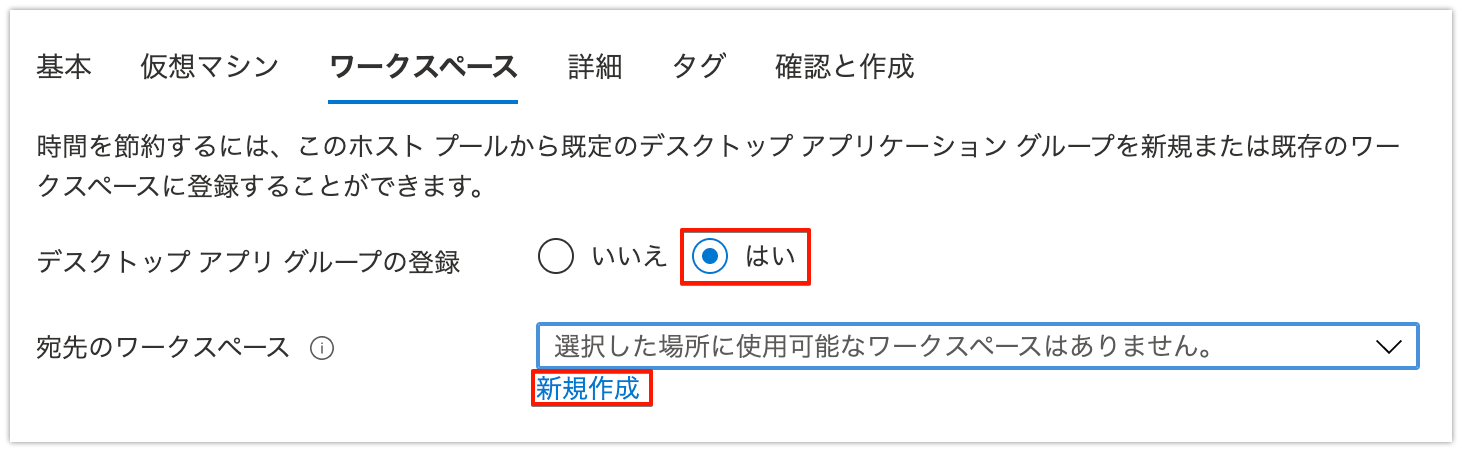
⑫ 「任意のワークスペース名」を入力し「OK」をクリックします。
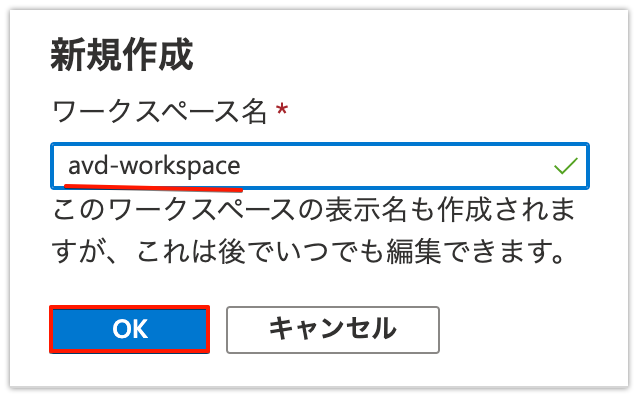
⑬ 「確認と作成」をクリックします。
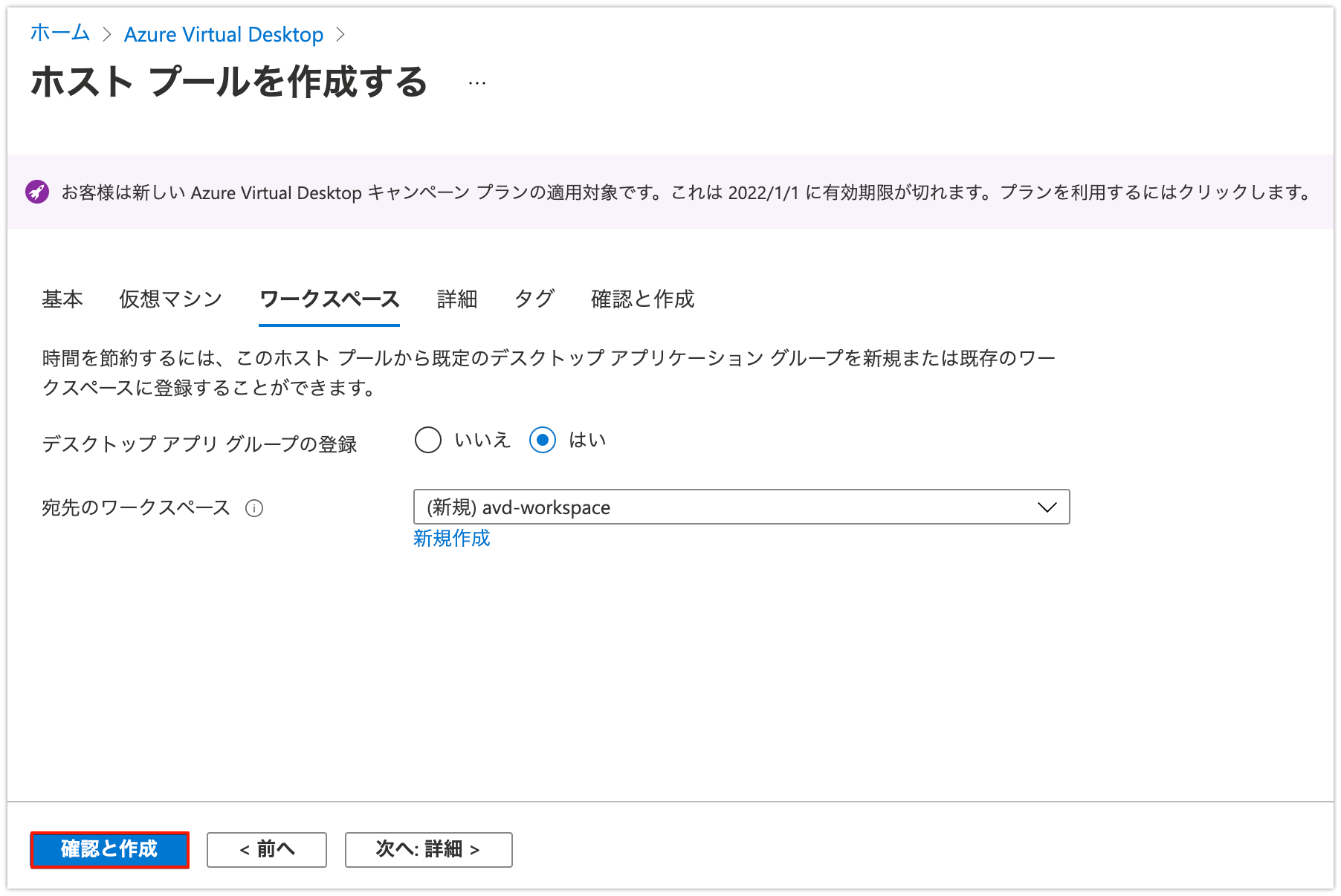
⑭ 「作成」をクリックします。
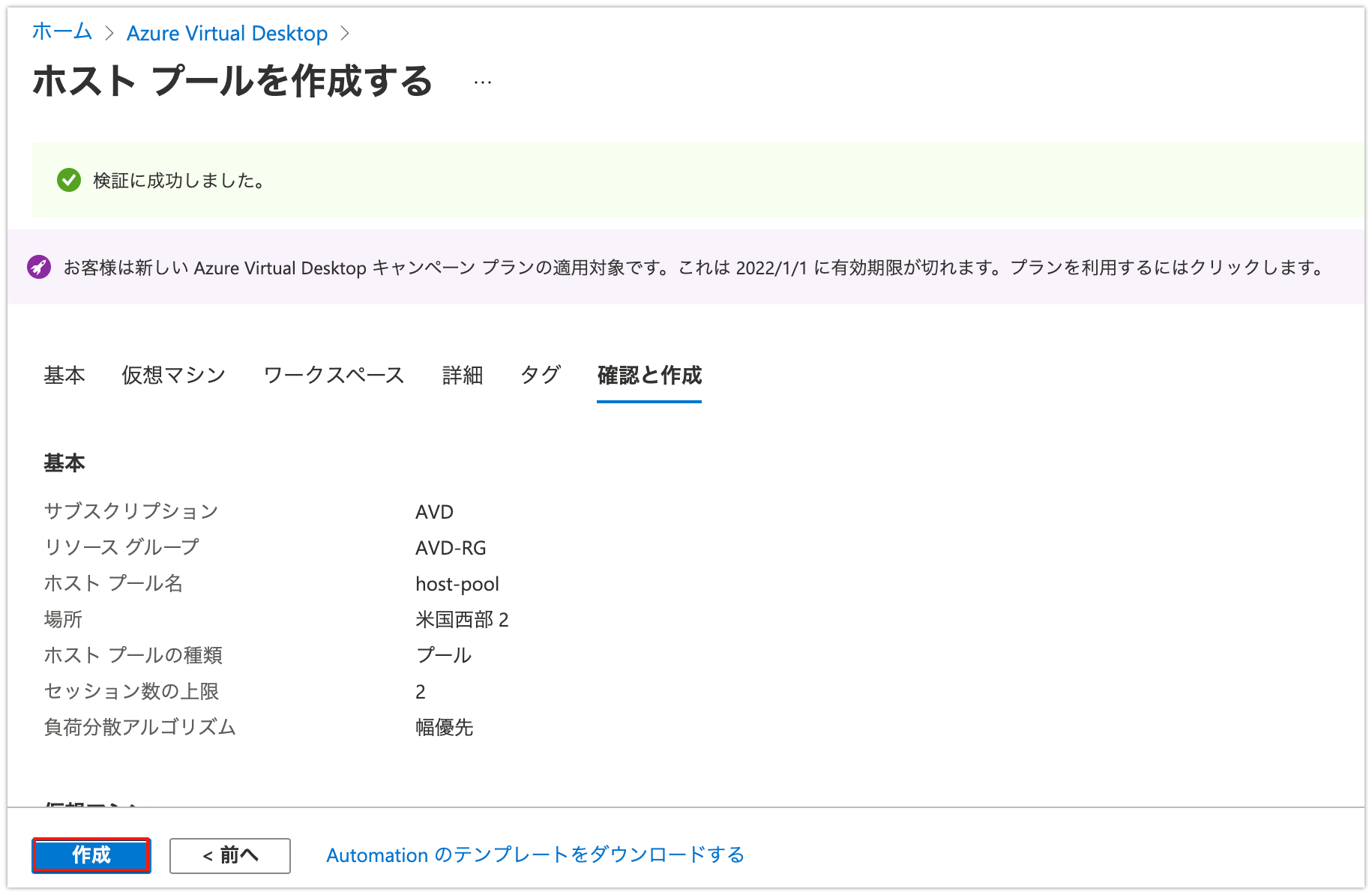
⑮ デプロイが開始されます。完了後「リソースに移動」をクリックします。
デプロイ完了するまでに10-30分ほど時間を要します。
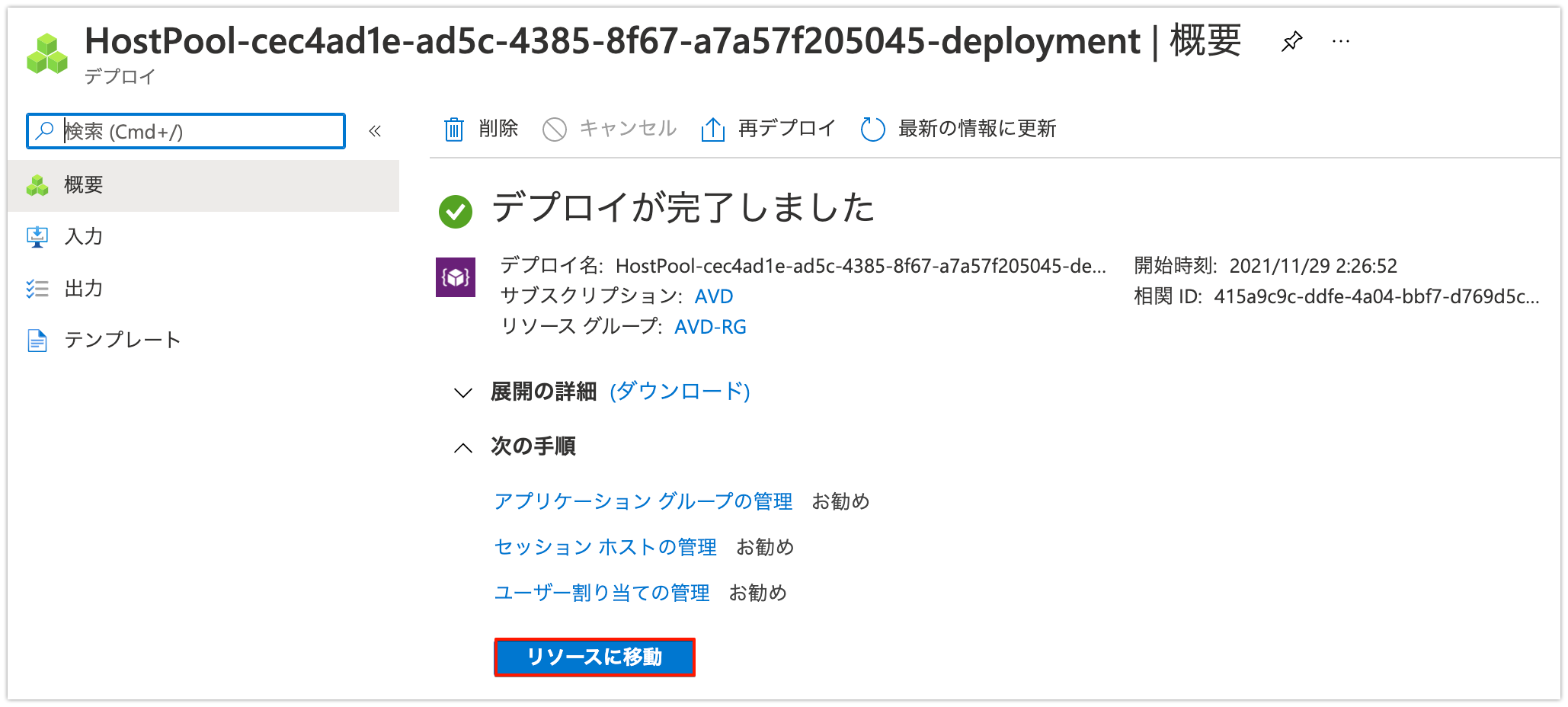
⑯ 「アプリケーショングループ」→「host-pool-DAG」をクリックします。
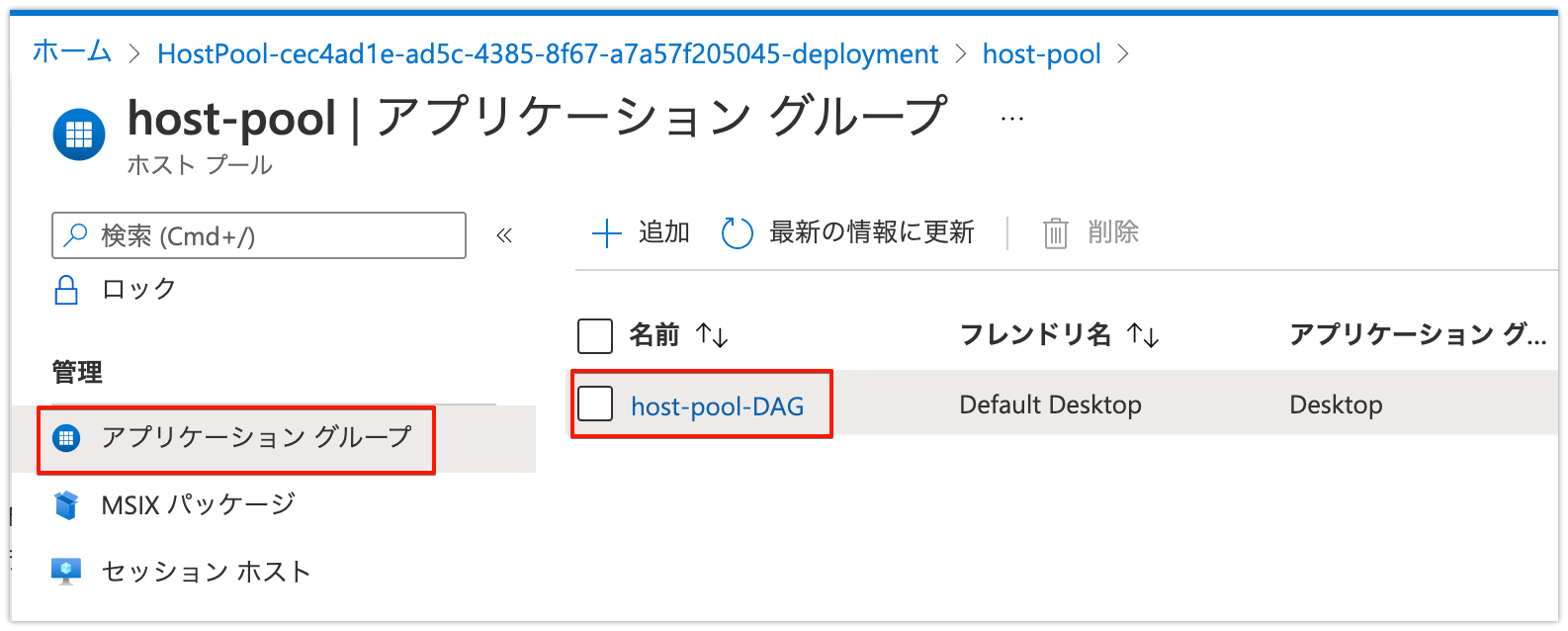
⑰ 左メニュー「割り当て」→「追加」をクリックします。
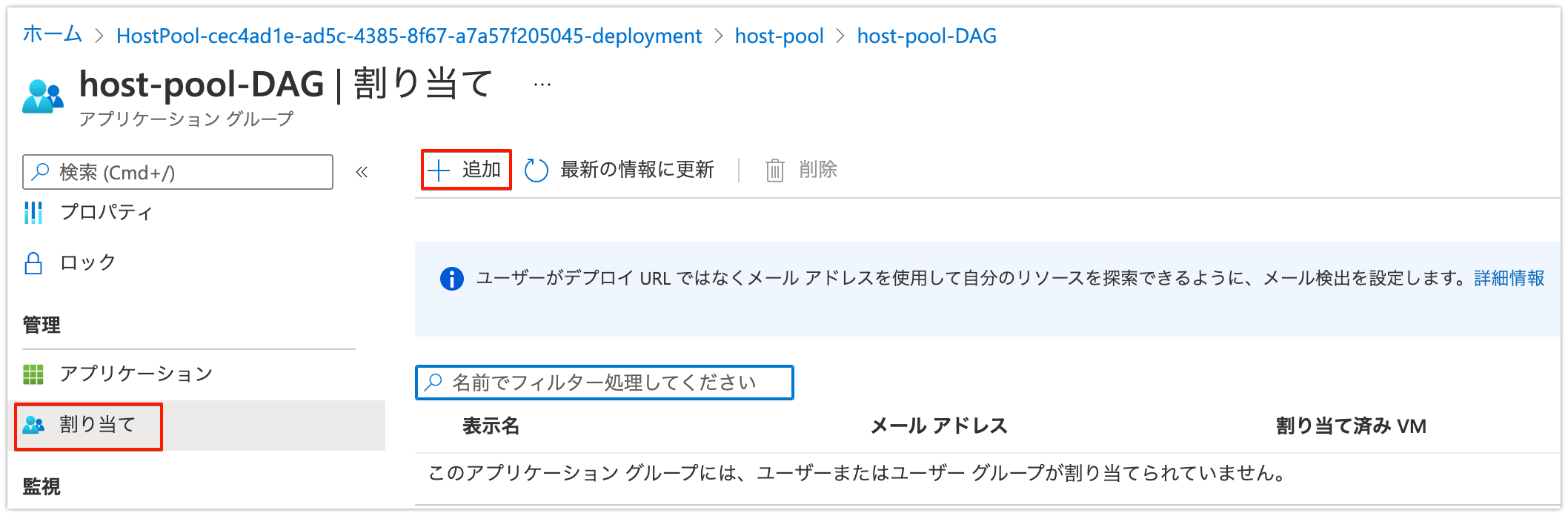
⑱ AVDのユーザーグループを選択し「選択」をクリックします。
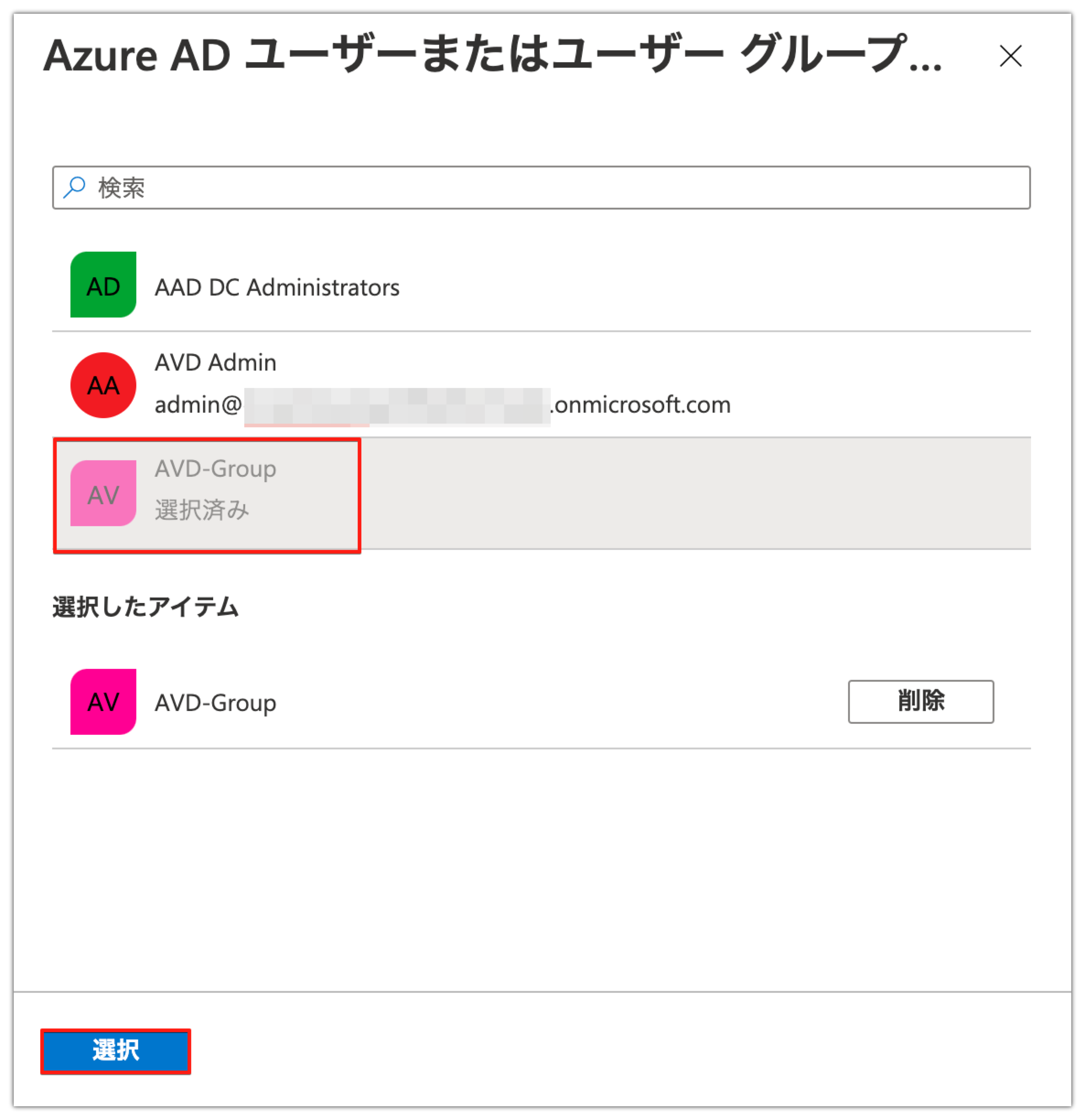
⑲ 割り当てが完了します。
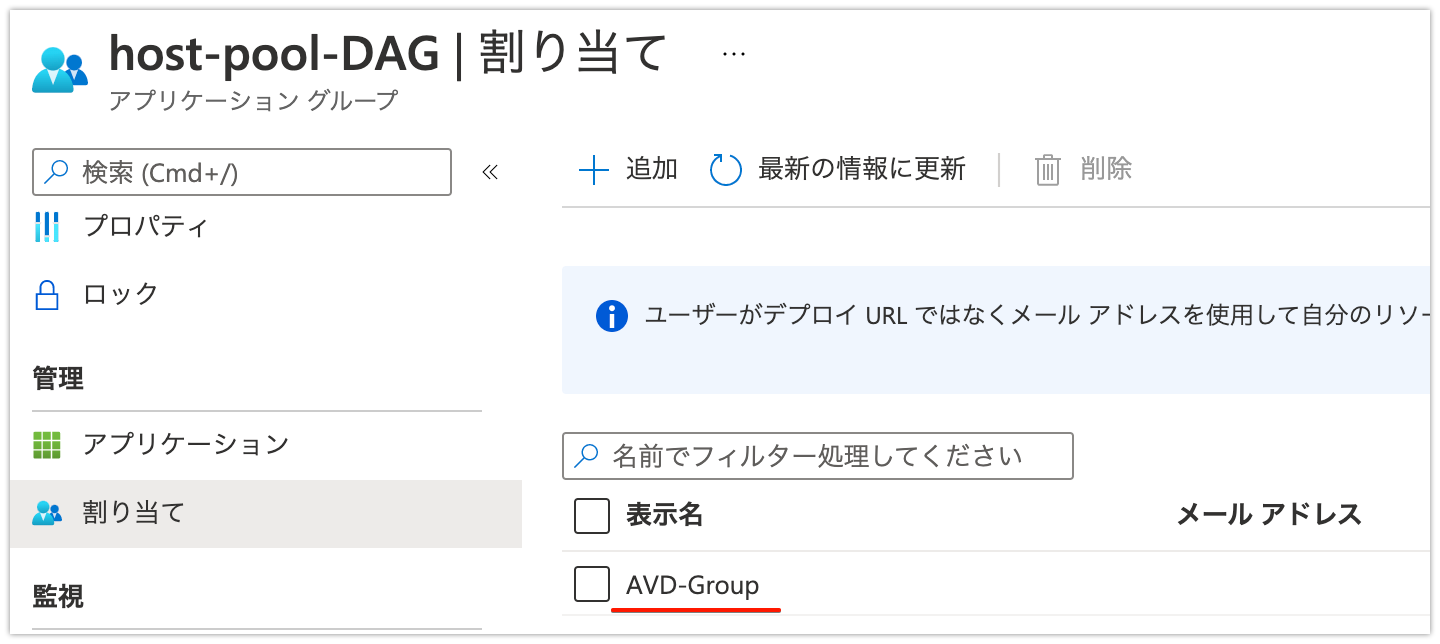
AVDに接続
① 「https://rdweb.wvd.microsoft.com/arm/webclient」にアクセスします。ユーザーのonmirosoftアカウントを入力し「次へ」をクリックします。
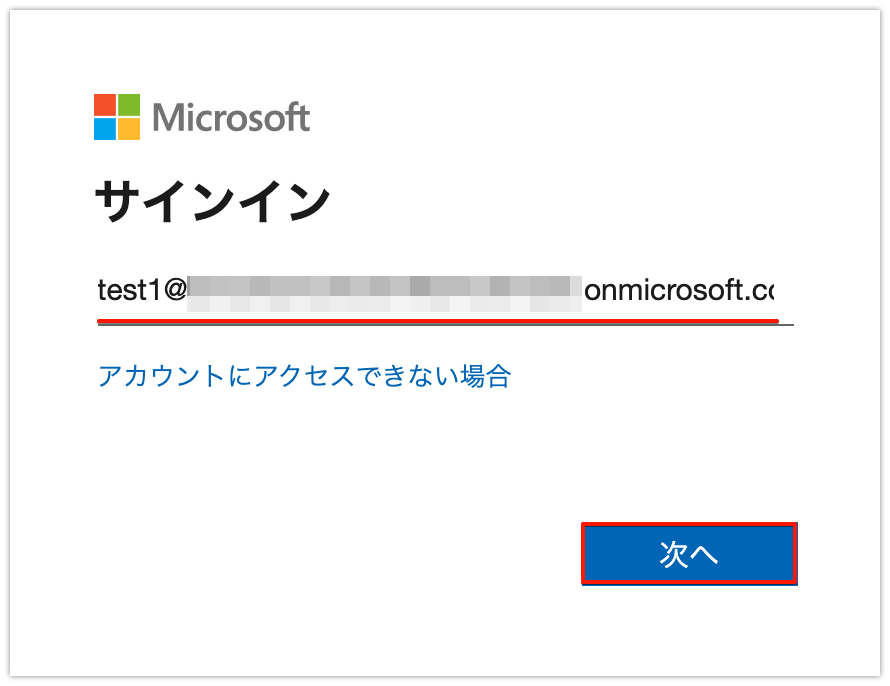
② パスワードを入力し「サインイン」をクリックします。
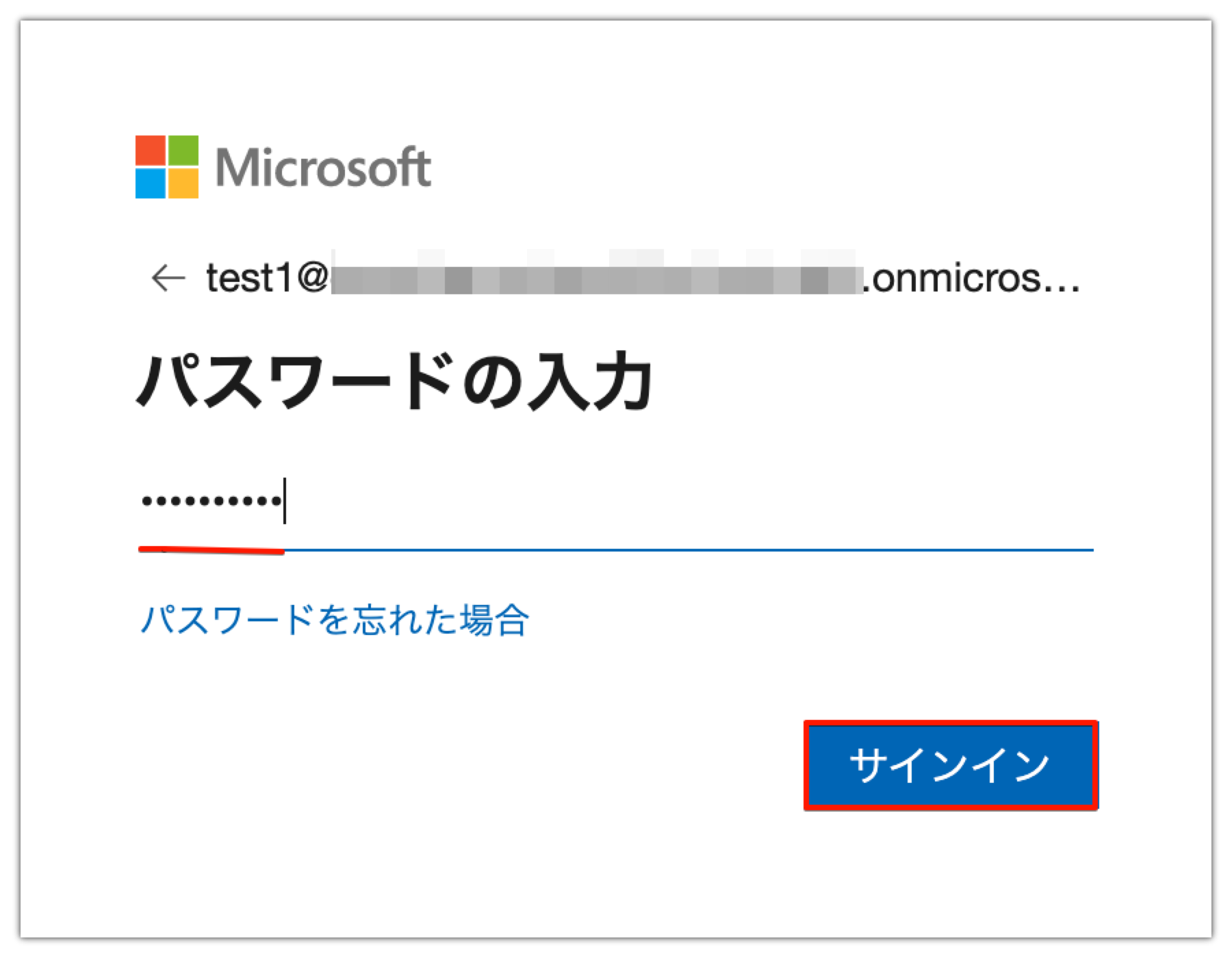
③ MFAの設定を一旦は回避するため「今はしない(期限まであと○○日です」をクリックします。
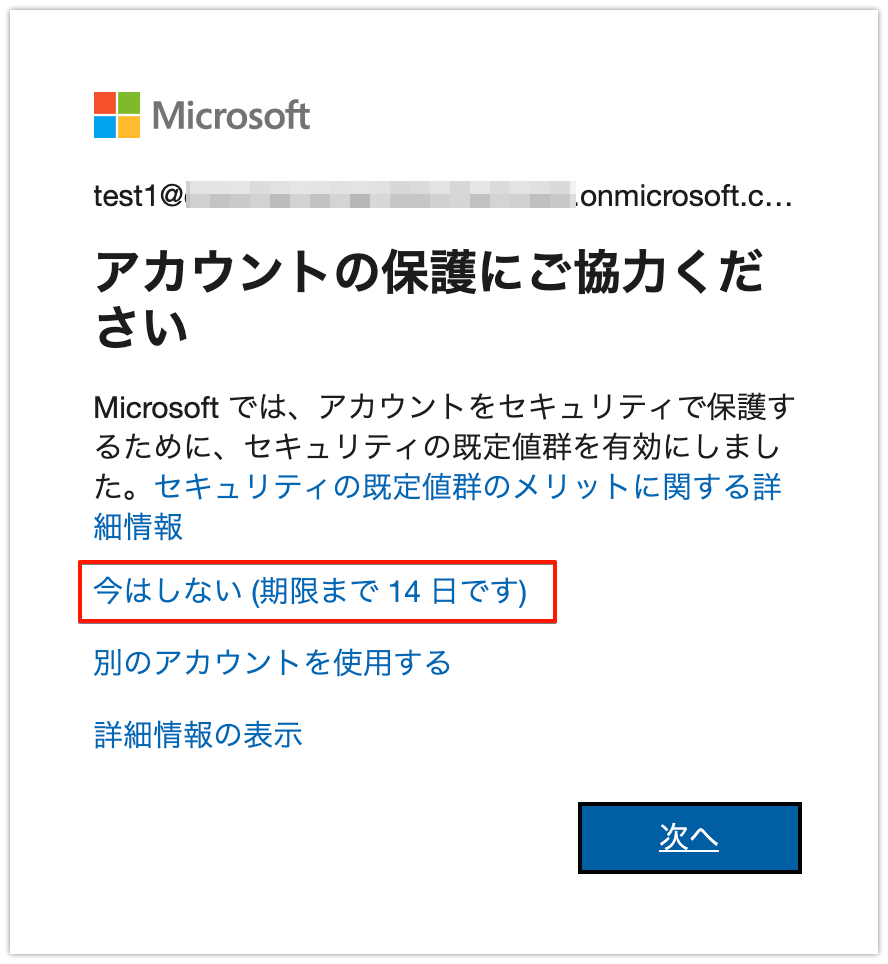
④ ワークスペースの「SessionDesktop」をクリックします。
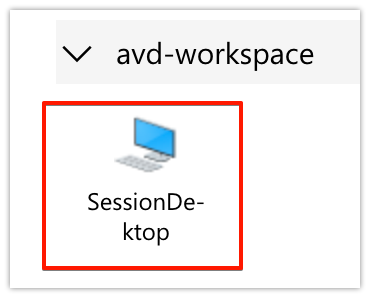
⑤ 「許可」をクリックします。
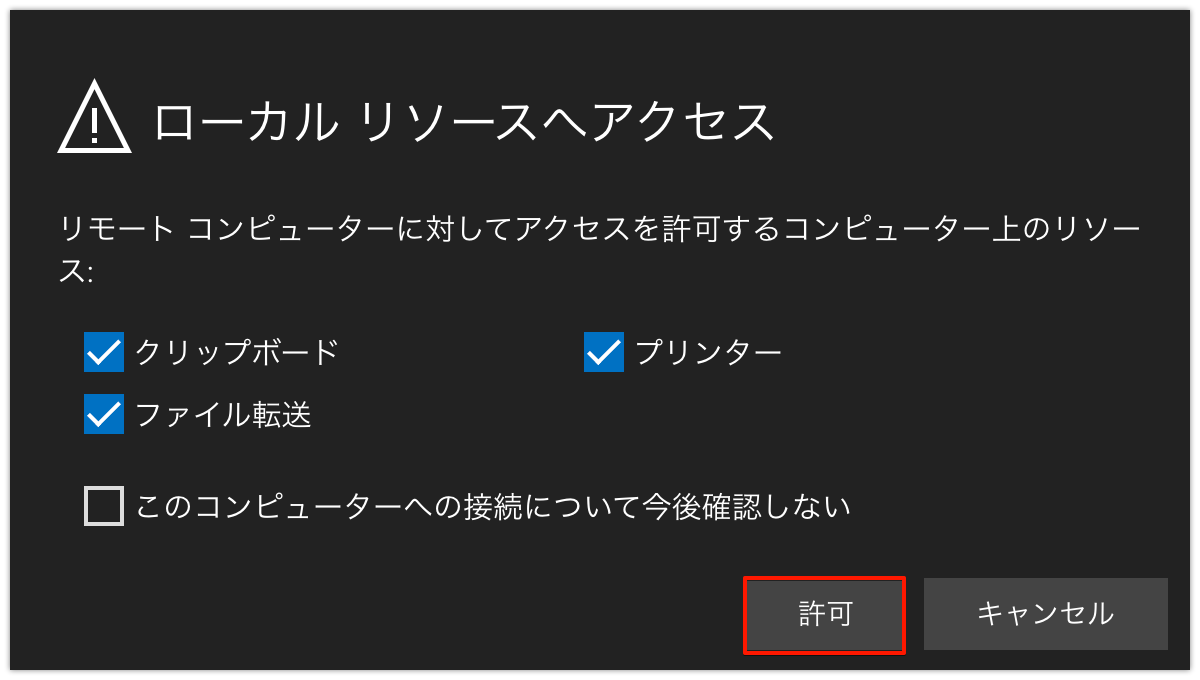
⑥ Azure AD Domain Servicesのドメインで「ユーザー名」を入力し「パスワード」を入れます。「送信」をクリックします。
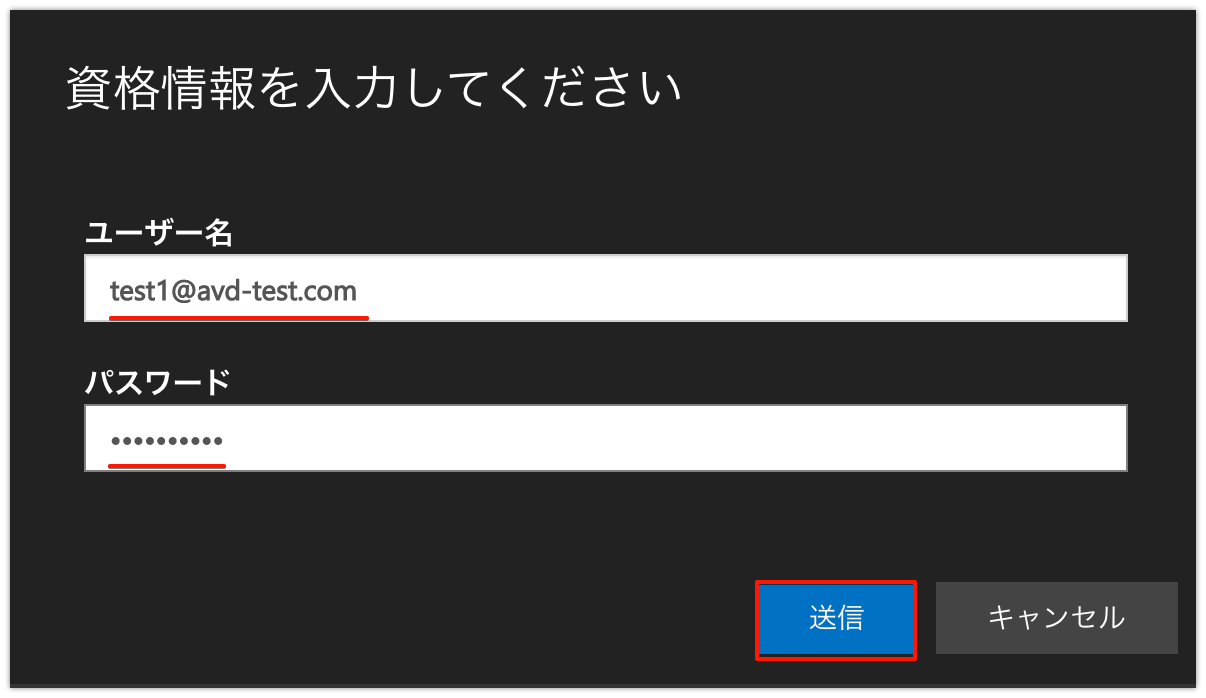
⑦ イメージ作成したWindows10が起動します。