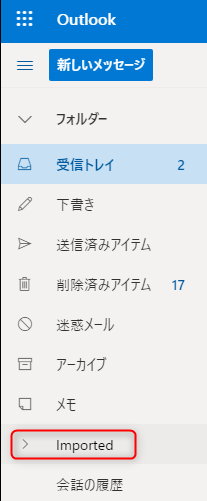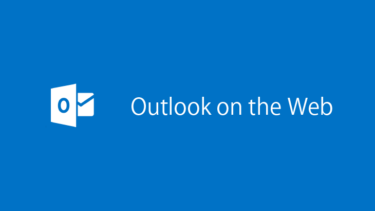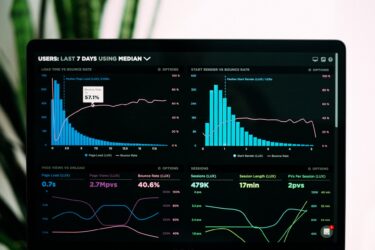目次
概要
Microsoft365 Exchange Onlineへ直接PSTファイルをアップロードしてデータをインポートする方法。
前提条件
・Microsoft365の管理者アカウントが利用できること。
・Exchangeのライセンスを有効化していること。
事前準備
権限の追加
① Microsoft365管理者アカウントでログインし「管理」をクリックします。
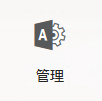
② Microsoft365管理センターメニュー「…すべてを表示」をクリックします。
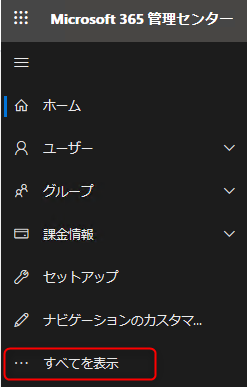
③ 「Exchange」をクリックします。
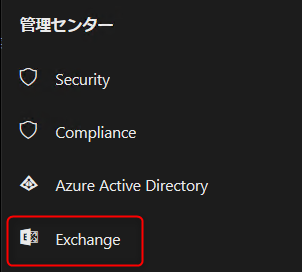
④ Exchange管理センターメニュー「アクセス許可」をクリックします。
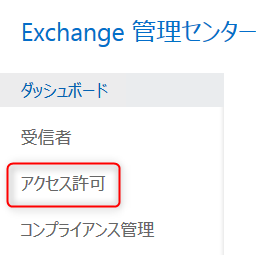
⑤ 「管理者の役割」→「Recipient Management」を選択し、鉛筆マーク「編集」をクリックします。
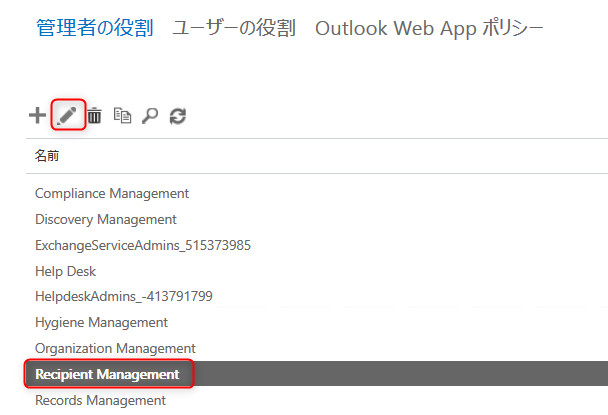
⑥ 役割「+」をクリックします。
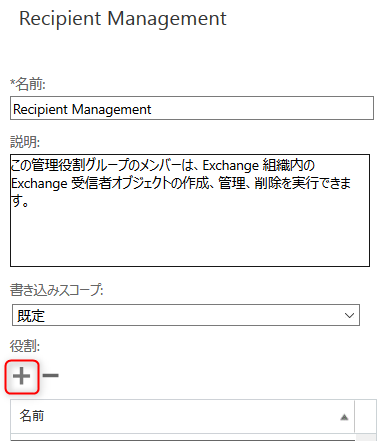
⑦ 表示名「Mailbox Import Export」を選択し「追加」をクリックします。その後「OK」をクリックします。
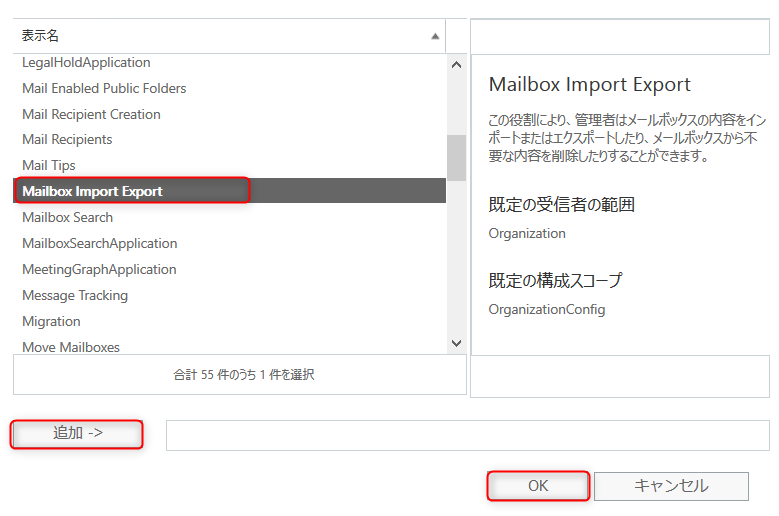
⑧ 「保存」をクリックします。
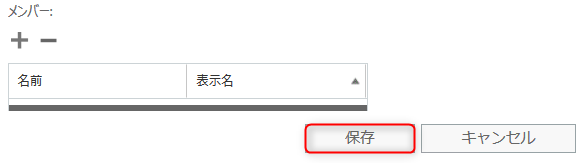
AzCopyのインストール
「Azcopy」 … Azure Storegeとの間でデータを移動するコマンドラインツール
インストールファイルのダウンロード
① Microsoft365管理者アカウントでログインし「管理」をクリックします。
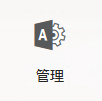
② Microsoft365管理センターメニュー「…すべてを表示」をクリックします。
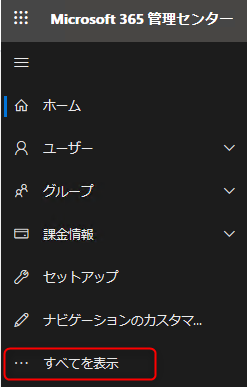
③ 「Security」をクリックします。
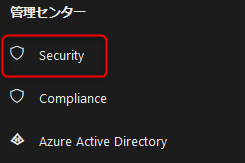
④ Microsoft365セキュリティ/コンプライアンスのページに移動するので、メニュー「情報ガバナンス」→「インポート」をクリックします。
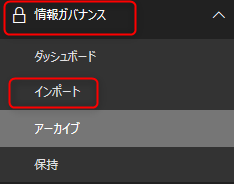
⑤ 「Import PST Files」をクリックします。
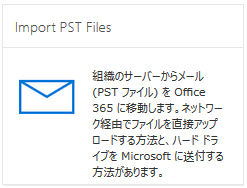
⑥ 「データをアップロードする」が選択されているのことを確認し、「次へ」をクリックします。
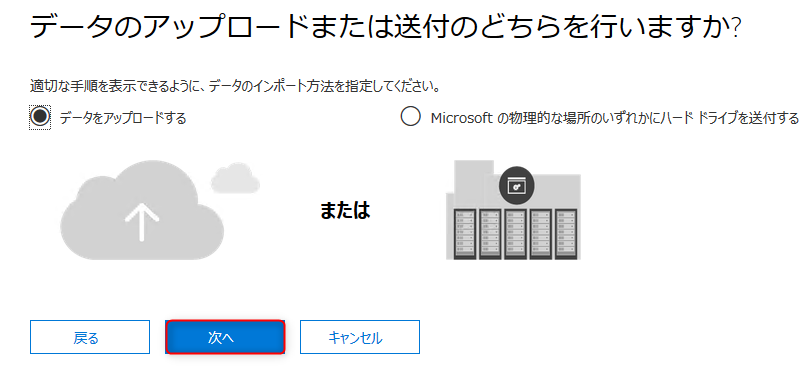
⑦ 「新規インポートジョブ」→「任意のジョブ名を入力」→「次へ」をクリックします。

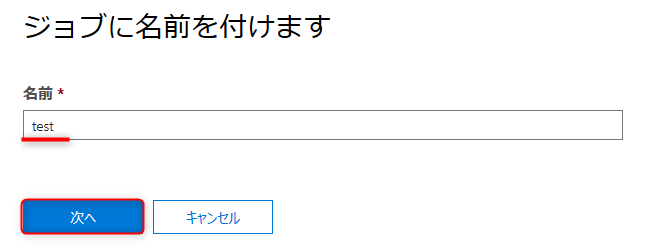
⑧ データのインポートの画面から「Azure AzCopyのダウンロード」をクリックして、ダウンロードをします。

AzCopyのインストール
① インストールファイルを起動します。

② 「Next」をクリックします。
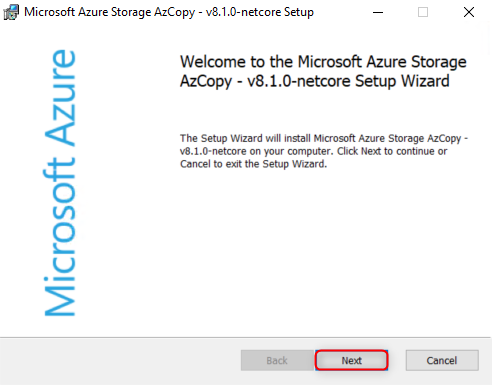
③ 「accept the terms」にチェックを入れ、「Next」をクリックします。
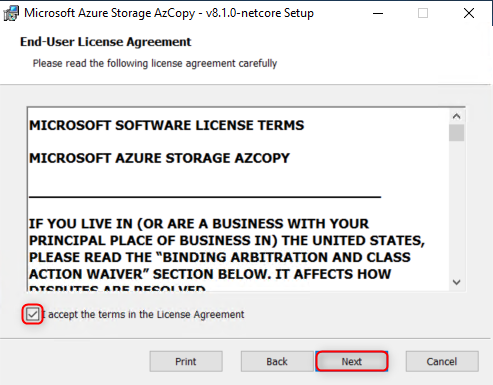
④ 「Next」をクリックします。
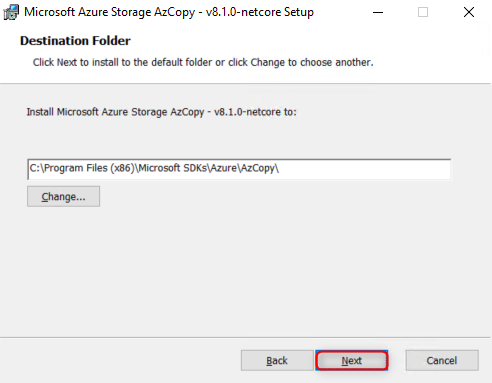
⑤ 「Install」をクリックします。
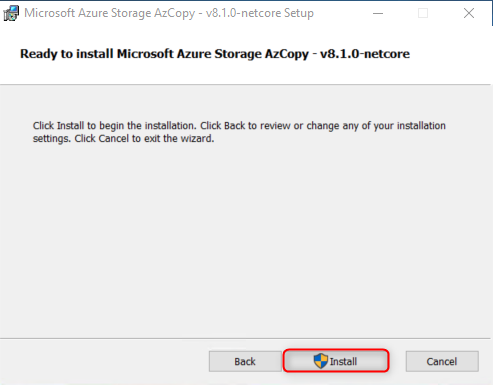
⑥ 「Finish」をクリックし完了です。
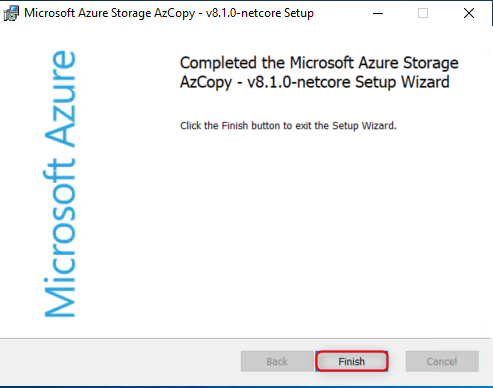
SAS URLの取得
① Microsoft365管理者アカウントでログインし「管理」をクリックします。
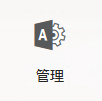
② Microsoft365管理センターメニュー「…すべてを表示」をクリックします。
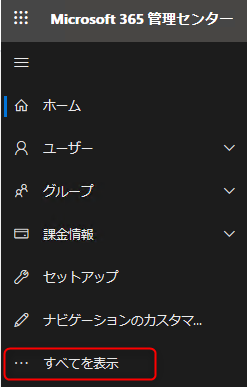
③ 「Security」をクリックします。
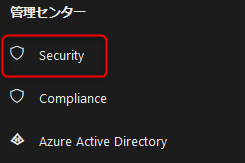
④ Microsoft365セキュリティ/コンプライアンスのページに移動するので、メニュー「情報ガバナンス」→「インポート」をクリックします。
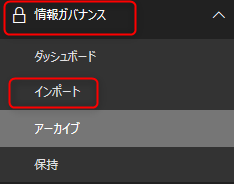
⑤ 「Import PST Files」をクリックします。
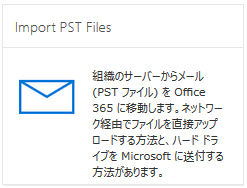
⑥ 「データをアップロードする」が選択されているのことを確認し、「次へ」をクリックします。
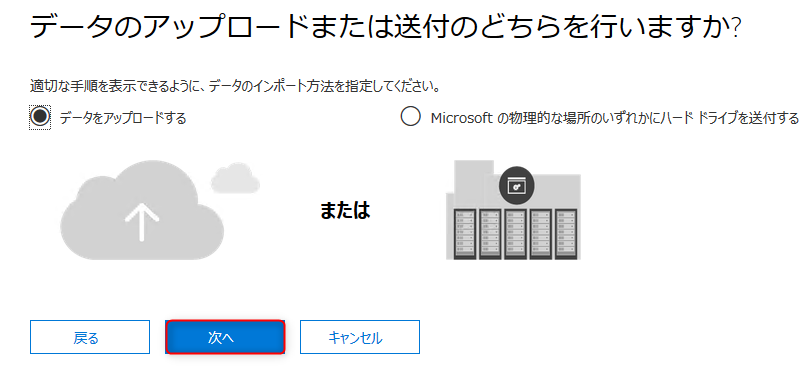
⑦ 「新規インポートジョブ」→「任意のジョブ名を入力」→「次へ」をクリックします。

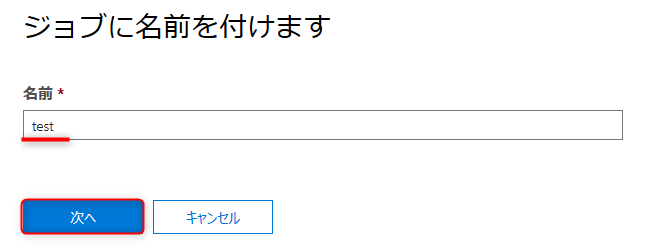
⑧ 「ネットワークアップロードのSAS URLの表示」をクリックします。

⑨ 「クリップボードにコピー」をクリックしてURLをコピーします。メモ帳などに張り付けしてください。

Azure Storage Explorerのインストール
「Azure Storage Explorer」 … Azureのクラウドストレージを簡単に管理できるツール
① Azure Storage Explorerのダウンロードページに移動します。
https://azure.microsoft.com/ja-jp/features/storage-explorer/
② 「今すぐダウンロード」ボタンをクリックしてインストーラーをダウンロードします。
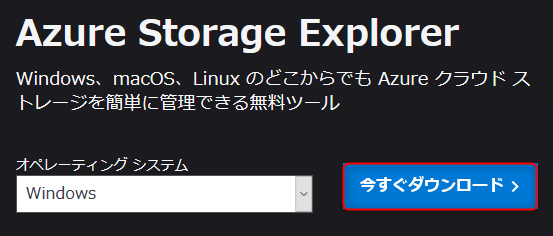
③ インストーラーをクリックします。
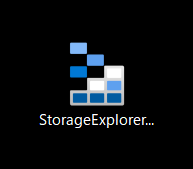
④ 「I accept the agreement」を選択して「Install」をクリックします。
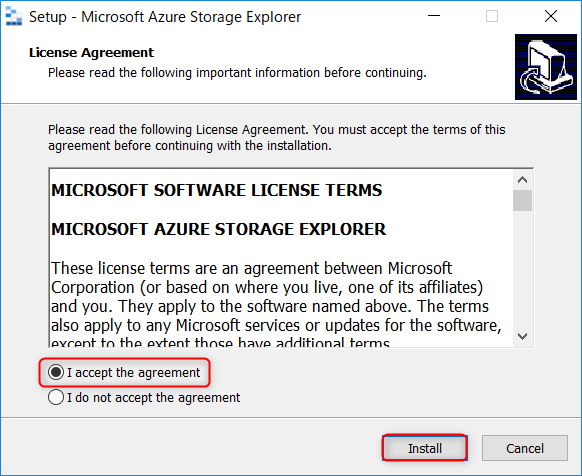
⑤ 「Next」をクリックします。
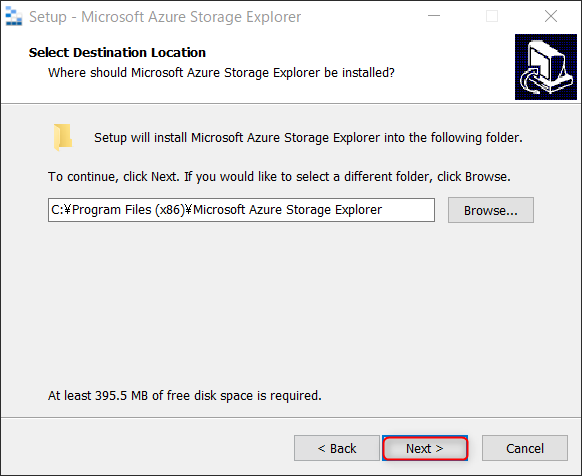
⑥ 「Finish」をクリックしインストールを終了します。
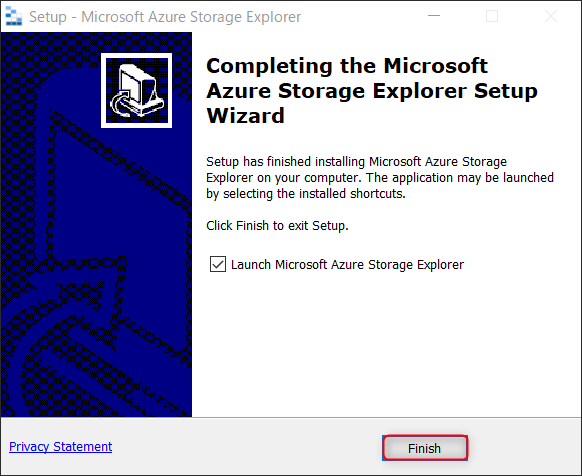
Azure Storage Explorerの設定
① Microsoft Azure Storage Explorerのショートカットをクリックします。
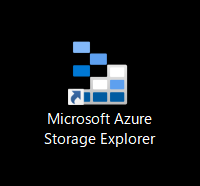
② Azure Strorageへ接続するの「Shared Access Singature(SAS) URIを使用する」を選択し「次へ」をクリックします。
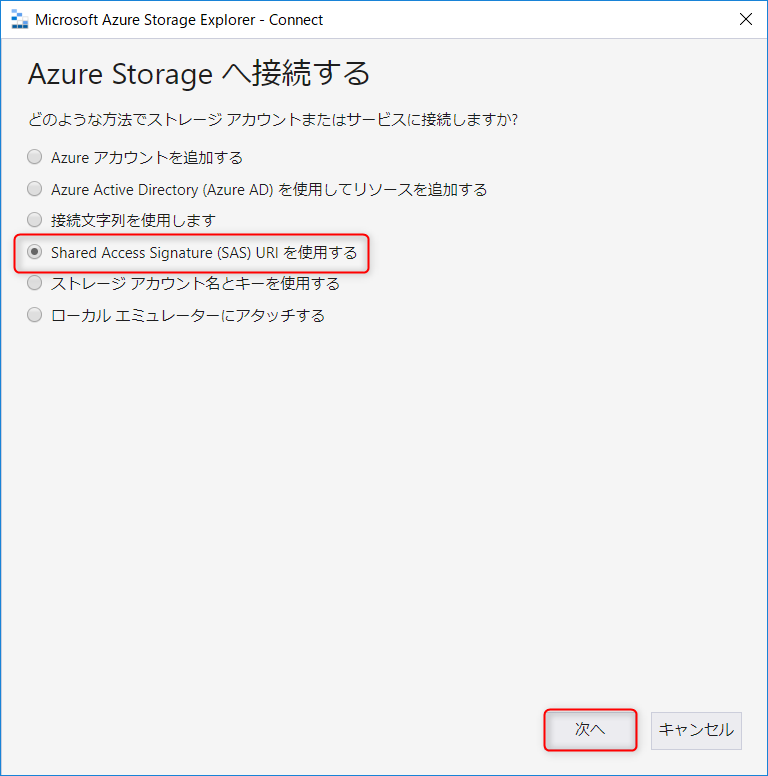
③ 事前に取得したSAS URLを「URL:」に貼り付けし、「次へ」をクリックします。
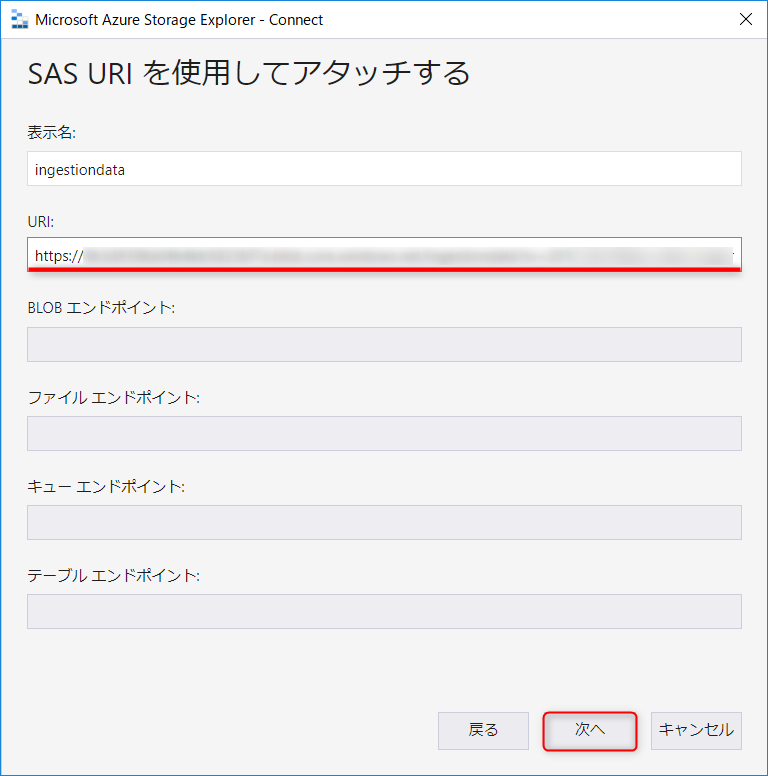
④ 「接続」をクリックします。
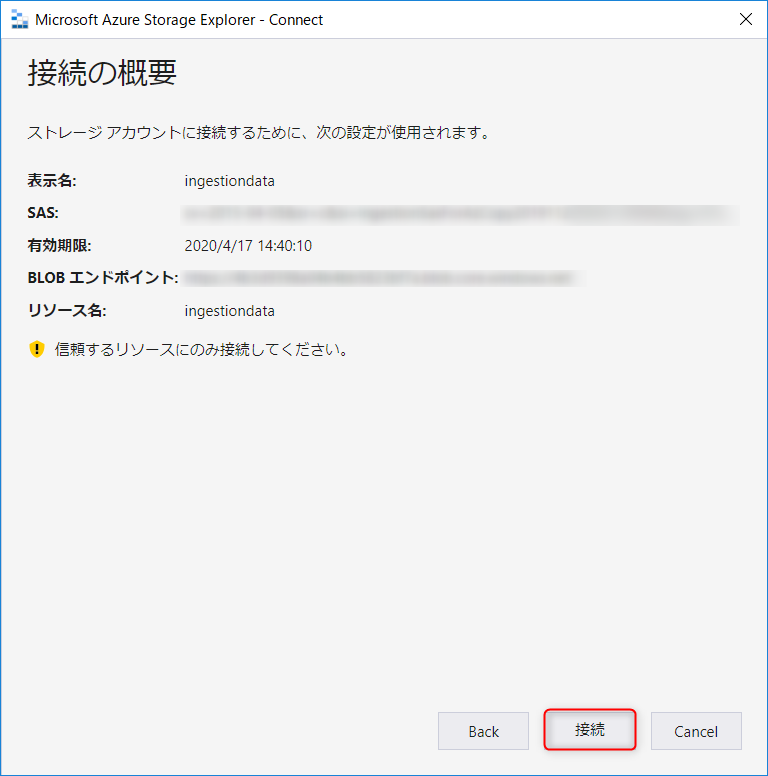
⑤ エクスプローラー上に設定できました。
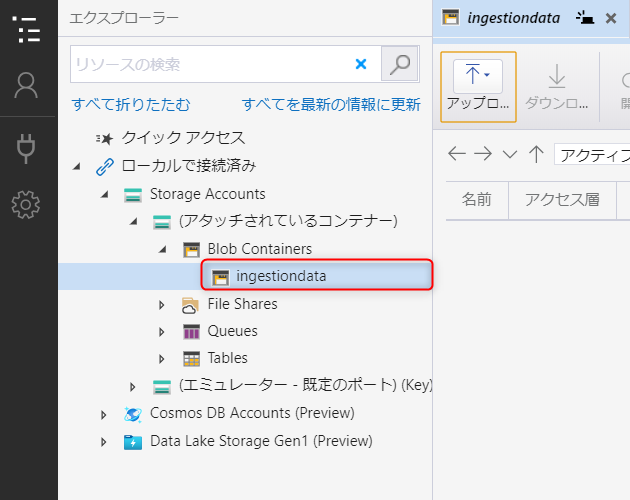
PSTファイルをAzure Storageへアップロード
(例) Cドライブ直下にPSTファイル移行用フォルダ・ファイルを作成
① 移行用フォルダを作成します。
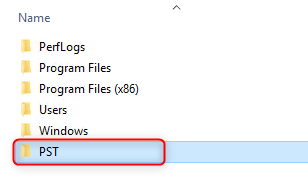
② 「PST」フォルダ内にPSTファイル保存用「PST_File」
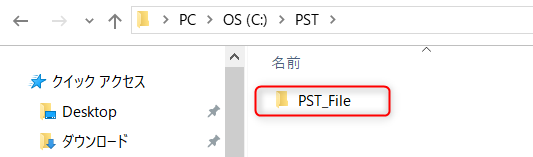
③ 「SAS」のテキストファイルを作成します。テキスト上にSAS URLをコピーして保存します。
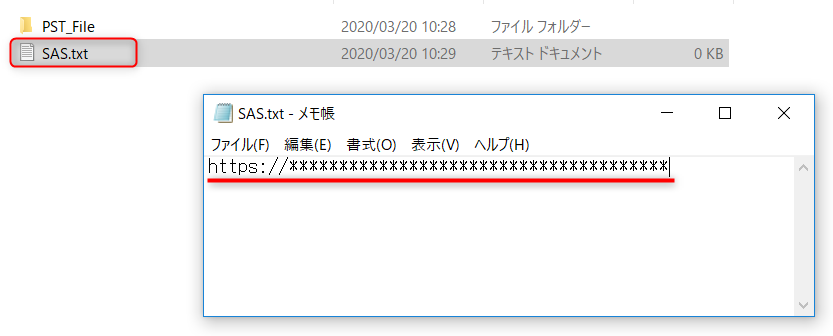
④ 「PST_Import.bat」を作成します。
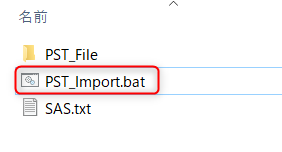
⑤ PST_Import.batを以下の内容で登録します。
@echo off
rem ログファイルを作成(ログファイル名は「pst-yyyy-mm-dd.txt」とする)
SET LOG="C:\PST\pst-%date:~0,4%-%date:~5,2%-%date:~8,2%.txt"
rem AzCopyのパスの移動
cd %ProgramFiles(x86)%\Microsoft SDKs\Azure\AzCopy
rem PST_File内にあるPSTファイルをすべてAzCopyで移行する
echo.
for /f %%a in (C:\PST\SAS.txt) do (
AzCopy.exe /Source:"C:\PST\PST_File" /Dest:"%%a" /V:%LOG% /Y
)
⑥ PSTファイルのアップロードが開始されます。以下例
[2020/03/20 13:02:37][WARNING] The command line "AzCopy.exe /Source:"C:\PST\PST_File" /Dest:"https://**************.blob.core.windows.net/ingestiondata" /V:"C:\PST\pst-2020-03-20.txt" /Y" in the journal file "C:\Users\******\AppData\Local\Microsoft\Azure\AzCopy\AzCopy.jnl" is different from your input.
[2020/03/20 13:02:37][WARNING] Incomplete operation with different command line detected at the journal directory "C:\Users\******\AppData\Local\Microsoft\Azure\AzCopy".
[2019/12/19 13:02:37][VERBOSE] Finished: 0 file(s), 4 MB; Average Speed:74.08 KB/s.
[2019/12/19 13:02:37][VERBOSE] Finished transfer: C:\pst\20191219\pstfile\szktomo.pst => https://***************.blob.core.windows.net/ingestiondata/test.pst
[2019/12/19 13:02:37][VERBOSE] Transfer summary:
-----------------
Total files transferred: 1
Transfer successfully: 1
Transfer skipped: 0
Transfer failed: 0
Elapsed time: 00.00:08:53
⑦ Azure Storage Explorer にてPSTファイルが正常にアップロードしているか、確認ができます。
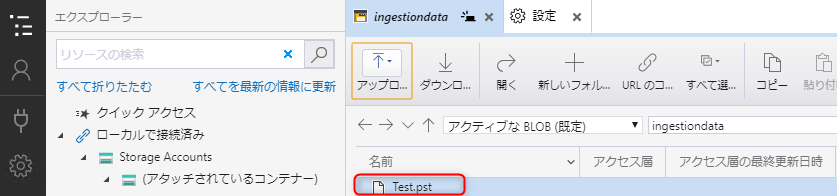
Azure StoregeからOutlook on the Webへインポート
Import PST Files
① Microsoft365管理者アカウントでログインし「管理」をクリックします。
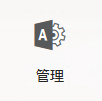
② Microsoft365管理センターメニュー「…すべてを表示」をクリックします。
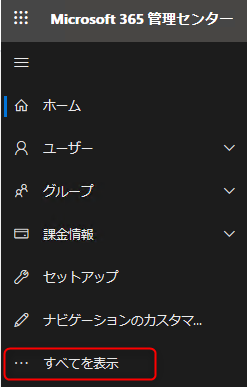
③ 「Security」をクリックします。
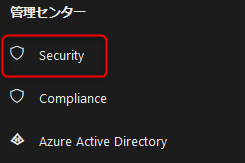
④ Microsoft365セキュリティ/コンプライアンスのページに移動するので、メニュー「情報ガバナンス」→「インポート」をクリックします。
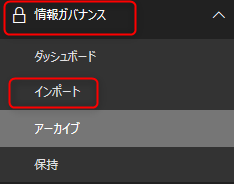
⑤ 「Import PST Files」をクリックします。
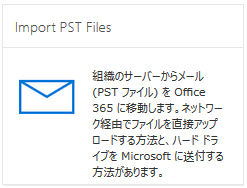
⑥ 「データをアップロードする」が選択されているのことを確認し、「次へ」をクリックします。
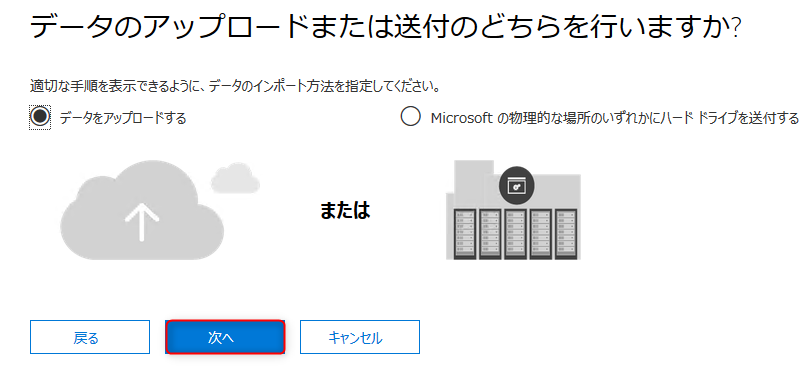
⑦ 「新規インポートジョブ」→「任意のジョブ名を入力」→「次へ」をクリックします。

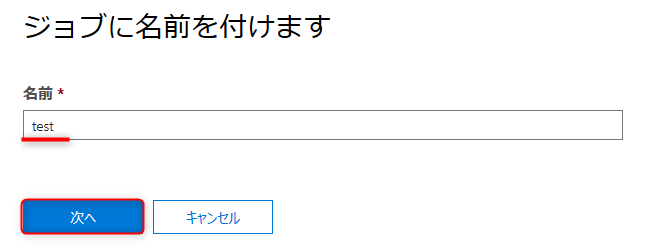
⑧ 「データのインポート」画面が表示されるので、「ファイルのアップロードを完了しました」「マッピングファイルにアクセスできます」にチェックを入れ「次へ」をクリックします。
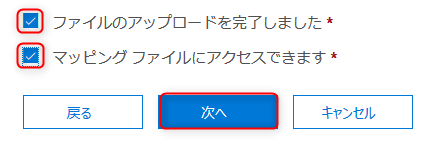
マッピングファイルの作成
① PSTファイルをアップロードするための「CSVファイル」を作成します。

| 項目 | 値 |
| Workload | Exchange |
| FilePath | |
| Name | test.pst |
| Mailbox | ※Mailbox GUID |
| IsArchive | FALSE |
| TargetRootFokder |
※Mailbox GUIDの調べ方
・以下の記事を参考にExchange Onlineのコマンドを実行するための準備をします。
・以下のコマンドを実施してMailboxのGUIDを取得します。
Get-Mailbox (Office365アカウント) | Format-List GUID
Guid : ********-****-****-****-************
② Import PST Filesの画面で「+マッピングファイルを選択」をクリックします。
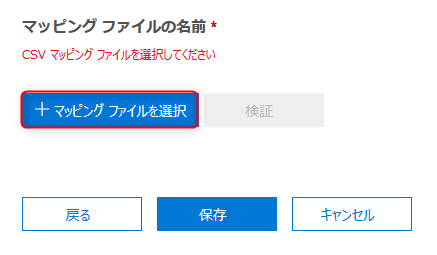
③ 作成したCSVファイルを選択します。
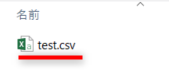
④ アップロード後、「保存」をクリックします。
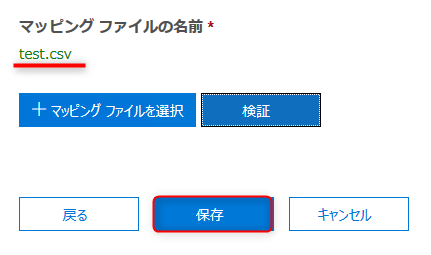
⑤ 「正常に処理されました。」と表示されるので、「閉じる」をクリックします。
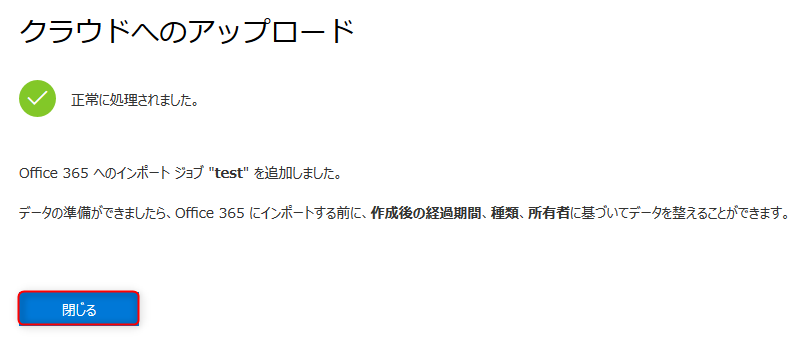
インポート実施
① 「分析の進行中」と表示されます。分析が終わるまで待ちます。

② 分析が完了すると「進行状況」欄に「Microsoft365にインポートする準備ができました」と表示されるので、クリックします。
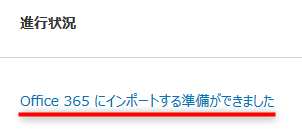
③ ファイル名を確認し「Microsoft365にインポート」をクリックします。
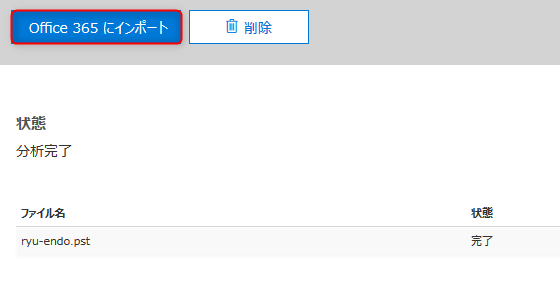
④ 「データをフィルター処理しますか?」と表示されるので、「はい」 or「いいえ」を選択します。その後「次へ」をクリックします。
| はい | インポートするデータを絞り込みます。 |
| いいえ | すべてインポートします。 |
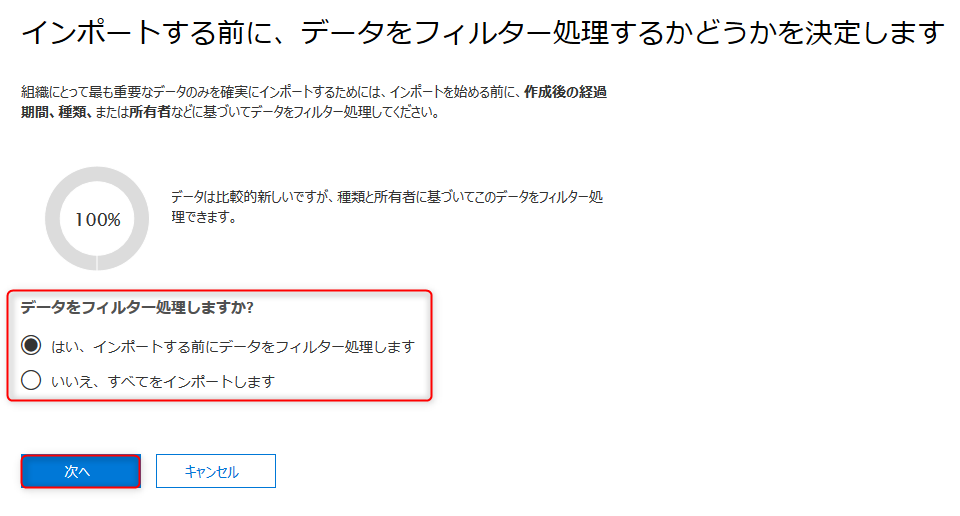
⑤ ジョブ名が表示されるので「データのインポート」をクリックします。
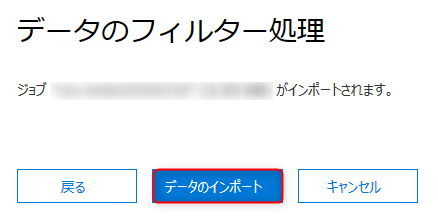
⑥ 「正常に処理されました。」と表示されるので「閉じる」をクリックします。
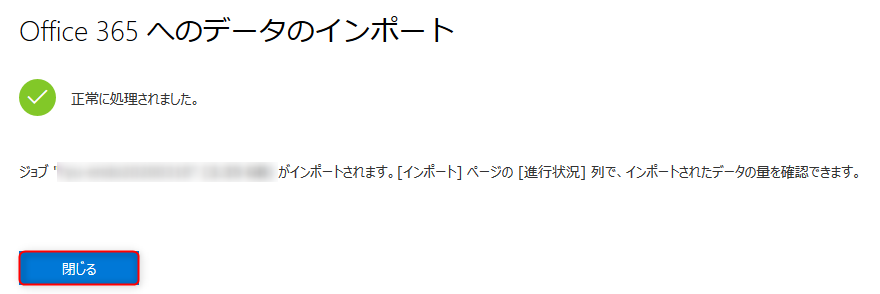
⑦ 進行状況が「100%」になりましたら、インポート完了です。
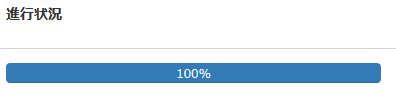
データ確認方法
・Outlook on the Webを開き、メニューに「Imported」という名前のフォルダが作成されます。
Importedの中にPSTファイルのデータが移行されています。